Chart with combo box
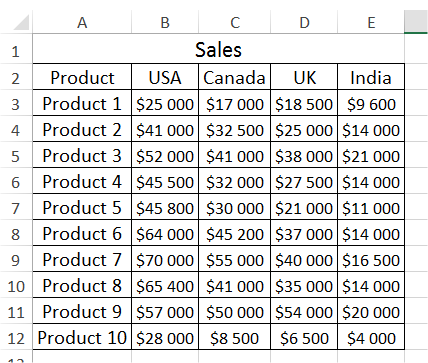 Copy and paste a list of arguments (countries in my example) to another column. You will need it soon.
Copy and paste a list of arguments (countries in my example) to another column. You will need it soon.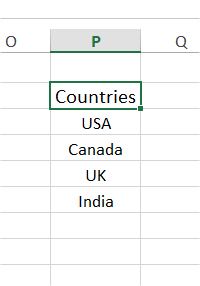
Go to the ribbon to the Developer tab. Insert a combo box using VBA controls.
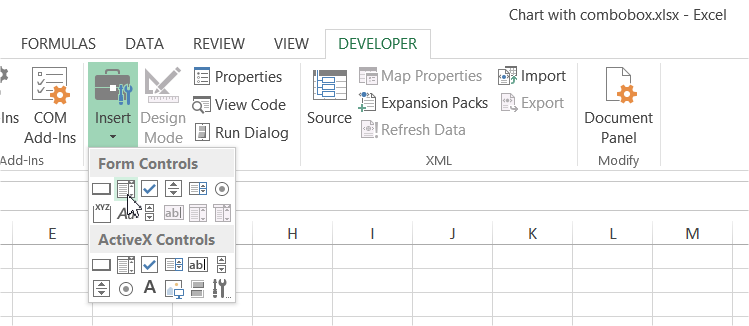
Right click your combo box and select Format Control.
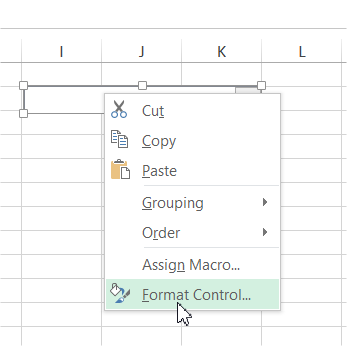
Set Properties of your combobox. Input range are your values from the list you created at the beginning. Set also a Cell link wherever you want.

Cell link is here. There will be a value you will need for your chart.
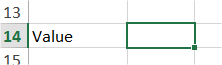
Combo box works since here. You can try it out. In the cell link there will be a value 1 – 4. It depends on country you will choose.
Copy first column of your table and paste it below.
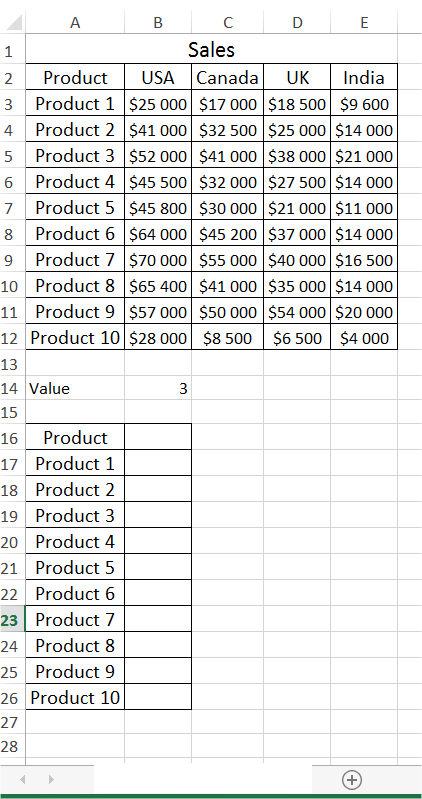
In B column header (B16 in my example) write this formula: =INDEX(list_of_countries, cell_link). In my example it is =INDEX(P3:P6;B14)
In B17 write another formula down. It is =VLOOKUP(product_name, data_table, cell_link + 1, FALSE). Here it is =VLOOKUP(A17;$A$3:$E$12;$B$14+1;FALSE)
Next drag and drop this formula down. This way you created a new table with same data such in table.
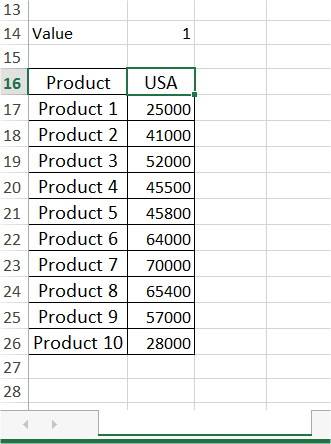
Almost everything is done. Next you will create a chart.
Highlight your table with sales data but only A and B column.
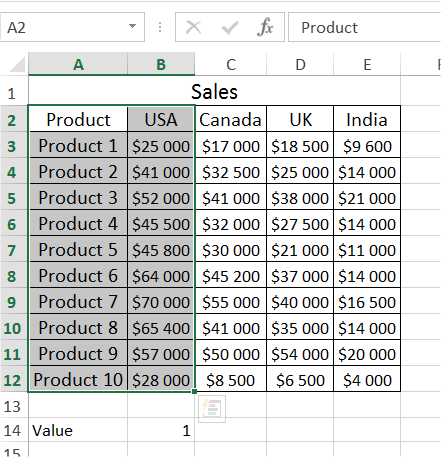
Go to the ribbon and create a column chart. This is how it looks like.
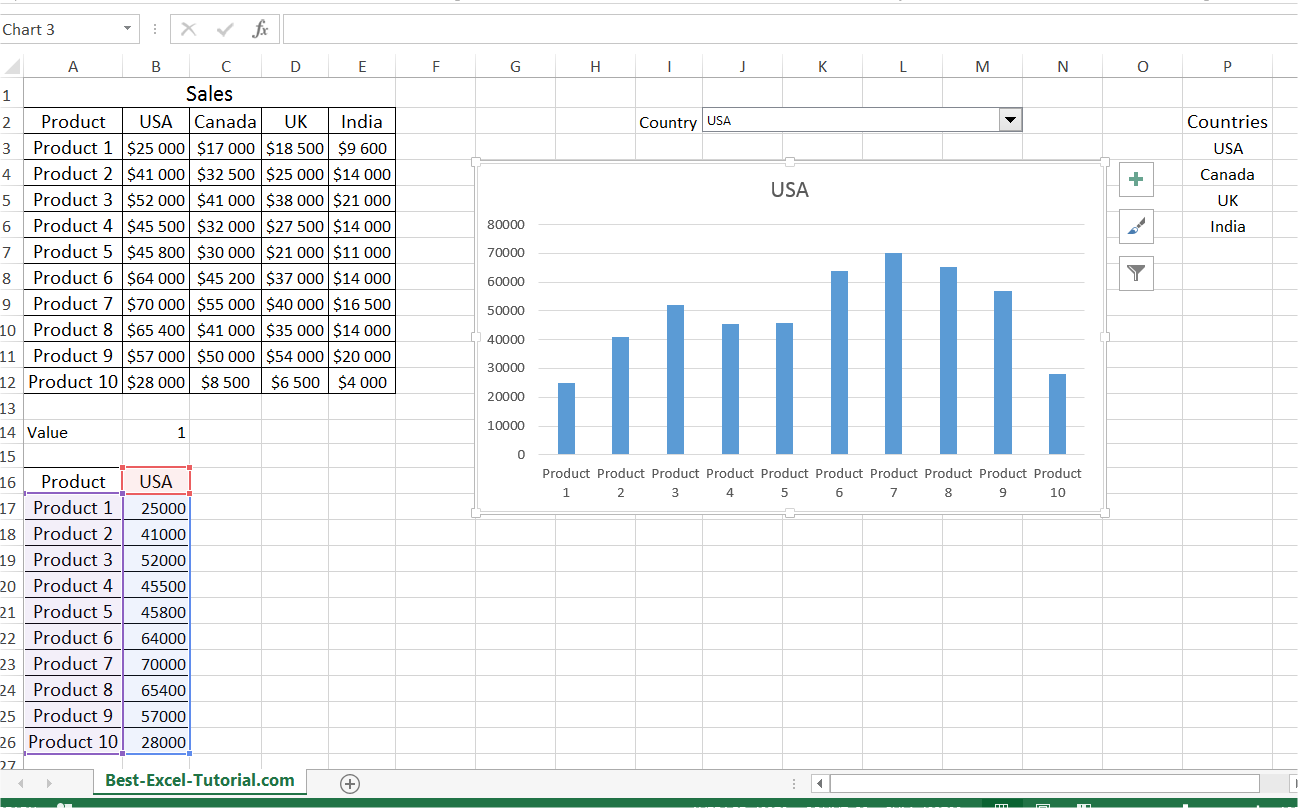
Your combo box works. Go there and change a value from drop-down list. Your chart will change like mine here.
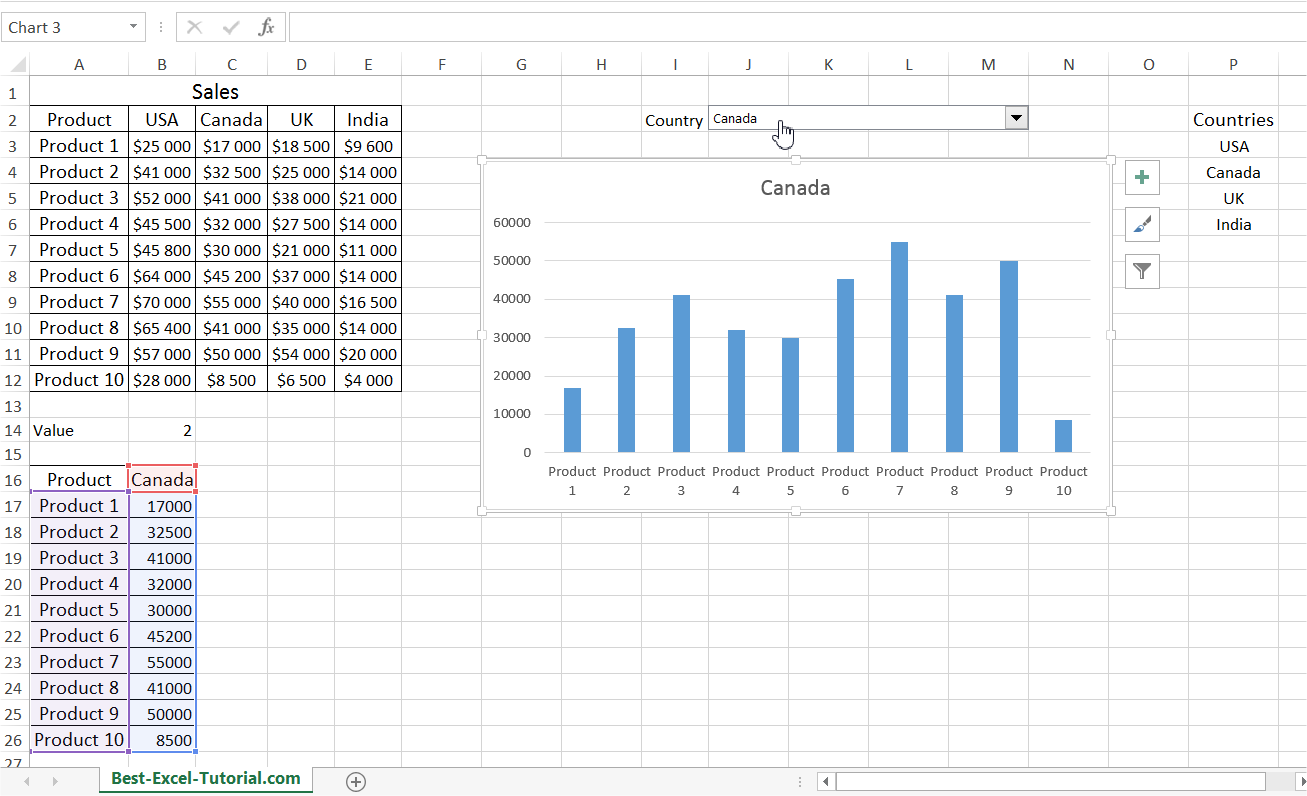
Finally your chart with combo box is ready.
Template
Further reading: Basic concepts Getting started with Excel Cell References




