Check box in Excel
 Click Insert and select a form control check box and place it on the sheet.
Click Insert and select a form control check box and place it on the sheet.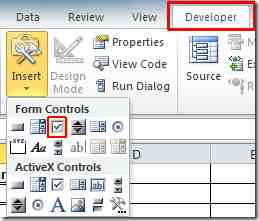
By right-clicking on a control you can edit the name of the button, the assigned macro, and other parameters. Click the Format Control.
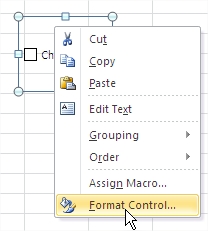
You will see a window object formatting. Go to the tab control fill in the cell link pointing to a cell in the spreadsheet link eg C2 and click OK.
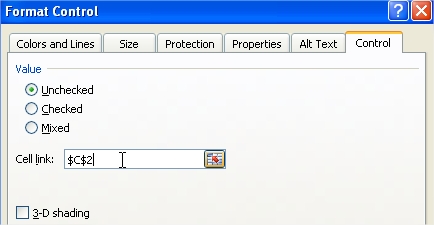
You connected a link to cell C2, which according to click on a checkbox appears logical value “TRUE” or “FALSE”.
False
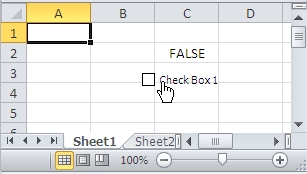
True
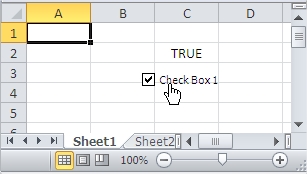
To handle such a logical value eg to display text information you can use IF function formula:
=IF(C2=TRUE,”AVAILABLE”,”UNAVAILABLE”)
Template
You can download the Template here – Download
Further reading: Basic concepts Getting started with Excel Cell References




