File Recovery In Excel
Change AutoRecover settings
First, see where you can change Auto Recover settings. On the ribbon in Excel, click on the File and select Options. You get the following dialog box.
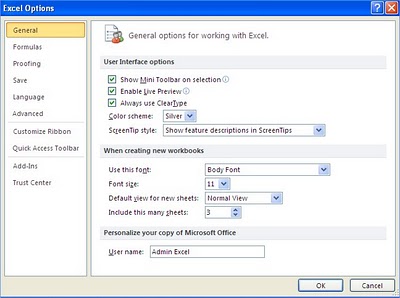
In the Save tab, you see an option which lets you set Auto Recover frequency of sending information. The smaller the number of minutes you set, the fresher the file will be able to recover. In short we can say that the greater the number of minutes will be set, the more work in the event of failure of Excel you can lose.

Recovering Excel files after crash
Now that Excel is closed, is now the priority is to regain our work. In this situation at all costs to recover the file. Excel is closed. Open Excel again. On the left side of the window shows the information about the recovery of documents like the picture below.
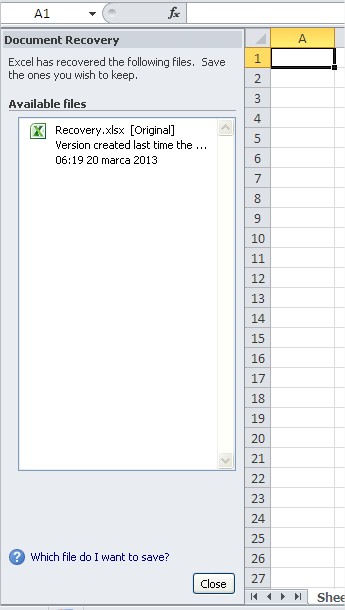
There is a file name that you can recover. Click on the file and click Open.
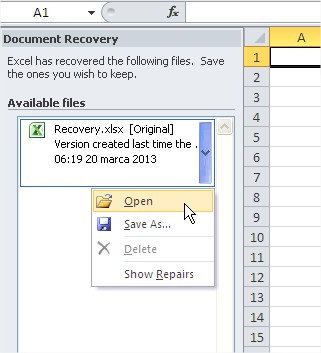
The recovered file will open. Now, as soon as possible save (keyboard shortcut Ctrl + S) recovered document.
Hurrah! You managed to recover the lost document.




