How to add/remove Password from Excel
In Microsoft Excel, a password is used to protect your important information (personal or sensitive). You can enable a password to protect data so that only users who know the password can make changes.
Sometimes it can be frustrating when you want to access your data and you forgot the password. On this page, we are going to discuss that how to add/remove Password from Excel.
Remove password from Excel
Microsoft Excel provides the easiest methods to remove passwords from the Excel spreadsheet. The most commonly used method to remove password from Excel document is discussed below –
- Remove password when you know the current password
- Remove password when you forgot the current password
Case 1: Remove password when you know the current password
Anyone who knows the current password can be removed the Excel worksheet’s password.
Method 1: Remove Excel password using Info Feature
Steps to remove password
There are the following steps to remove Password security easily from Excel –
Step 1: Open a new or an existing Microsoft Excel document in which you want to change or remove the password.
Step 2: Once you open the Excel sheet, a small Password dialog box will appear to enter the Password. Type your current password in the Password dialog box and click on the OK button to open password protected sheet.
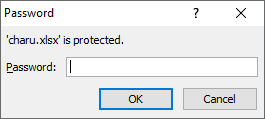
Step 3: Click on the File tab at the top most left corner of the Microsoft Excel document. A list of File options will appear on the screen. Click on the Info.
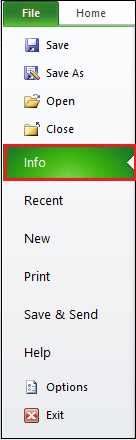
Step 4: Click on the drop-down icon associate with the Protect Workbook. A list of Protect Workbook options will appear on the screen. Click on the Encrypt with Password option from the list.
Note: In the older Microsoft Excel version, click on the Protect document and then select Encrypt with Password.
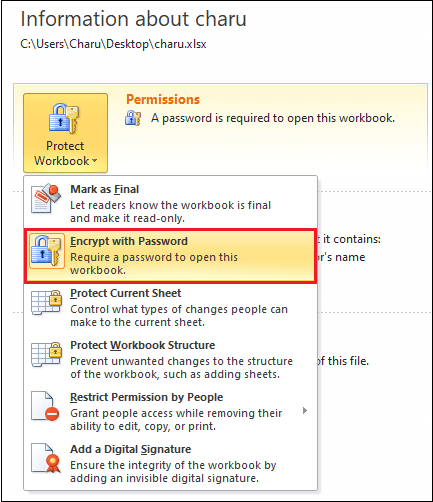
Step 5: A small Encrypt Document dialog box pops up to remove the previous password by pressing the backspace key from the keyboard and click on the OK button.
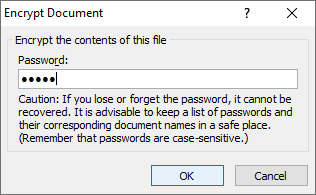
Step 6: After completing the above steps, Save the Excel document (go to File tab -> Save) to remove the password from the document.
Now, your Microsoft Excel document opens directly without entering the password.
Method 2: Remove Password from Excel document using Save as button
If you know the password of the current Excel document, then the Save as button is the best method to remove the password from the document. Steps to remove password from the document is as follows –
Step 1: Open a new or an existing Microsoft Excel document in which you want to change or remove the password.
Step 2: Once you open the Excel sheet, a small Password dialog box will appear to enter the password. Type your current password in the Password dialog box and click on the OK button to open password protected sheet.
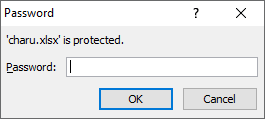
Step 3: Click on the File tab. Click on the Save As button from the list of File options.
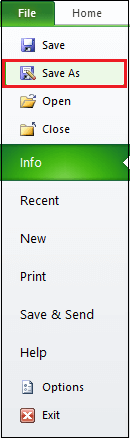
Step 4: Browse the location where you want to save the Excel document after removing the password.
Note: In the older version of Microsoft Excel. Click on the Microsoft Office and then click on the Save As button.
Step 5: Enter your file name and click on the Tools option before saving the File. Click on the General Options from the Tools drop-down menu.
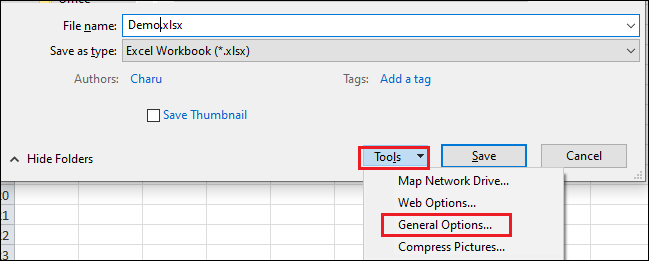
Step 6: A General Options dialog box will appear. Remove password from the password to open text box and click on the OK button at the bottom of the General Options dialog box.
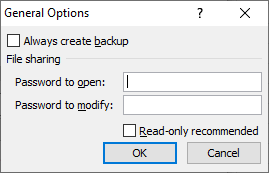
Step 7: Save your current Microsoft Excel document.
Now, you are able to open the Microsoft Excel document without entering the password.
Method 3: Remove Excel restriction password to unprotect the Worksheet
It is the most popular, quickest, and easy to use method to remove the password from the Excel document. In this method, the Review tab on the Ribbon is used to unprotect the Excel worksheet. The advantage of this method is that it can be work with any file type, including add-ins as well as macros.
Steps to Remove Password
Steps to Remove Password from Microsoft Excel document is discussed below –
Step 1: Open the Microsoft Excel document in which you want to remove the password.
Step 2: Once you open the Excel sheet, a small Password dialog box will appear to enter the password. Type your current password in the Password dialog box and click on the OK button to open password protected sheet.
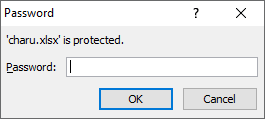
Step 3: Click on the Review tab next to the Data tab on the Ribbon. Review options will navigate. Click on the Unprotect Sheet tab in the Changes section.

Step 4: A small Unprotect Sheet dialog box will appear. Enter your Password in the password text box and click on the OK button.
Note: You can also Right-click on the selected data and then click on the Unprotect Sheet option from the list to Open the Unprotect Sheet dialog box.
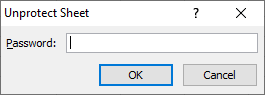
After completing the above steps, you can see that password is removed from the Microsoft Excel sheet.
Case 2: Remove Password from Excel if you forgot the current password
Microsoft Excel also provides an excellent way to remove a password if you have forgotten the current password.
Method 1: Using PassFeb for Excel tool
PassFeb for Excel is one of the best online Excel tools used to remove the password when you forgot the password. It uses three strong encryption techniques, which are Brute force with Mask Attack, Brute force Attack, and Dictionary Attack, to recover the password.
The main disadvantage of the PassFeb for Excel tool is that its free version is not available, and it takes more time to recover the password.
Steps to Install the PassFeb for Excel tool
Step 1: Open any browser and download the PassFeb for Excel tool.
Step 2: Once PassFeb for Excel executable file download, click on the executable file.
Step 3: A License Agreement dialog box will appear. Tick the I accept the agreement radio button and click on the Next button at the bottom of the dialog box.
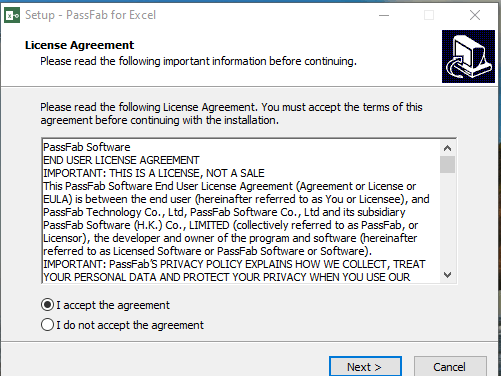
Step 4: Browse the location where you want to install the software and click on the Next button.
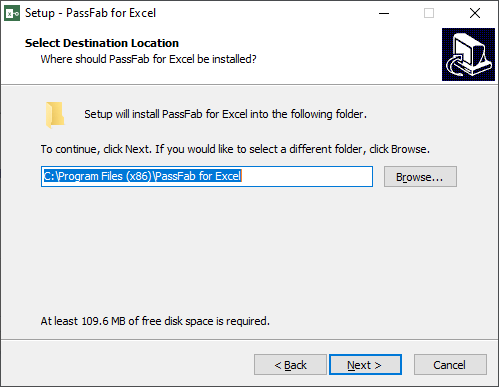
Step 5: Software installation is in progress.
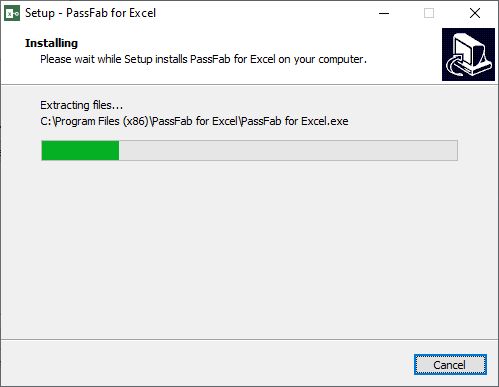
Step 6: Once the installation process is completed, click on the Finish button.
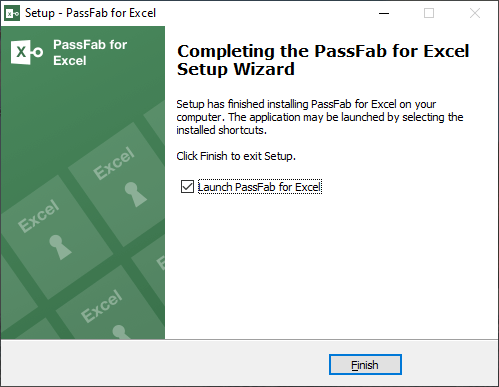
Steps to remove password from Excel
Step 1: Launch the PassFeb for the Excel tool. You will see that two options Recover Excel Open Password and Remove Excel Restriction Password. Click on the Recover Excel Open Password option (Refer to the below screenshot)
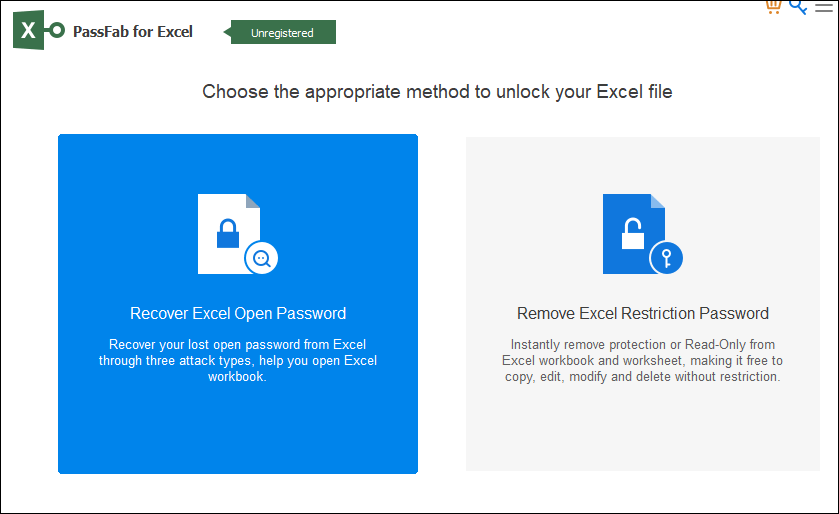
Step 2: Click on the import Excel file button and browse the file in which you want to remove the password. Click any decryption method. Click on the Recover button.
Step 3: The software will start the process of decrypting the password for your Excel document.
Note: The time duration to decrypt the password depends upon the method you select.
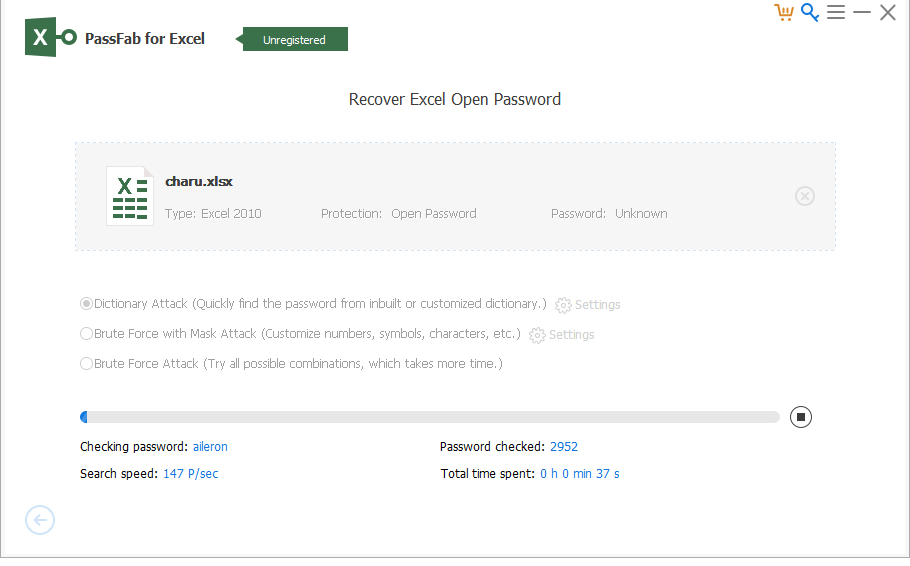
Step 4: When the Encryption password process is completed, your recovery password will be displayed in the text box.
Step 5: Now, you can follow anyone method mentioned in the Remove password when you know the current password to remove the password.




