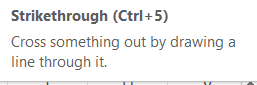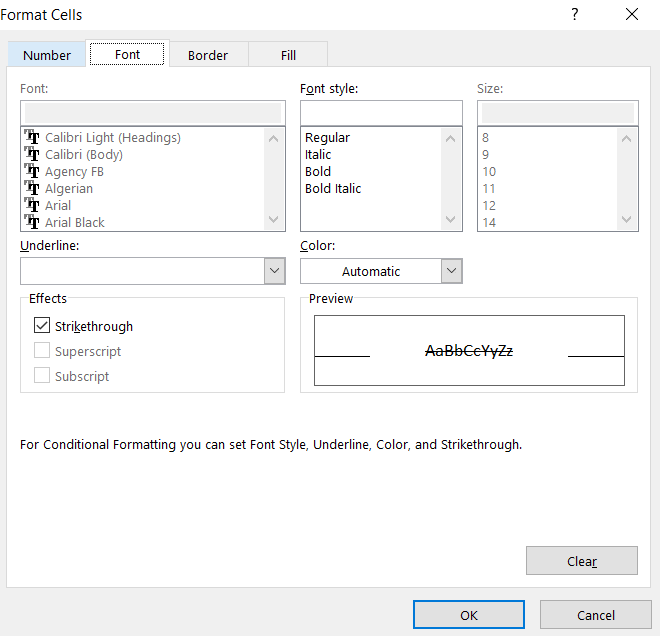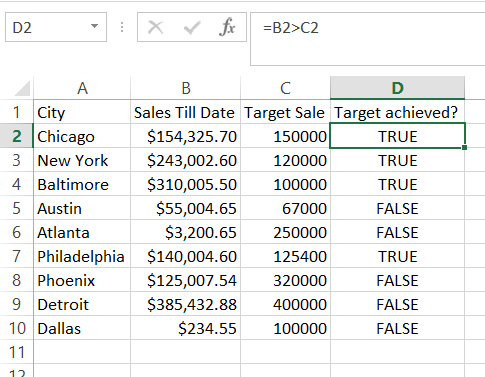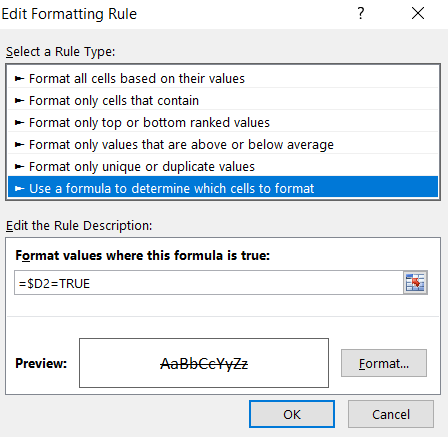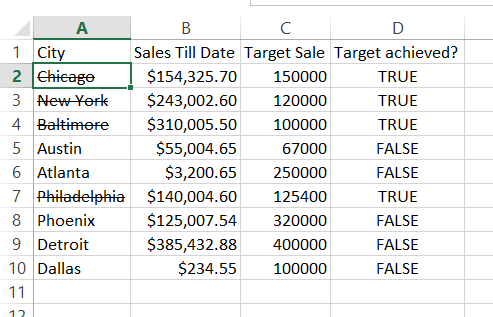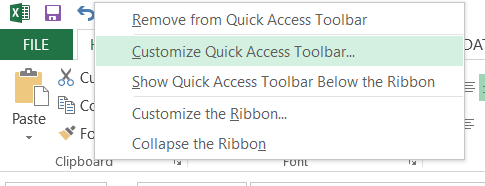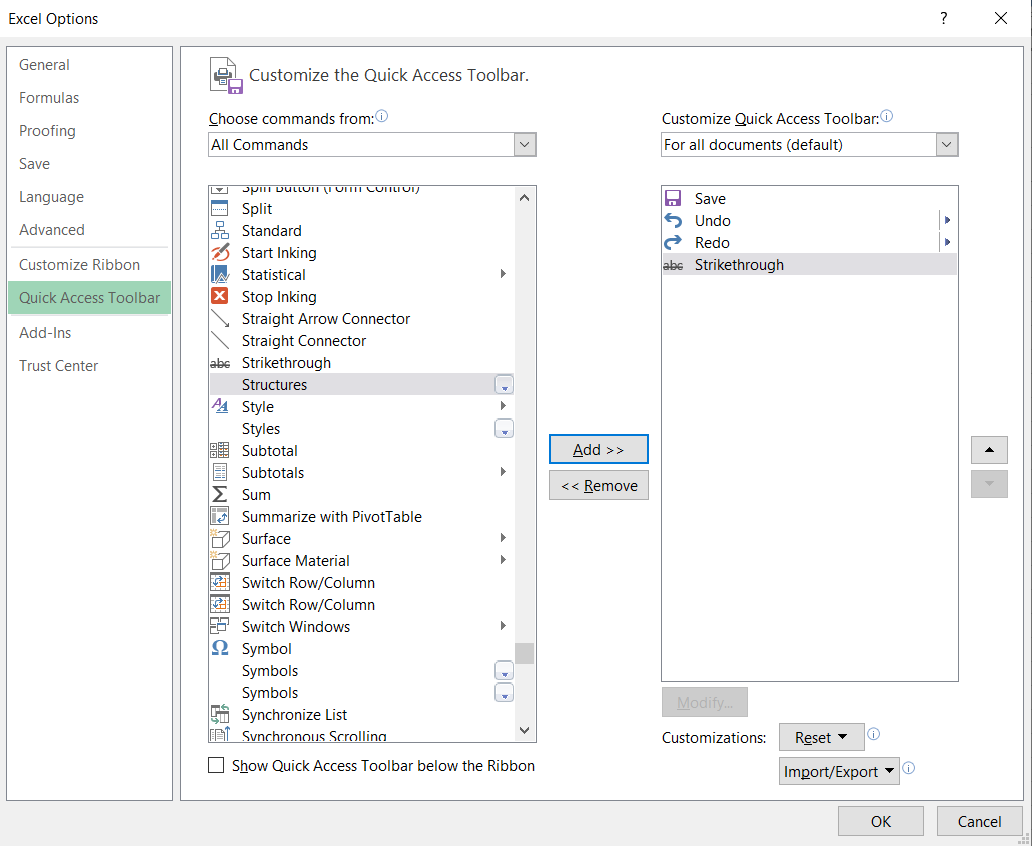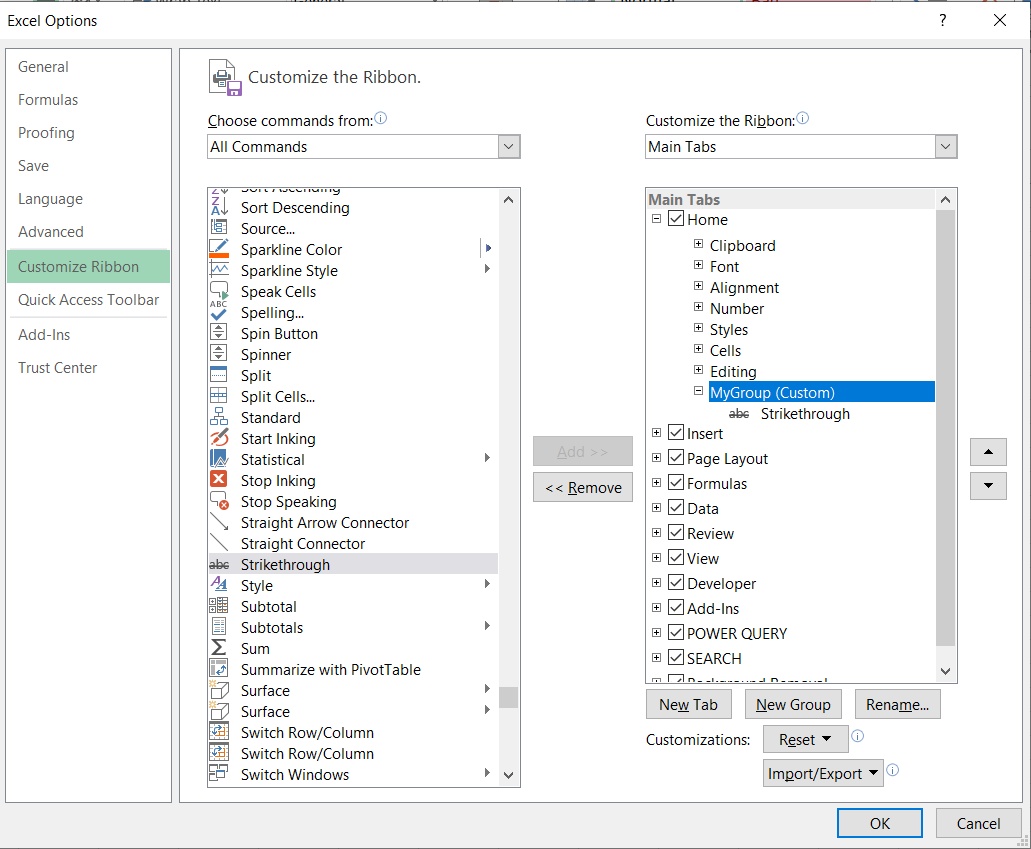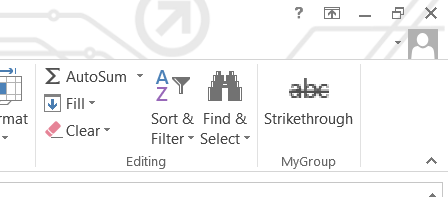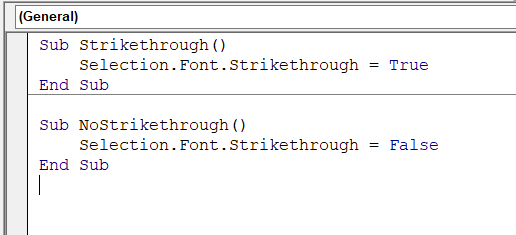How To Strikethrough
There is one problem with strikethrough in Excel. There is no direct strikethrough icon in Excel ribbon. That’s why it is not so obvious to strikethrough in your spreadsheet. Luckily it is not difficult to strikethrough either. There are a few methods to strikethrough which you will find in this tutorial.
Strikethrough Keyboard Shortcut
The easiest way to add strikethrough is to use Excel keyboard shortcut CTRL + 5. Just click the cell and press CTRL + 5.
The text will cross out immediately.
Strikethrough format cells
The other way is to strikethrough by format cells. To open format cells window just use another keyboard shortcut CTRL + SHIFT + F. In the new window it will be a strikethrough check box in the Effects section. Just tick the check box and do add strikethrough to your spreadsheet.
Strikethrough conditional formatting
There is not a problem to introduce strikethrough by conditional formatting. For example to cross out cells which met given condition.
In the example the condition is met when the target sales is being reached (=B2>C2 formula).
To add conditional formatting just go to Ribbon and click Conditional Formatting – New Rule and choose Use a formula to determine which cells to format option.
As a Format values where this formula is true I chose =$D2=TRUE to enable conditional formatting only for cells which reached the target sales.
After clicking Format… button it will open Format Cells window which you already know.
The conditional formatting crossed out the cities in column A.
Add strikethrough to the Quick Access Toolbar
If you don’t like CTRL + 5 keyboard shortcut and strikethrough a lot you may want to add strikethrough icon to the Quick Access Toolbar. To do that just right click Quick Access Toolbar and choose Customize Quick Access Toolbar option.
In the next window choose All Commands and scroll down to S. After checking the Strikethrough click Add.
You can see strikethrough icon added to the Quick Access Toolbar.
Add strikethrough to the Ribbon
There is also a possibility to add strikethrough button to the Ribbon. Right click somewhere on the ribbon and choose Customize the Ribbon option. Similarly choose strikethrough, then add your New Group in the Ribbon and click Add button.
You can see strikethrough button (and new group) added to the Ribbon.
Strikethrough VBA macro
I prepared the two marcos:
to add strikethrough:
Sub Strikethrough()
Selection.Font.Strikethrough = True
End Sub
to remove strikethrough :
Sub NoStrikethrough()
Selection.Font.Strikethrough = False
End Sub
Just run the macro to add or remove strikethrough in the cell.
Template
Further reading: Basic concepts Getting started with Excel Cell References