Mac Excel Shortcuts
MS Excel or Microsoft Excel is currently the most popular spreadsheet software, and most people are pretty familiar with performing various operations in it. Although we can perform each operation manually, it is worth investing time and learn Excel Shortcuts. Excel Shortcuts are the best way to save time while working on vast amounts of data. But when it comes to learning Excel shortcuts, we should not confuse between shortcuts used for Windows and Mac operating systems. The shortcuts used on Windows do not typically work on Mac; even basic shortcuts might not work as desired. Excel shortcuts are supported on Mac and are pretty capable, but we must know that there is an entirely different set of Excel shortcuts for Mac.
In this article, we discuss the variety of helpful excel shortcut keys that can be used, particularly on the Mac operating system. Since Excel is a very powerful and widely used spreadsheet software and has received many features over time, it also has a long list of shortcuts. Therefore, we summarize the shortcuts accordingly into different categories. This ultimately helps us remember most of these Excel shortcuts supported on MacOS.
Before discussing the Excel shortcuts for Mac, let us discuss few important concepts related to the shortcuts so that we don’t face any difficulties:
- MacOS contains some distinct symbols for specific keys on the keyboard. Such keys are not present in Windows. For example, the command key (⌘), control key (⌃), shift key (⇧), and the option key (⌥). These keys on MacOS play a crucial role in shortcuts and other menu functions.
- When there is a plus sign (+) in shortcut keys, we must press corresponding keys simultaneously at a time. For example, if a shortcut key to perform any action is ‘X + Y’, we must press the ‘X’ button and the ‘Y’ button together on the keyboard.
- When there is a function key (i.e., F1, F2, F3…F12) in shortcut keys, we must first press the ‘Fn’ key and then the corresponding function key. This is because the function keys allow users to control different features, such as controlling sound, screen brightness, video pause, play, etc. Thus, if we press only a specific function key, we will end up controlling any of the predefined Mac options, but not Excel.
However, the behavior of function keys can be managed from the system preferences to make them work like other keys (usually called ‘standard function keys’).
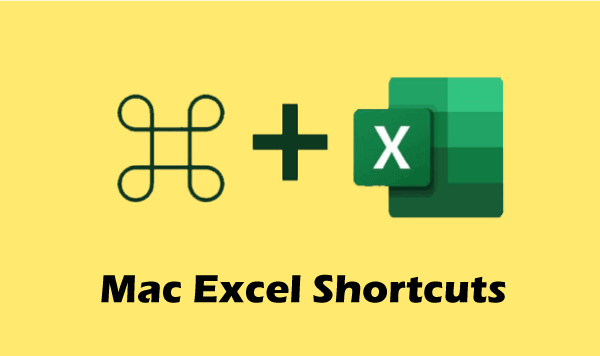
Keyboards shortcuts are the best alternatives to using a mouse or touchscreen. Let us now discuss category-wise Excel shortcut keys for Mac with the help of the following tables, which also explain the corresponding functions/uses of the keys:
General MAC Excel Shortcuts
This category has the most commonly used Excel shortcut keys for Mac:
| Shortcut Key(s) | Action |
|---|---|
| ⌘ + , | To open options |
| ⌘ + / | To launch the Help window |
| ⌘ + Z | To undo the previous change(s) |
| ⌘ + Y | To redo the previous change(s) |
| ⌘ + Y | To repeat the last action |
| ⌘ + C | To copy the contents from the selected cell(s) |
| ⌘ + X | To cut the contents from the selected cell(s) |
| ⌘ + V | To paste the contents from the clipboard with formatting |
| ⌘ + ⌃ + V | To launch the Paste Special dialog box |
| ⌘ + F | To launch the Find and Replace window with the Find tab selected |
| ⌃ + H | To launch the Find and Replace window with the Replace tab selected |
| ⌘ + G | To find the next match |
| ⌘ + ⇧ + G | To find the previous match |
| ⌘ + ⌥ + F1 | To create an embedded chart |
| Fn + F11 | To create a chart in a new worksheet |
File Related MAC Excel Shortcuts
This category has the Excel shortcuts that help perform file-based operations in Mac:
| Shortcut Key(s) | Action |
|---|---|
| ⌘ + N | To create a new workbook |
| ⌘ + O | To open an existing workbook from the storage |
| ⌘ + S | To save a workbook |
| ⌘ + ⇧ + S | To perform the ‘Save As’ command and launch the ‘Save As’ window |
| ⌘ + P | To print a file |
| ⌘ + W | To close a current workbook |
| ⌘ + Q | To close Excel |
Ribbon Related MAC Excel Shortcuts
This category contains Excel shortcuts used to perform Ribbon related tasks:
| Shortcut Key(s) | Action |
|---|---|
| ⌘ + ⌥ + R | To expand or collapse the Ribbon in an existing Excel window |
| Tab | To move to the next control in Ribbon |
| Space | To activate/ launch the selecte3d control option |
| Return | To confirm the control changes |
Tables and Filters Related MAC Excel Shortcuts
This category has the Excel shortcuts that help perform tables and filters related operations in Mac:
| Shortcut Key(s) | Action |
|---|---|
| ⌃ + T | To insert the table |
| ⌘ + ⇧ + F | To toggle Autofilter |
| ?⌥+ ↓ | To activate filter |
| ⇧ + Space | To select the table row |
| ⌃ + Space | To select the table column |
| ⌘ + A | To select the table |
| ⌥ + C | To clear slicer filter |
| ⌘ + ⇧ + T | To toggle the table total row |
Drag and Drop MAC Excel Shortcuts
This category has the Excel shortcuts that help perform drag/drop operations in Mac:
| Shortcut Key(s) | Action |
|---|---|
| Drag | To drag and cut the selected contents |
| ⌥ + Drag | To drag and copy the selected contents |
| ⇧ + Drag | To drag and insert desired contents |
| ⌥ + ⇧ + Drag | To drag and insert the copied contents |
| ⌘ + Drag | To drag the selection to the worksheet |
| ⌥ + Drag | To drag the current window to duplicate the worksheet |
Navigational MAC Excel Shortcuts
This category has the Excel shortcuts that help perform navigation based operations in Mac using the arrow keys:
| Shortcut Key(s) | Action |
|---|---|
| → | To move the selection one cell right of the active cell |
| ← | To move the selection to one cell left of the active cell |
| ↑ | To move the selection one cell up of the active cell |
| ↓ | To move the selection one cell down of the active cell |
| Fn + ⌥ + ↓ | To move one screen right |
| Fn + ⌥ + ↑ | To move one screen left |
| Fn + ↑ | To move one screen up |
| Fn + ↓ | To move one screen down |
| ⌃ + → | To move to the right edge of the data region |
| ⌃ + ← | To move to the left edge of the data region |
| ⌃ + ↑ | To move to the top edge of the data region |
| ⌃ + ↓ | To move to the bottom edge of the data region |
| Fn + ← | To move to the beginning of the row |
| Fn + ⌃ + → | To move to the last cell of the worksheet |
| Fn + ⌃ + ← | To move to the first cell of the worksheet |
| Fn + → | To turn on End mode |
| ⌃ + G + Return | To go back to the hyperlink |
Selection MAC Excel Shortcuts
This category has the Excel shortcuts that help perform selection based operations in Mac:
| Shortcut Key(s) | Action |
|---|---|
| ⇧ + Space | To select the entire row |
| ⌃ + Space | To select the entire column |
| ⌘ + A | To select the entire worksheet |
| ⇧ + Click | To add/ insert adjacent cells to the selection |
| ⌘ + Click | To add/ insert non-adjacent cells to the selection |
| ⌥ + Tab | To select the same selection in a next column |
| ⌥ + ⇧ + ↑ | To select the same selection in a previous column |
| ⌃ + ⌥ + → | To move the right side between non-adjacent selections |
| ⌃ + ⌥ + ← | To move the left side between non-adjacent selections |
| Fn + ⇧ + F8 | To toggle ‘Add to Selection’ mode |
| Esc | To cancel the selection |
Active Cell MAC Excel Shortcuts
This category has the Excel shortcuts that help perform tasks related to Active cell(s) in Mac:
| Shortcut Key(s) | Action |
|---|---|
| ⇧ + Delete | To select the active cell |
| ⌘ + Delete | To display the active cell on the worksheet |
| ⌃ + . | To move active cell clockwise in the selection |
| Return | To move active cell down in the selection |
| ⇧ + Return | To move active cell up in the selection |
| Tab | To move active cell right in the selection |
| ⇧ + Tab | To move active cell left in the selection |
Extend Selection MAC Excel Shortcuts
This category has the Excel shortcuts that help perform tasks related to Extend Selection in Mac:
| Shortcut Key(s) | Action |
|---|---|
| ⇧ + → | To extend the selection by one cell to the right side |
| ⇧ + ← | To extend the selection by one cell to the left side |
| ⇧ + ↑ | To extend the selection by one cell to the upside direction |
| ⇧ + ↓ | To extend the selection by one cell to the bottom side |
| ⌃ + ⇧ + → | To extend the selection to the last cell on the right side |
| ⌃ + ⇧ + ← | To extend the selection to the last cell on the left side |
| ⌃ + ⇧ + ↑ | To extend the selection to the last cell in the upside direction |
| ⌃ + ⇧ + ↓ | To extend the selection to the last cell on the bottom side |
| Fn + ⇧ + ↑ | To extend the selection to one screen to the upside direction |
| Fn + ⇧ + ↓ | To extend the selection to one screen to the bottom side direction |
| Fn + ⇧ + ⌥ + ↓ | To extend the selection to one screen to the right side direction |
| Fn + ⇧ + ⌥ + ↑ | To extend the selection to one screen to the left side direction |
| Fn + ⇧ + ← | To extend the selection to the beginning of the row |
| Fn + ⌃ + ⇧ + ← | To extend the selection to the first cell in the worksheet |
| Fn + ⌃ + ⇧ + → | To extend the selection to the last cell in the worksheet |
| Fn + F8 | To toggle the Extend Selection mode |
Select Special MAC Excel Shortcuts
This category has the Excel shortcuts that help perform tasks related to Special Selection in Mac:
| Shortcut Key(s) | Action |
|---|---|
| ⌃ + G | To display the ‘Go To’ dialog box |
| Fn + ⌃ + ⇧ + O | To select the cell with comments |
| ⇧ + ⌃ + Space | To select the current region around the active cell |
| ⌘ + A | To select the current region |
| ⌃ + / | To select the current array |
| ⌃ + | To select the row differences |
| ⌃ + ⇧ + | | To select the column differences |
| ⌃ + [ | To select the direct precedents |
| ⌃ + ⇧ + { | To select all the precedents |
| ⌃ + ] | To select the direct dependents |
| ⌃ + ⇧ + } | To select all the dependents |
| ⌘ + ⇧ + Z | To select the visible cells only |
Cell Edit Mode MAC Excel Shortcuts
This category has the Excel shortcuts that help perform tasks based on cell editing in Mac:
| Shortcut Key(s) | Action |
|---|---|
| ⌃ + U | To edit the active cell |
| Fn + ⇧ + + F2 | To add/ edit comment |
| Esc | To cancel entry |
| ⇧ + → | To select one character right in an edit mode |
| ⇧ + ← | To select one character left in an edit mode |
| ⌃ + → | To move the cursor one word right in an edit mode |
| ⌃ + ← | To move the cursor one word left in an edit mode |
| ⌃ + ⇧ + → | To select one word right in an edit mode |
| ⌃ + ⇧ + ← | To select one word left in an edit mode |
| Fn + ⇧ + ← | To select all contents to the beginning of a cell in an edit mode |
| Fn + ⇧ + → | To select all contents to the end of a cell in an edit mode |
| ⌃ + Delete | To delete the contents to the end of the cell |
| Delete | To delete character(s) to the left side of the cursor |
| Fn + Delete | To delete character(s) to the right side of the cursor |
| ⌃ + ⌥ + Return | To start a new line in the current active cell |
Entering Data MAC Excel Shortcuts
This category has the Excel shortcuts that help perform tasks based on data entering in Mac:
| Shortcut Key(s) | Action |
|---|---|
| Return | To enter the data and move one cell down |
| ⇧ + Return | To enter the data and move one cell up |
| Tab | To enter the data and move one cell right |
| ⇧ + Tab | To enter the data and move one cell left |
| ⌃ + Return | To enter the data and stay in the same cell |
| ⌃ + ; | To insert the current date |
| ⌘ + ; | To insert the current time |
| ⌃ + D | To fill down from the cell above |
| ⌃ + R | To fill right from the cell left |
| ⌃ + ‘ | To copy the formula from the cell above |
| ⌃ + ⇧ + “ | To copy the value from the cell above |
| ⌘ + K | To insert a hyperlink |
| ⌥ + ↓ | To show AutoComplete list |
Formatting Related MAC Excel Shortcuts
This category has the Excel shortcuts that help perform formatting based tasks in Mac:
| Shortcut Key(s) | Action |
|---|---|
| ⌘ + 1 | To format anything |
| ⌃ + ⇧ + F | To display Format Cells with the Font tab selected |
| ⌘ + B | To apply/ remove bold formatting |
| ⌘ + I | To apply/ remove italic formatting |
| ⌘ + U | To apply/ remove underscoring |
| ⌘ + ⇧ + X | To apply/ remove strikethrough formatting |
| ⌘ + ⇧ + W | To add/ remove the shadow font style |
| ⌘ + ⇧ + D | To add/ remove the outline font style |
| ⌘ + E | To align the content to the center |
| ⌘ + L | To align the content to the left |
| ⌘ + R | To align the content to the right |
| ⌃ + ⌥ + Tab | To indent the selection |
| ⌃ + ⌥ + ⇧ + Tab | To remove indent |
| ⌘ + ⇧ + > | To increase the font size one step |
| ⌘ + ⇧ + < | To decrease the font size one step |
Number Formatting Related MAC Excel Shortcuts
This category has the Excel shortcuts that help perform tasks related to number formatting in Mac:
| Shortcut Key(s) | Action |
|---|---|
| ⌃ + ⇧ + ~ | To apply the general format |
| ⌃ + ⇧ + $ | To apply the currency format |
| ⌃ + ⇧ + % | To apply the percentage format |
| ⌃ + ⇧ + ^ | To apply the scientific format |
| ⌃ + ⇧ + # | To apply the date format |
| ⌃ + ⇧ + @ | To apply the time format |
| ⌃ + ⇧ + ! | To apply the number format |
Borders Related MAC Excel Shortcuts
This category has the Excel shortcuts that help perform tasks related to borders in Mac:
| Shortcut Key(s) | Action |
|---|---|
| ⌘ + ⌥ + 0 | To insert the border outline to the selected cell(s) |
| ⌘ + ⌥ + → | To insert/ remove right border |
| ⌘ + ⌥ + ← | To insert/ remove the left border |
| ⌘ + ⌥ + ↑ | To insert/ remove the top border |
| ⌘ + ⌥ + ↓ | To insert/ remove the bottom border |
| ⌘ + ⌥ + _ | To remove all borders from the selection |
Formulas Related MAC Excel Shortcuts
This category has the Excel shortcuts that help perform formulas based tasks in Mac:
| Shortcut Key(s) | Action |
|---|---|
| ⌘ + T | To toggle between absolute and relative references |
| Fn + ⇧ + F3 | To launch the ‘Insert Function’ window |
| ⌘ + ⇧ + T | To Autosum selected cells |
| ⌃ + ` | To toggle formulas On/ Off |
| ⌃ + ⇧ + A | To insert the function arguments |
| ⌃ + ⇧ + Return | To enter array formula |
| Fn +F9 | To calculate worksheets |
| Fn + ⇧ + F9 | To calculate active worksheets |
| Fn + F9 | To evaluate the part of the formula |
| ⌃ + ⇧ + U | To expand/ Collapse the formula bar |
| Fn + ⌃ + F3 | To launch the name manager |
| Fn + ⌃ + ⇧ + F3 | To define name using the row and column labels |
| ↓ + Tab | To accept the function with Autocomplete |
Grid Actions MAC Excel Shortcuts
This category has the Excel shortcuts that help perform Grid Actions based tasks in Mac:
| Shortcut Key(s) | Action |
|---|---|
| ⌘ + ⇧ + Plus button (+) | To launch the Insert Dialog window, insert row or column |
| ⌘ + – | To launch the Delete Dialog window, delete row or column, delete cells |
| Fn + Delete | To delete the contents from the selected cells |
| ⌃ + 0 | To hide columns |
| ⌃ + 9 | To hide rows |
| ⌃ + ⇧ + 9 | To unhide rows |
| ⌃ + ⇧ + 0 | To unhide columns |
| ⌘ + ⇧ + K | To launch the Group Dialog window, group rows, and columns |
| ⌘ + ⇧ + J | To launch Ungroup Dialog window, ungroup rows and columns |
| ⌃ + 8 | To hide/ show outline symbols |
| ⌥ + ⌘ + Plus button (+) | To zoom in the worksheet |
| ⌥ + ⌘ + – | To zoom out the worksheet |
| ⌃ + Scroll | To zoom scroll |
Pivot Tables MAC Excel Shortcuts
This category has the Excel shortcuts that help perform tasks related to Pivot Tables in Mac:
| Shortcut Key(s) | Action |
|---|---|
| ⌘ + ⌥ | To select the entire pivot table |
| Space | To toggle pivot table field checkboxes |
| ⌘ + ⇧ + K | To group pivot tables contents |
| ⌘ + ⇧ + J | To ungroup pivot table contents |
| Ctrl + – | To hide pivot table contents |
| Fn + F11 | To create/ insert a pivot chart in a new worksheet |
| ⌘ + ⌥ + P | To launch pivot table wizard |
Workbook MAC Excel Shortcuts
This category has the Excel shortcuts that help perform tasks related to Worksheet/ Workbook in Mac:
| Shortcut Key(s) | Action |
|---|---|
| Fn + ⇧ + F11 | To insert a new worksheet |
| Fn + ⌃ + ↓ | To go to the next worksheet |
| Fn + ⌃ + ↑ | To go to the previous worksheet |
| Fn + F6 | To move to the next pane |
| Fn + ⇧ + F6 | To move to the previous pane |
| ⌃ + Tab | To go to the next workbook |
| ⌃ + ⇧ + Tab | To go to the previous workbook |
| ⌘ + M | To minimize the current workbook window |
| Fn + ⌃ + F10 | To maximize the current workbook window |
| ⇧ + Click | To select adjacent worksheets |
| ⌘ + Click | To select non-adjacent worksheets |
| Fn + ⇧ + F14 | To toggle scroll lock |
| ⌃ + ⌘ + F | To toggle full-screen view |
Dialog Box Related MAC Excel Shortcuts
This category has the Excel shortcuts that help perform tasks related to the Dialog box in Mac:
| Shortcut Key(s) | Action |
|---|---|
| Tab | To move to the next control |
| ⇧ + Tab | To move to the previous control |
| ⌃ + Tab | To move to the next tab |
| ⌃ + ⇧ + Tab | To move to the previous tab |
| Return | To accept and apply the changes |
| Space | To check and uncheck the checkboxes |
| Esc | To cancel the changes and close the dialog box |
Other MAC Excel Shortcuts
This category has the Excel shortcuts that help perform other usual tasks in Mac:
| Shortcut Key(s) | Action |
|---|---|
| Fn + F7 | To launch the Spelling dialog window |
| Fn + ⇧ + F7 | To launch the Thesaurus dialog window |
| Fn + ⌥ + F8 | To launch Macro dialog window |
| Fn + ⌥ + F11 | To launch VBA editor |
| ⌘ + D | To duplicate the selected object |
| ⌘ | To snap to grid |
| ⌃ + 6 | To hide/ show objects |
| ⌘ + ⇧ + L | To show Modify Cell Style dialog window |
| Fn + ⇧ + F10 | To show right-click window |
| Fn + Shift + F10 | To delete the comment |
| ? | To display the control menu |




