How to autofit column width in Excel
How to autofit column width?
Place the mouse cursor on the line between column A and column B
The mouse cursor will change to a double-headed arrow.
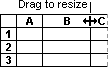
Double left click with the mouse button and the column will auto adjust.
Note: You can also manually adjust the length of a column. Instead of double clicking with the left mouse button, click the left mouse button once and drag to change the width accordingly.
How to keep the width of the columns when copying?
When you copy part or all of any table to another workbook or worksheet to another location, by default, Excel places the copied content in the cells of a standard width. If your cells are wider or narrower, you must change it back manually after copying. Let’s see how to copy cells, retaining the original column width.
To copy a table cell, first select it.
Press the Ctrl key, hold it and press C.
Set the cursor in the cell, where you want to paste the data. Press the Ctrl key, hold it and press V. The content will be pasted, but without keeping the column widths.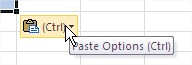
At the bottom of the cells, which copied the contents of the table, we see the so-called smart tag. Click on the icon and the menu as shown below.
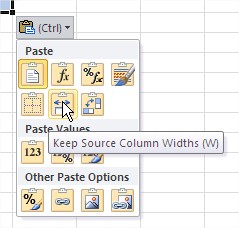
Column widths will be adjusted to the pattern.
Further reading: Basic concepts Getting started with Excel Cell References




