Keyboard Shortcuts
Basic | Moving | Selecting | Formulas | Formatting
Keyboard shortcuts allow you to do things with your keyboard instead of your mouse to increase your speed.
Basic
Select cell B2.
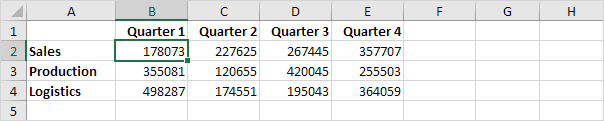
1. To select the entire range, press CTRL + a (if you press CTRL + a one more time Excel selects the entire sheet).
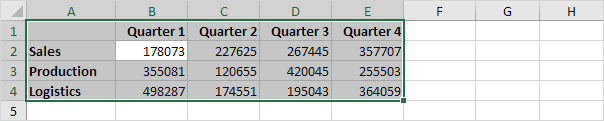
2. To copy the range, press CTRL + c (to cut a range, press CTRL + x).
3. Select cell A6 and press CTRL + v to paste this range.
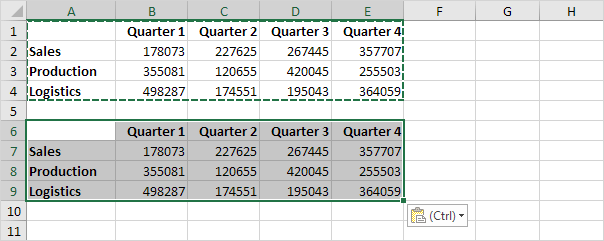
4. To undo this operation, press CTRL + z
Moving
Select cell B2.
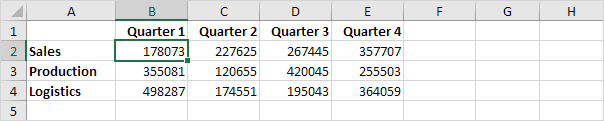
1. To quickly move to the bottom of the range, hold down CTRL and press ↓
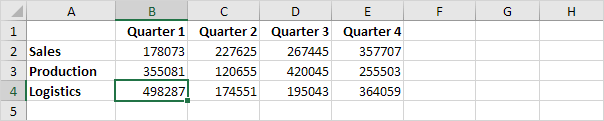
2. To quickly move to the right of the range, hold down CTRL and press →
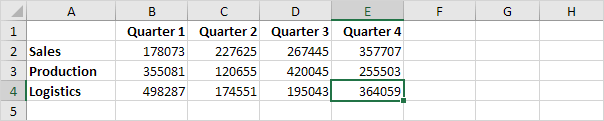
Try it yourself. Hold down CTRL and press the arrow keys to move from edge to edge.
Selecting
Select cell A1.
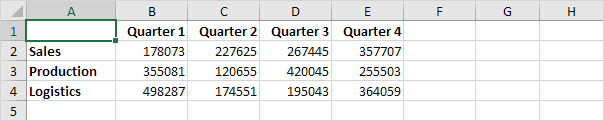
1. To select cells while moving down, hold down SHIFT and press ↓ a few times.
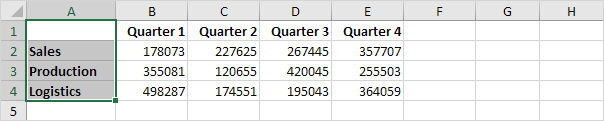
2. To select cells while moving to the right, hold down SHIFT and press → a few times.

Formulas
Select cell F2.
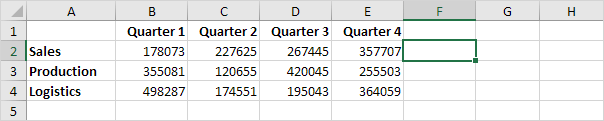
1. To quickly insert the SUM function, press ATL + =, and press Enter.
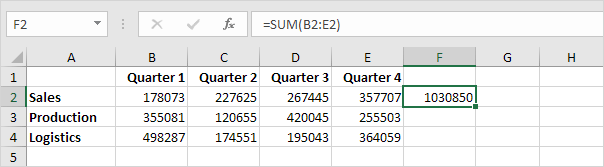
2. Select cell F2, hold down SHIFT and press ↓ two times.
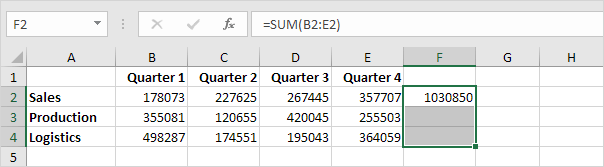
3. To fill a formula down, press CTRL + d (down).

Note: in a similar way, you can fill a formula right by pressing CTRL + r (right).
Formatting
Select the range B2:F4.
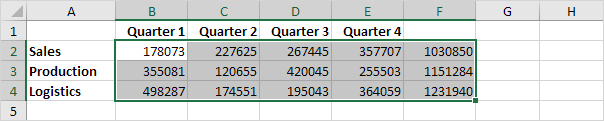
1. To launch the ‘Format cells’ dialog box, press CTRL + 1
2. Press TAB and press ↓ two times to select the Currency format.
3. Press TAB and press ↓ two times to set the number of decimal places to 0.
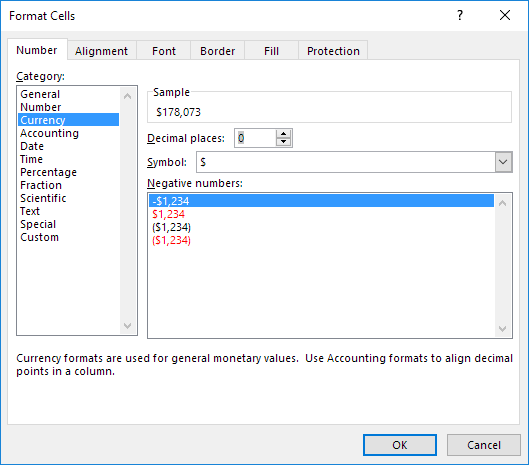
4. Press Enter.
Result:
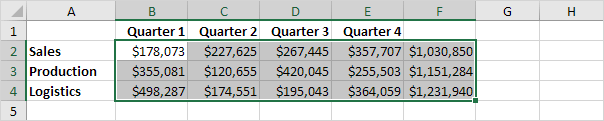
5. To quickly bold a range, select the range and press CTRL + b
Next Chapter: Print




