How to Calculate the nth Root of a Number
If you want to calculate the square root of any number, there is a built-in function named SQRT which allows you to easily calculate the square root of any number. For example, SQRT(2) will return 1.414214. But what if you want to calculate the cube root of 2 (3√2)? It is really strange that Excel which offers functions for most of the mathematical calculations (even simple calculations) does not offer any function to calculate the nth root of a number. But, don’t worry. If you do a little mathematics, you can calculate the nth root of any number so easily.
Do you know that you can calculate the root of any number by raising it to the power of a fraction? In other words, n√x = x(1/n). So, 3√2 = 2(1/3) or 10√100 = 100(1/10). For example, if you want to calculate the 10th root of 100, you just need to calculate (1/10)th power of 100. Luckily, Excel offers a built-in function to calculate the power of any number and the function is POWER. You have to pass two arguments to this function: number and power. Number is the base number and power is the exponent to which the base number is raised. So, if you want to calculate the 10th root of 100, the base number is 100 and the power is 1/10. Make sure that you do not pass 10 as the power. Instead you need to pass 1/10 as n√x = x(1/n). In short, you can make use of the POWER function in Excel to find the nth root of any number.
Calculate nth root of a number
Step 1. Open Excel and save the file as nth-root.xlsx. Type “Number”, “Root” and “Result” in the cells A1, B1 and C1 respectively. You can format these cells to make them bold. Enter values 2 and 3 in cells A2 and B2. Now your screen will look like this:
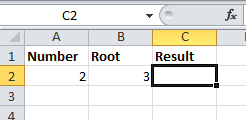
Step 2. Click the cell C2 and go to Formulas (main menu) –> Math & Trig and select POWER from the list.
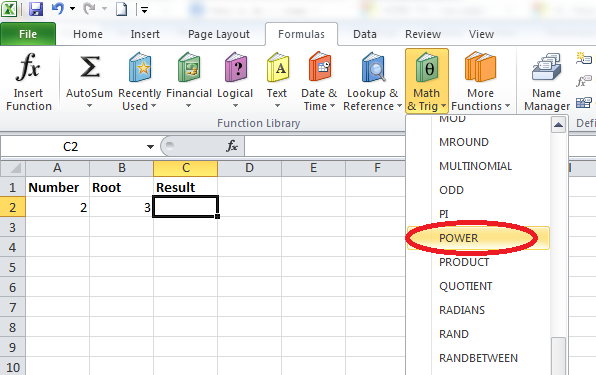
You will get a window like this:
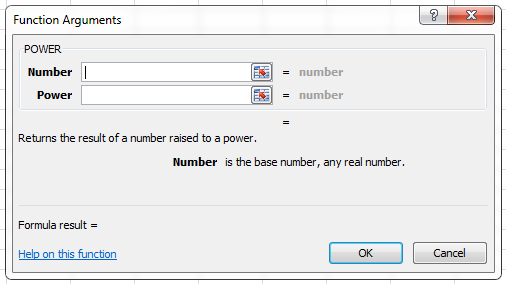
Step 3. Click inside the textbox next to Number and enter A2. Click the textbox next to Power and enter 1/B2. Now your screen will look like this:
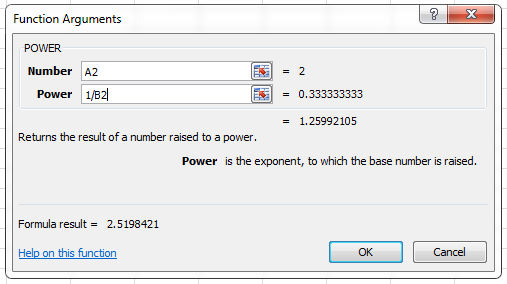
Step 4. Click OK and your screen will look like this.
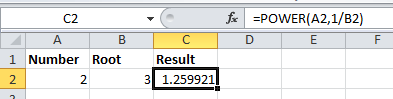
=POWER(A2,1/B2)
To double check your result, copy the formula in C1 to C2 and enter 256 and 4 in the cells A3 and B3. You will get the result 4, that is the 4th root of 256 is equal to 4.
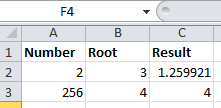
You can use this generalized formula to calculate the nth root of any number. You just need to use the POWER function as POWER (x, 1/n) if you want to calculate the nth root of number x.
Template
Further reading: Basic concepts Getting started with Excel Cell References




