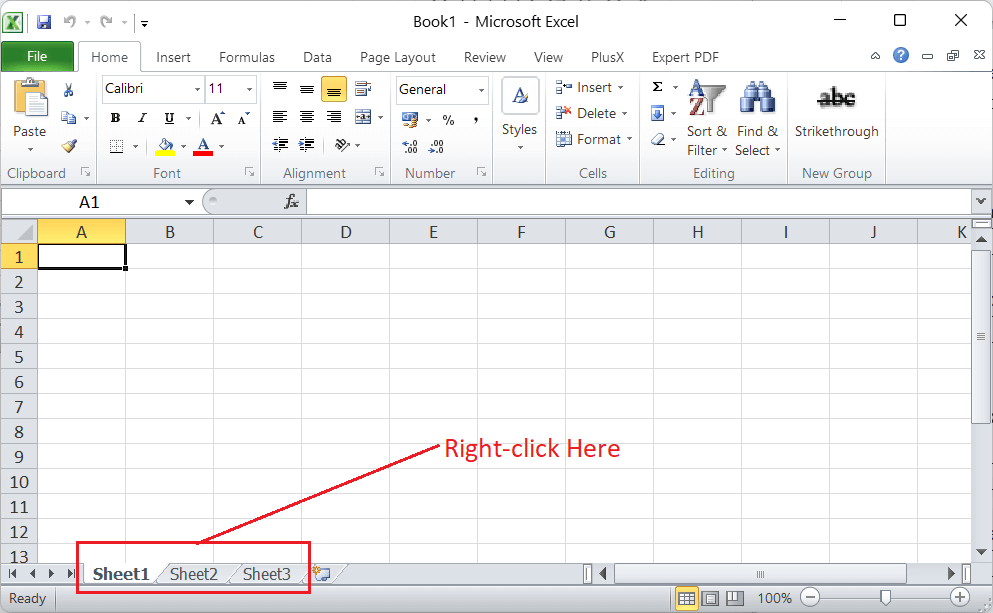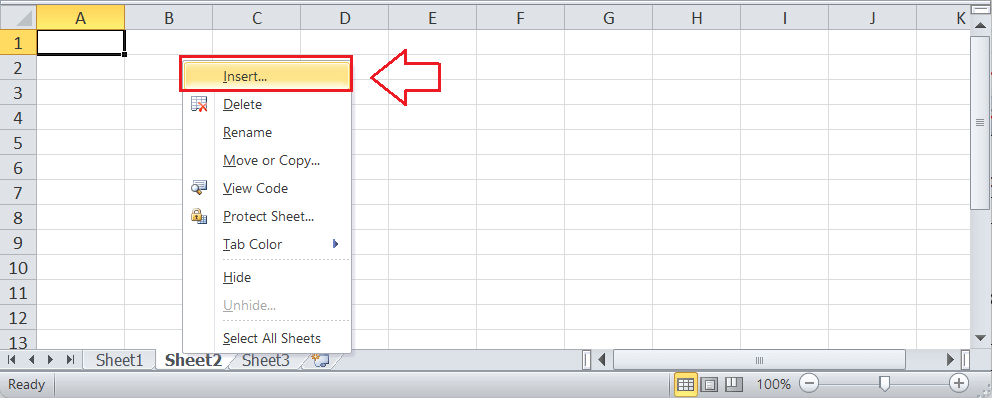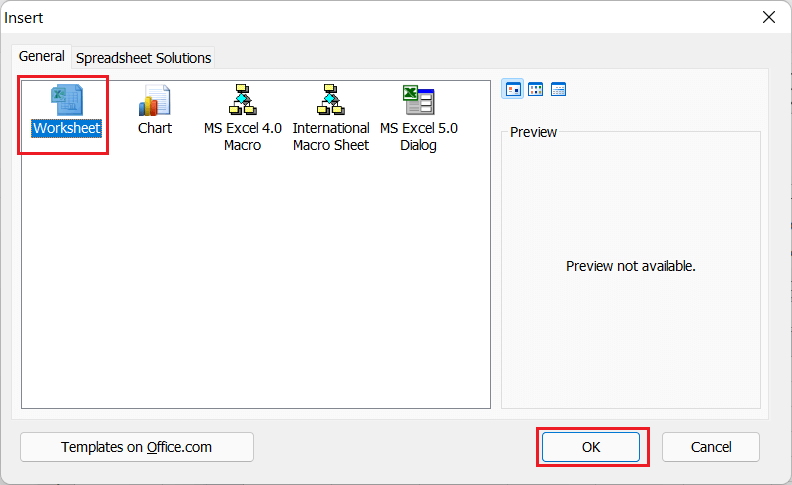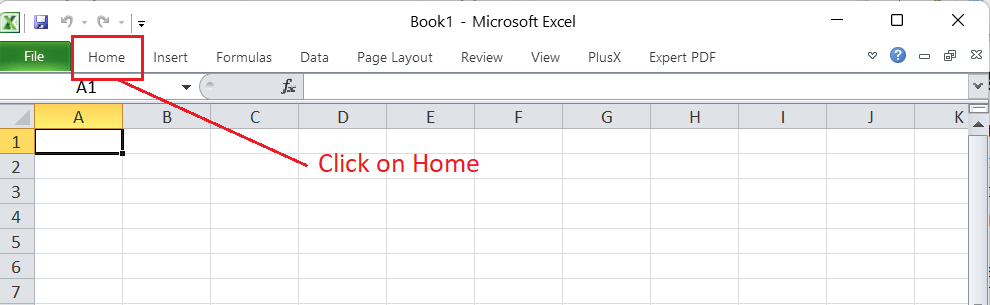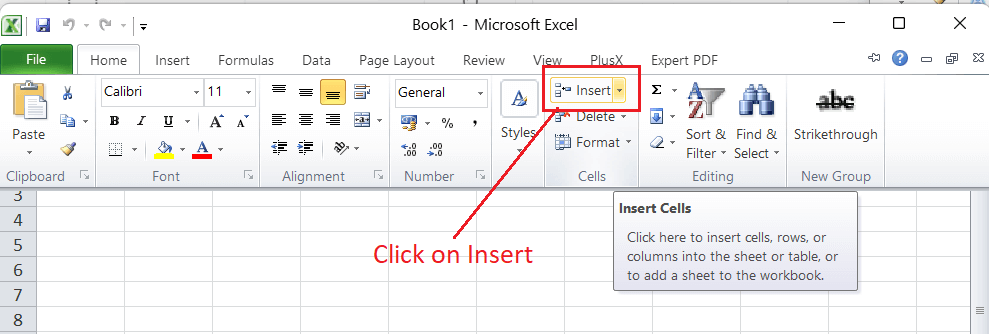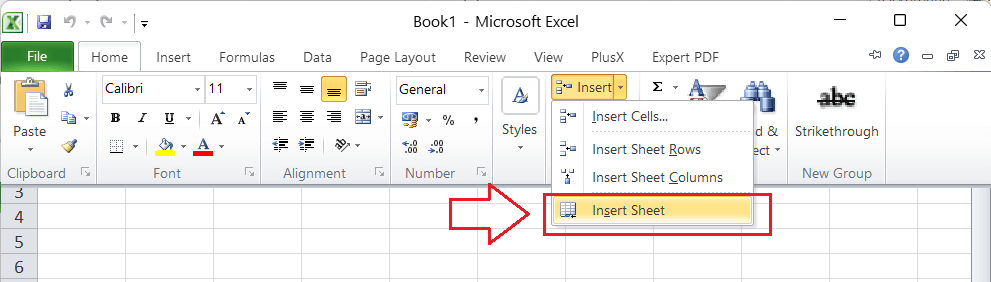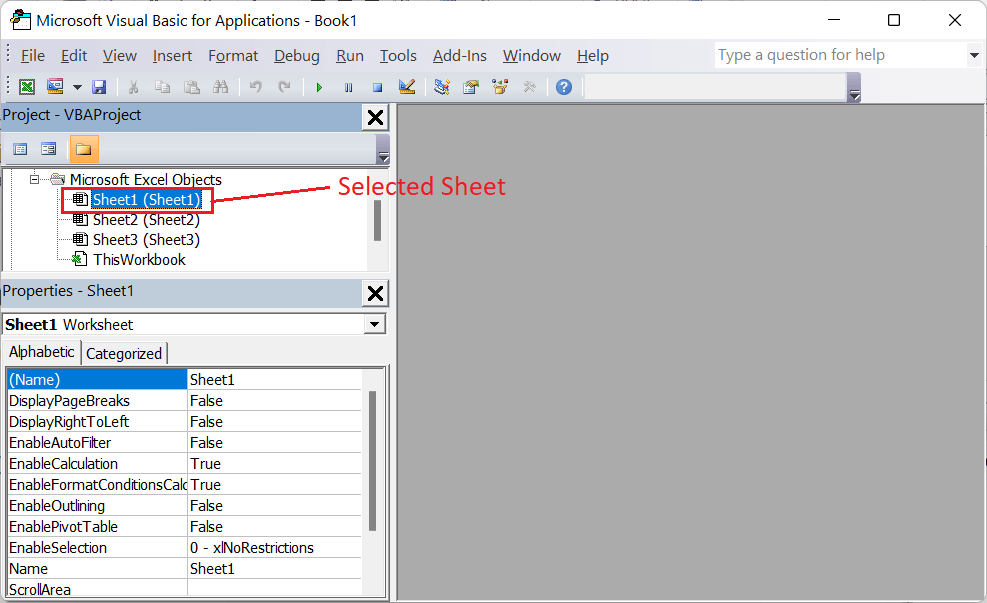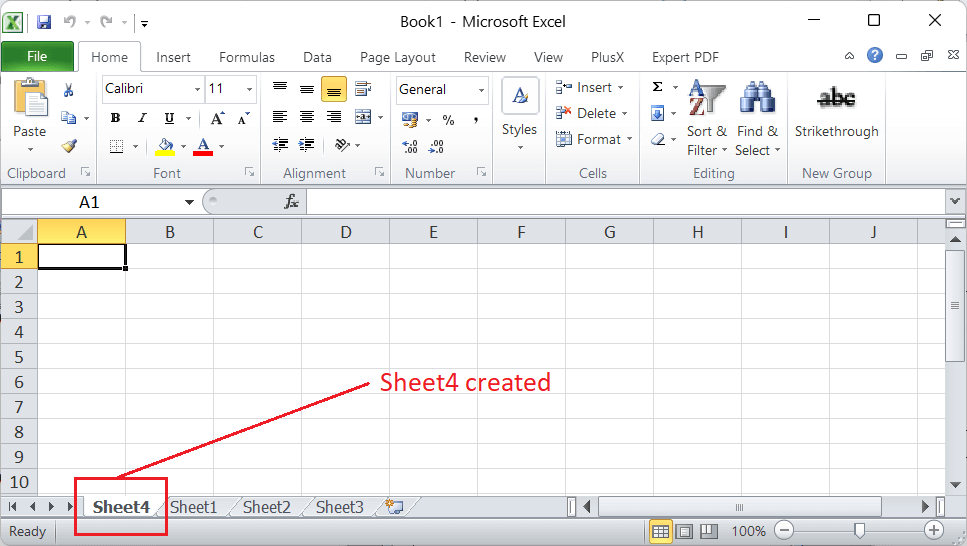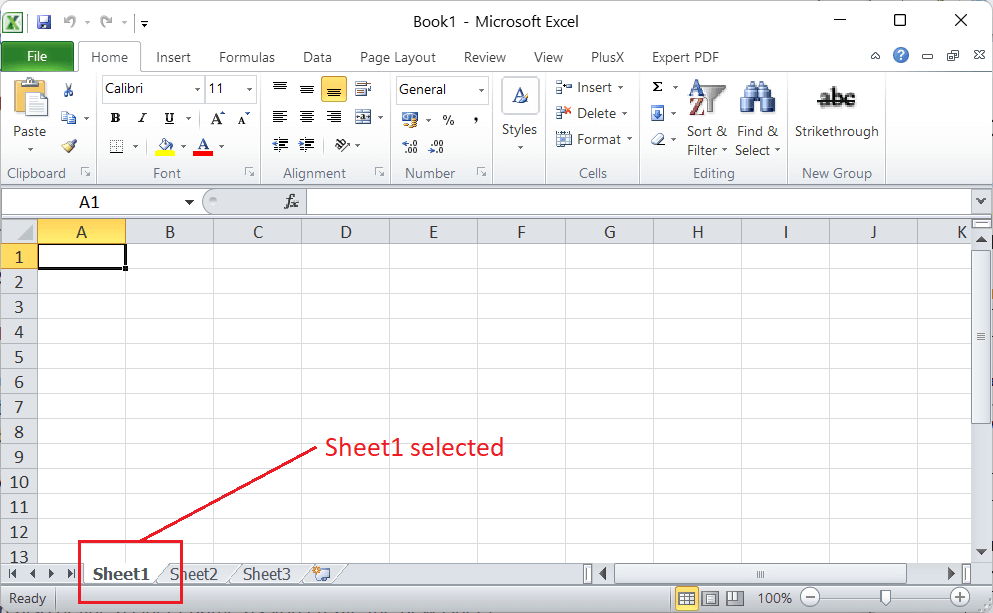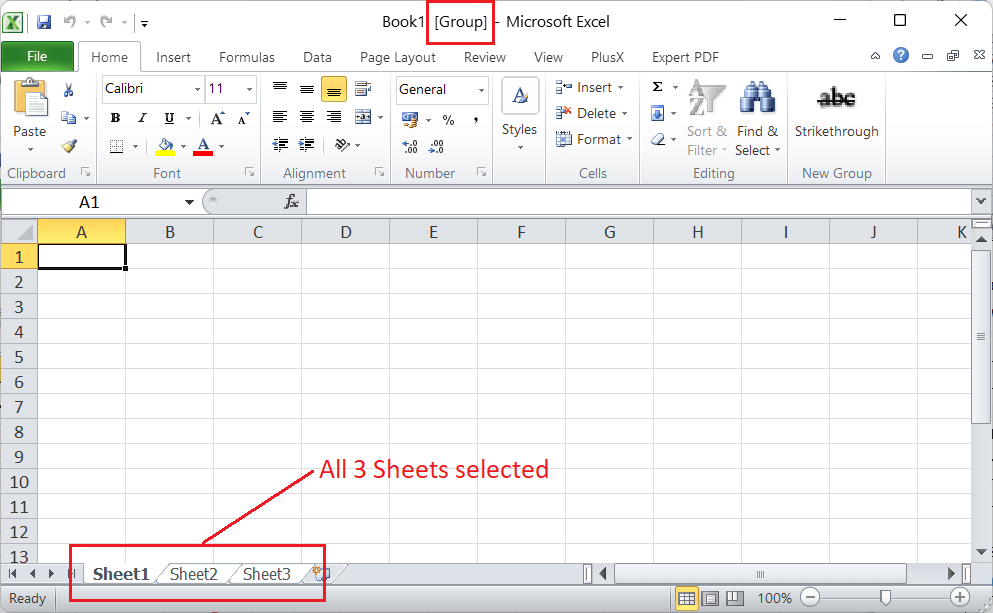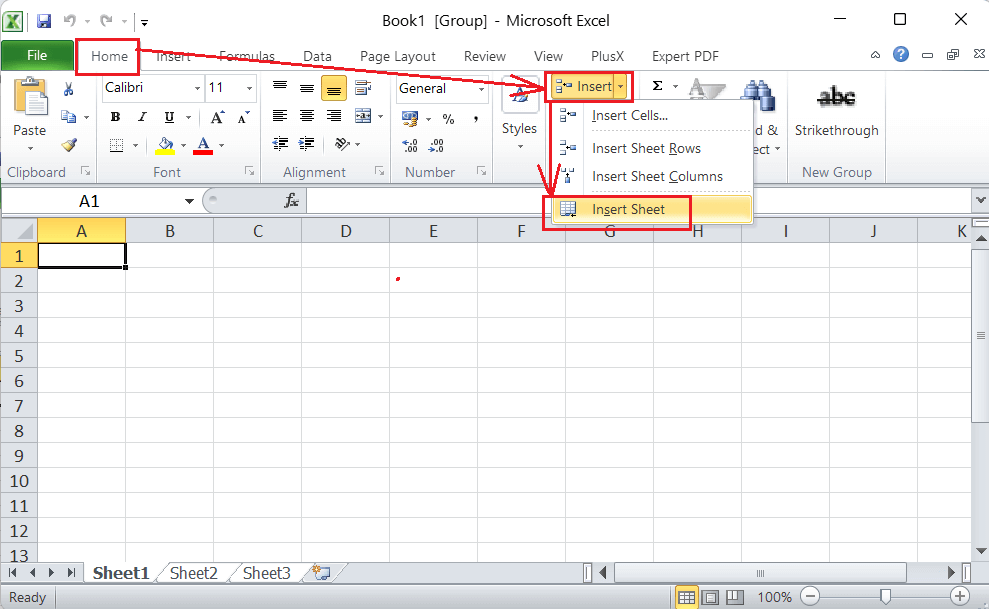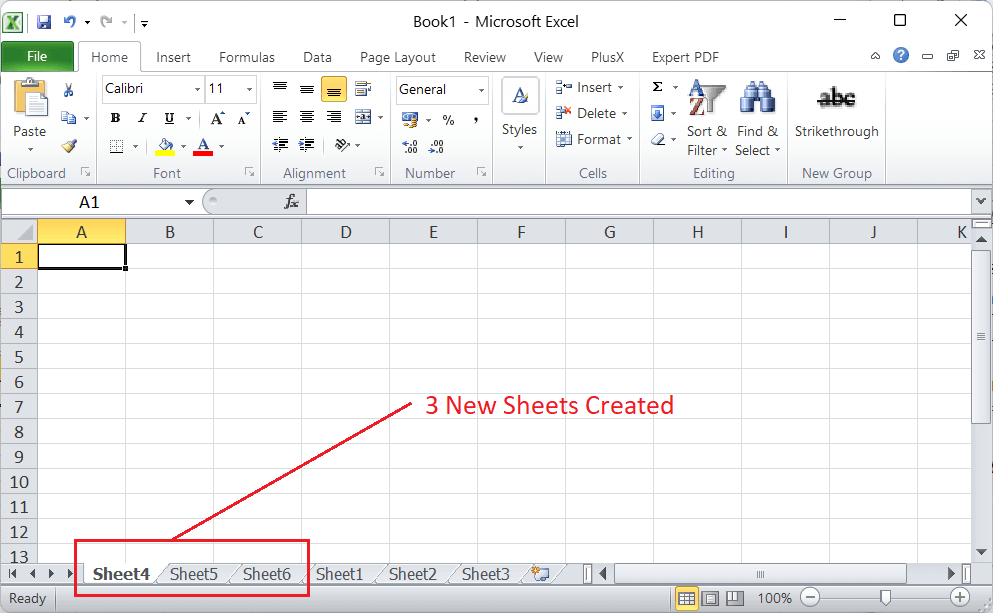Create a Worksheet in Excel
MS Excel or Microsoft Excel is one of Microsoft’s most powerful spreadsheet software. It comes with a distinct range of built-in features and functions to help us record large amounts of data in a worksheet. By default, whenever we create a new workbook in Excel, we get three worksheets, namely Sheet 1, Sheet 2, and Sheet 3. However, there may be cases when we may need one or more additional worksheets to record our data. Excel also provides such a useful option or feature to the users.
This article discusses various step-by-step tutorials on creating a worksheet in Excel. Before discussing the process of creating a worksheet in Excel, let us briefly discuss the Introduction to Excel worksheet.
What is a Worksheet in Excel?
An Excel worksheet is the single sheet used in Excel documents, which contains groups of cells organized in rows and columns. Each worksheet allows users to record or write data within the cells as well as perform various operations with the recorded data.
The worksheets are located in the bottom area of the Excel window, which is known as the Sheet tab. The new workbook has the following sheets by default:
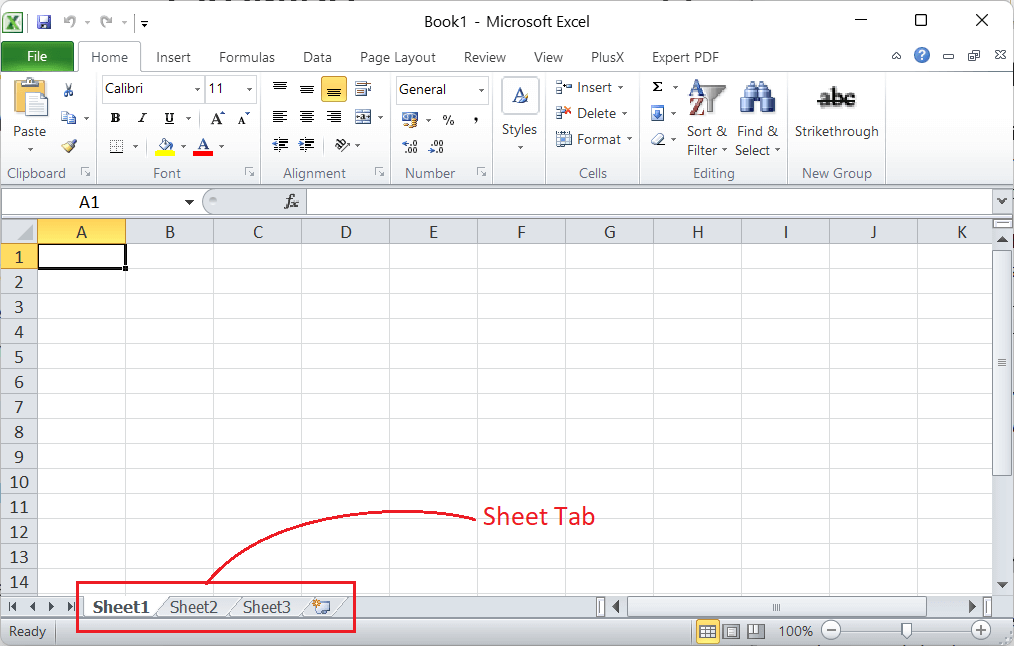
We have three worksheets in the Sheet tab in the above image, such as Shhet1, Sheet2, and Sheet3. To view any of the desired worksheets, we need to click on the name of that particular sheet from the Sheet tab.
How to create/ insert a worksheet in Excel?
In Excel, we have multiple ways to perform the most common tasks. Likewise, when it comes to creating a worksheet, we can use different methods, such as:
- Creating a worksheet using the Sheet tab
- Creating a worksheet using the Contextual Menu
- Creating a worksheet using the Ribbon
- Creating a worksheet using the Keyboard Shortcuts
- Creating a worksheet using VBA
Let us discuss each method in detail:
Creating a worksheet using the Sheet tab
The easiest method to create a worksheet within the workbook is to use the Sheet tab. Excel displays an additional Plus icon in the Sheet tab, called the ‘Add/Insert Worksheet button’ in general. We can instantly create a worksheet in our Excel workbook using this plus icon or button. Also, clicking this icon multiple times allows us to create multiple worksheets accordingly.
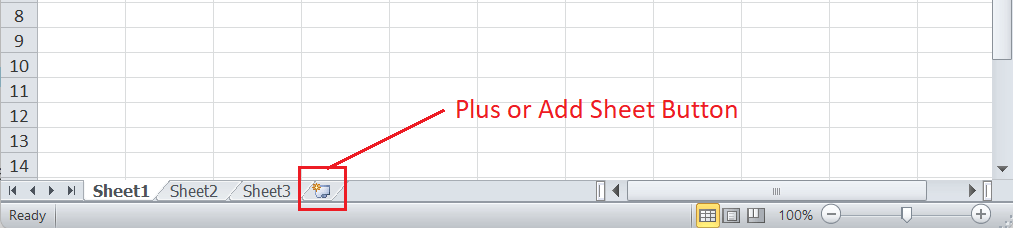
As soon as we click the plus icon in the Sheet tab, a new worksheet is created to the right-most side of the last worksheet name. By default, the worksheet names are created in sequential order. For example, if we have three worksheets, such as Sheet1, Sheet2, and Sheet3, in our workbook and click the plus icon, the newly created worksheet will be named Sheet4.
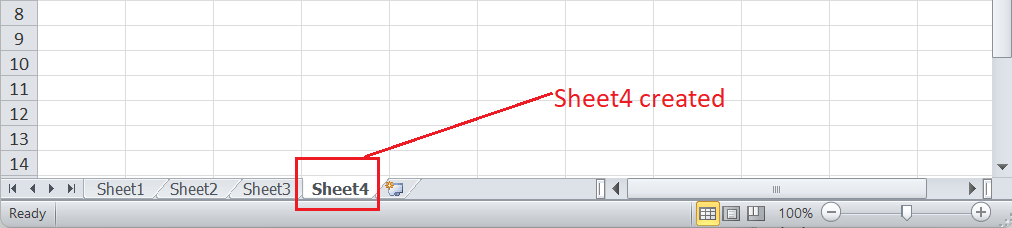
Creating a worksheet using the Contextual Menu
The contextual menu refers to the right-click menu options accessed on the corresponding feature. It is another easy method to create a worksheet in the workbook. We can follow the steps discussed below:
- First, we need to press the right-click button on any sheet name on the Sheet tab to open the contextual menu.

- Next, we need to click on the ‘Insert‘ option from the list, as shown below:

- As soon as we click the Insert option, Excel launches the Insert dialogue box. We must choose the Worksheet option and click the Ok button to create a new worksheet and close the dialogue box.

The new worksheet is created instantly in the active Excel workbook, as shown below:

When we use this method, the new worksheet is created on the left side of the selected sheet instead of the most-last sheet in the Sheet tab. Thus, we must select the worksheet carefully when pressing the right-click button. Besides, the naming approach is the same. We can use this method again and again for each additional worksheet like other methods.
Creating a worksheet using the Ribbon
Excel is a feature-rich spreadsheet software, and most of the features are placed on the Ribbon. Accessing the ribbon tools is one of the basic tasks of Excel. The Ribbon also allows us to use the tool to create a worksheet. We can perform the following steps to create a worksheet using the Ribbon within our Excel workbook:
- First, we need to go to the Home tab on the Ribbon.

- Next, we need to click the drop-down icon associated with the Insert option in the category named Cells.

- In the next window, we must choose the Insert Sheet option, as shown below:

As soon as we click the Insert Sheet, the same will be immediately created on the left side of the selected sheet in our Excel workbook by following the sequential naming approach.

Also, we can perform the above steps many times to create more worksheets, respectively.
Creating a worksheet using the Keyboard Shortcuts
Excel has many built-in or predefined keyboard shortcuts that help quickly perform most tasks. We can also create a new worksheet within our Excel workbook using the keyboard shortcut. Excel has two different keyboard shortcuts to create a worksheet quickly without using the mouse. We can either use Shift + F11 or Alt + Shift + F1. However, we may need to use the Fn function key for some keyboards to activate function keys, such as F1, F2, … so on.
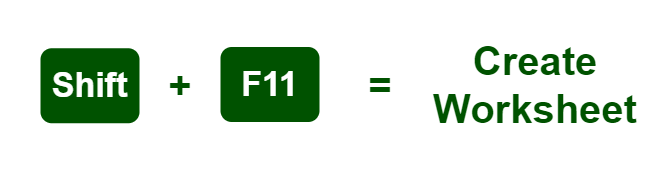
To use the keyboard shortcut for creating a worksheet, we can perform the following steps:
- First, we need to select any sheet from the Sheet tab.
- Next, we need to press and hold the Shift key on the keyboard.
- While holding the Shift key, we must press and release the F11 Lastly, we must release the Shift key. The new worksheet will be created quickly.
When we use the keyboard shortcut to create a worksheet in our workbook, the sheet is inserted to the left side of the selected or active sheet. Also, creating multiple worksheets is possible with keyboard shortcuts.
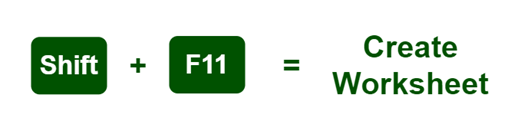
Creating a worksheet using VBA
VBA (Visual Basic for Applications) is one of the advanced features of Excel that allows us to perform most of the tasks using code. While creating a worksheet, Excel offers us to execute a simple macro or script through VBA to create the worksheet at the desired location in the Sheet tab.
We can perform the below steps to create a worksheet using VBA in Excel:
- First, we need to launch the VBA editor using the keyboard shortcut Alt + F11.

- Next, we need to go to Insert > Module and paste the following code in the module editor window.
The above code will look like the following image:
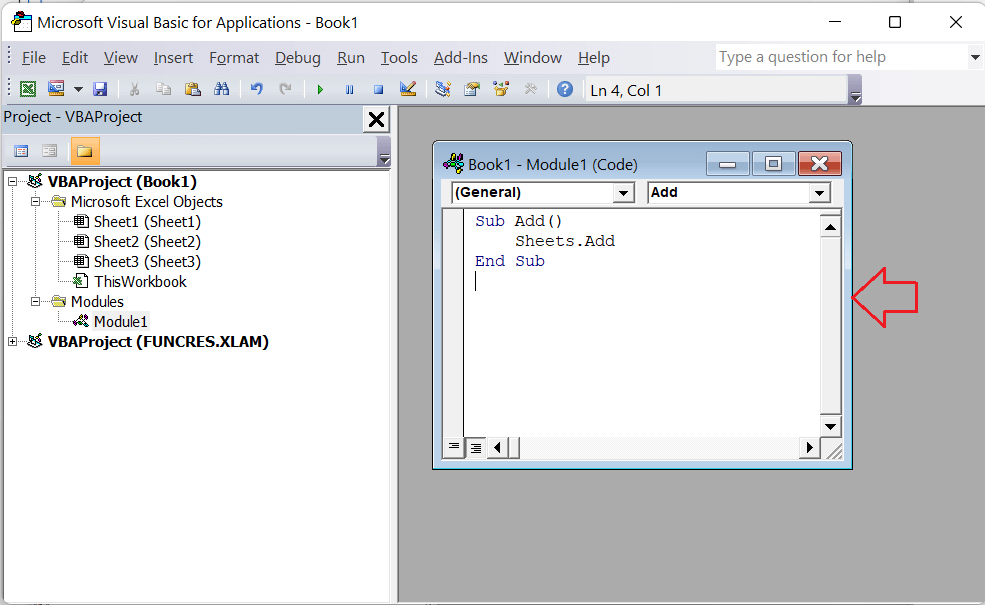
- After copy-pasting the code in the module window, we must execute/ run the code using the F5 As soon as we execute the code, the new worksheet is created to the left side of the active sheet within the workbook.

Similarly, when we need to create a worksheet after any specific sheet in the Sheet tab, we can use the following code:
In the above code, we have to specify the existing worksheet name, after which we want to create a worksheet in place of SheetName.
How to create multiple worksheets in Excel?
Although we can use any of the above-listed methods multiple times to create multiple sheets within the workbook, it will be a lengthy process. Besides, Excel also allows us to insert multiple worksheets at once. To create many sheets at once, we typically need to select or highlight the same number of existing worksheets to notify Excel how many we require.
When selecting worksheets in Excel, we need to follow below rules:
- When we need to select a single worksheet, we can click on its name from the Sheet tab.
- When selecting multiple contiguous (or adjacent) worksheets, we must first click on the first sheet, hold down the Shift key and then click on the last sheet from the Sheet tab. In this way, we can select all the worksheets between the first and last clicked sheets.
- When we need to select multiple contiguous worksheets to the right side of the active/ selected sheet, we can use the keyboard shortcut Ctrl + Shift + PgDn for each new worksheet. Besides, we can use the shortcut Ctrl + Shift + PgUp to select the worksheets to the left side of the active sheet.
- When selecting multiple non-contiguous (non-adjacent) worksheets, we need to click on each sheet name from the Sheet tab while holding the Ctrl
- We can select the ‘Select All Sheets‘ option from the contextual menu to select all worksheets in an Excel workbook. However, this particular method is not helpful when hiding worksheets in Excel.
After selecting the desired number of worksheets, we can create a worksheet using the Contextual Menu, Ribbon, or Keyboard Shortcuts.
Example: Creating 3 Contiguous Worksheets in Excel
Let’s suppose that we have a newly created workbook with default worksheets, such as Sheet1, Sheet2, and Sheet3. We want to create three more worksheets in our workbook. To do this, we must go through the following steps:
- First, we need to select the first worksheet from the Sheet tab.

- Next, we must press and hold down the Shift key on the keyboard.
- While holding the Shift key, we need to click on the last sheet, i.e., Sheet3, from the Sheet tab. This will select all three worksheets of the workbook. Once multiple worksheets are selected in the workbook, it displays the text as ‘Group’ on the top of the Excel window, as shown below:

- Once all three default worksheets are selected, we can go through the Home > Insert > Insert Sheet

- As soon as we click the ‘Insert Sheet’ option, the three new worksheets are created within the same workbook, as shown below:

Similarly, if we want to create six more worksheets, we can use the keyboard shortcut again after selecting all the existing six worksheets.
In this way, we can quickly create multiple worksheets in a few clicks.
Note: To sequence the worksheets or arrange the order of worksheets in the Sheet tab, we can drag and drop the desired sheet using the mouse.
Important Points to Remember
- Typically, the maximum number of worksheets in an Excel workbook is 255. However, Excel does not limit the number of worksheets. It mainly depends on the computer’s memory (RAM), how many worksheets can be in a workbook.
- It is not recommended to use so many worksheets in one workbook because computer systems can become slow or unstable when they (all worksheets) are full of big data and formulas. Instead of using multiple worksheets in a single workbook, we can split the data across multiple workbooks to ensure better performance and enrich the overall experience.
- To save data in an Excel workbook, at least one worksheet must be created.