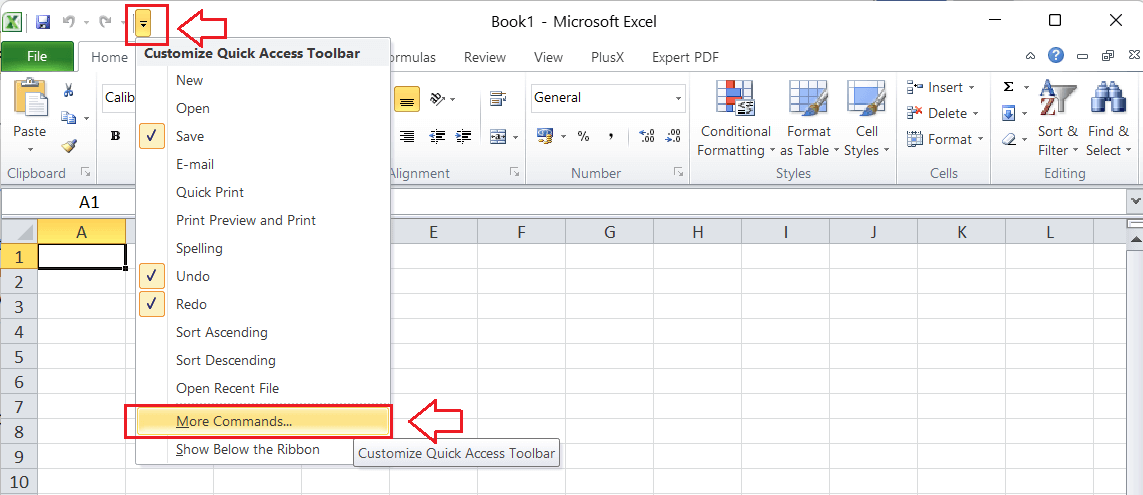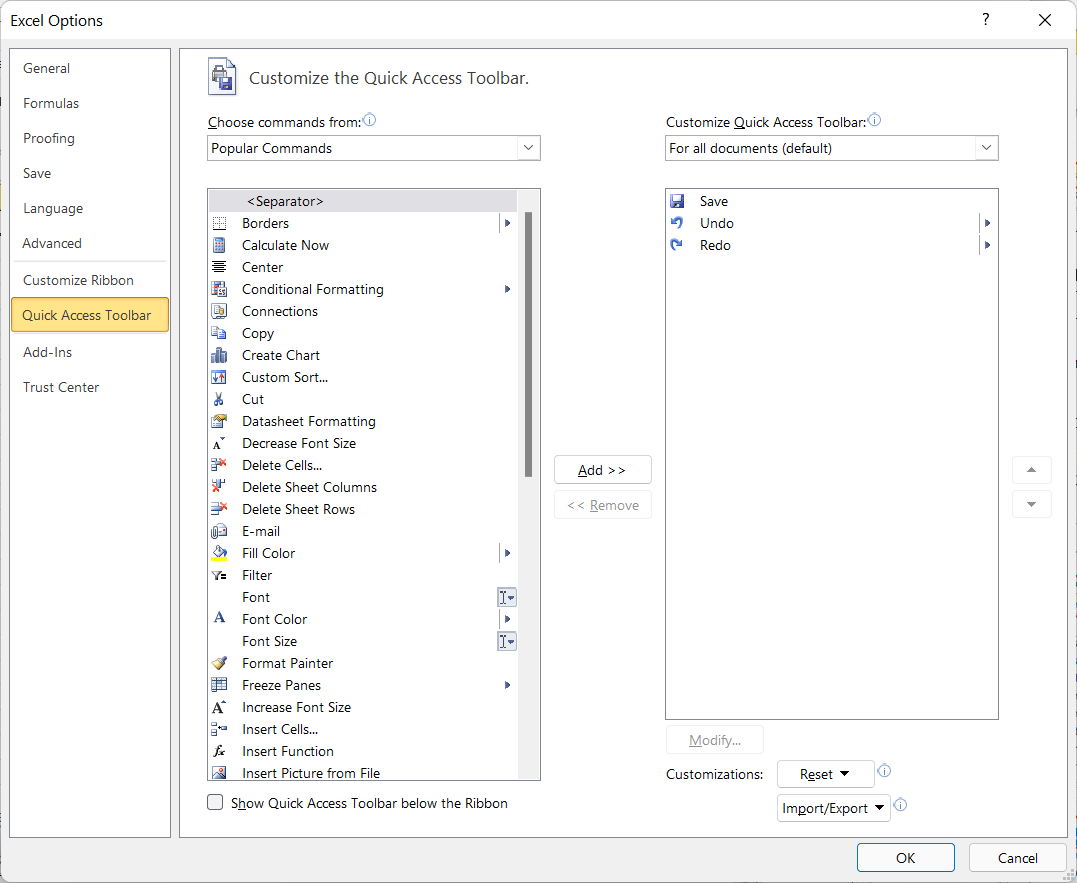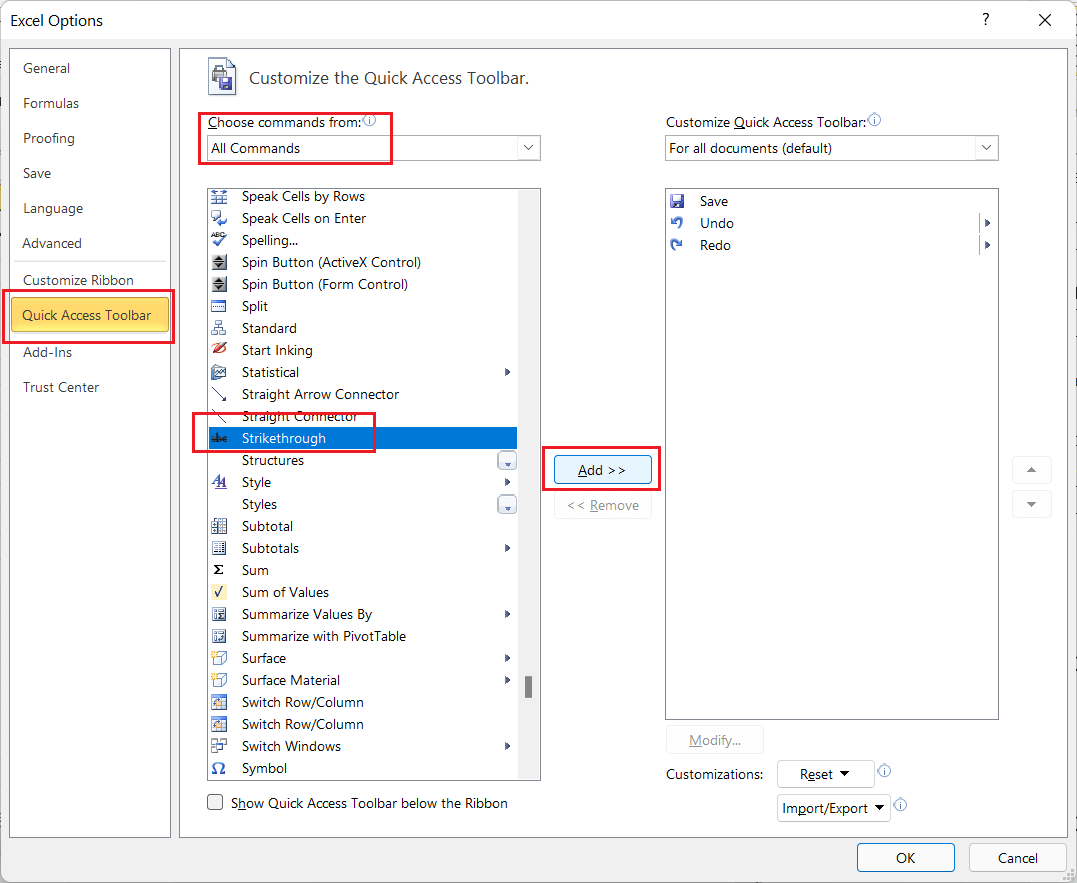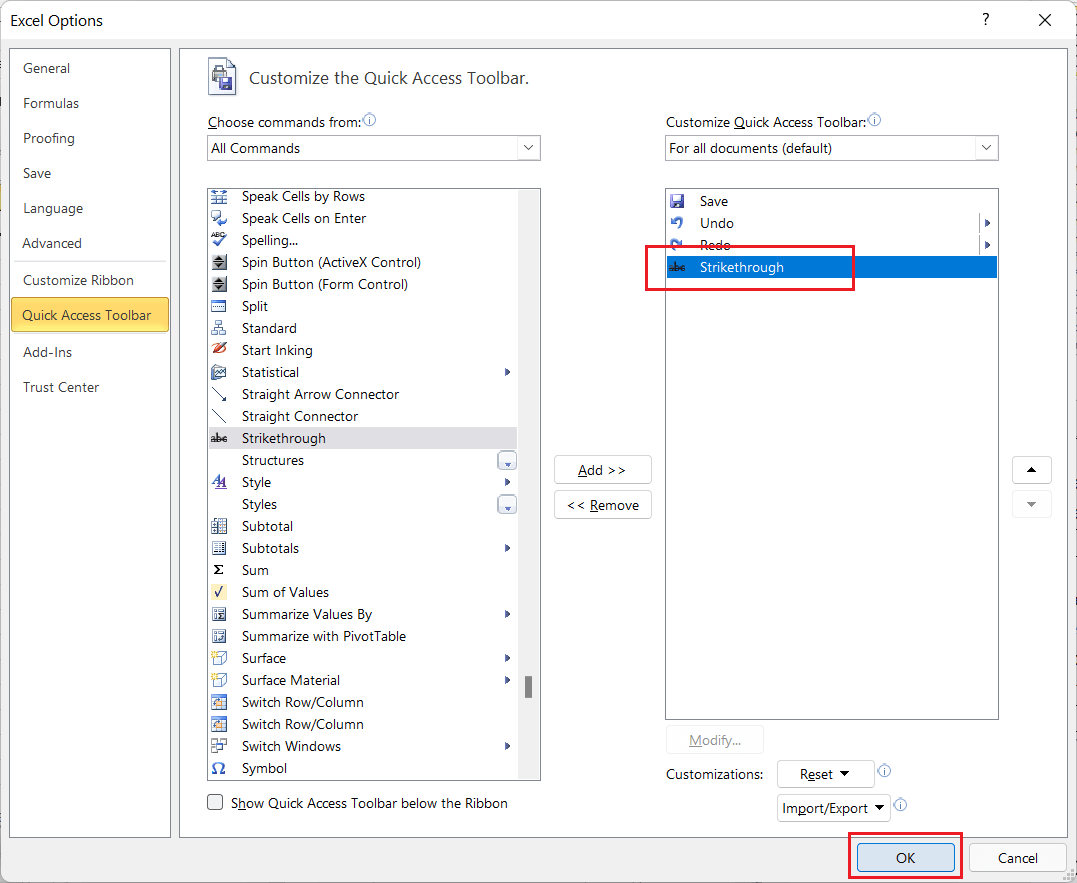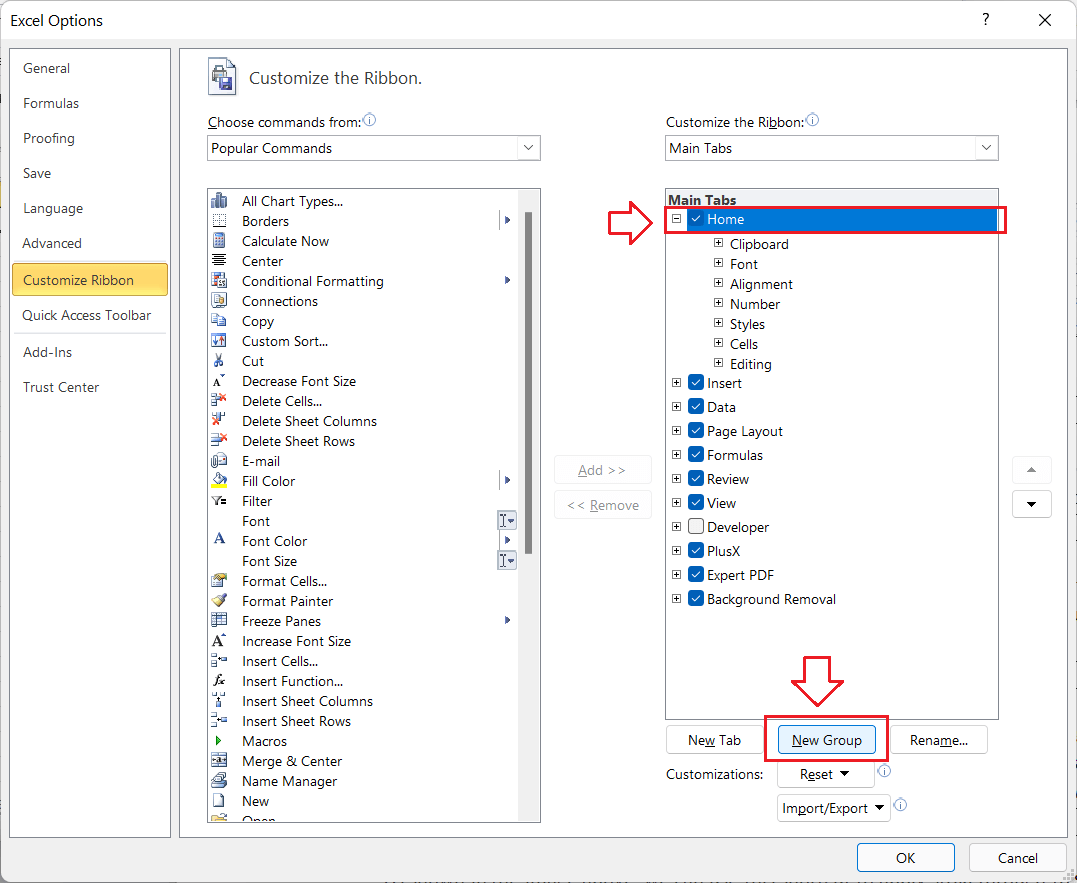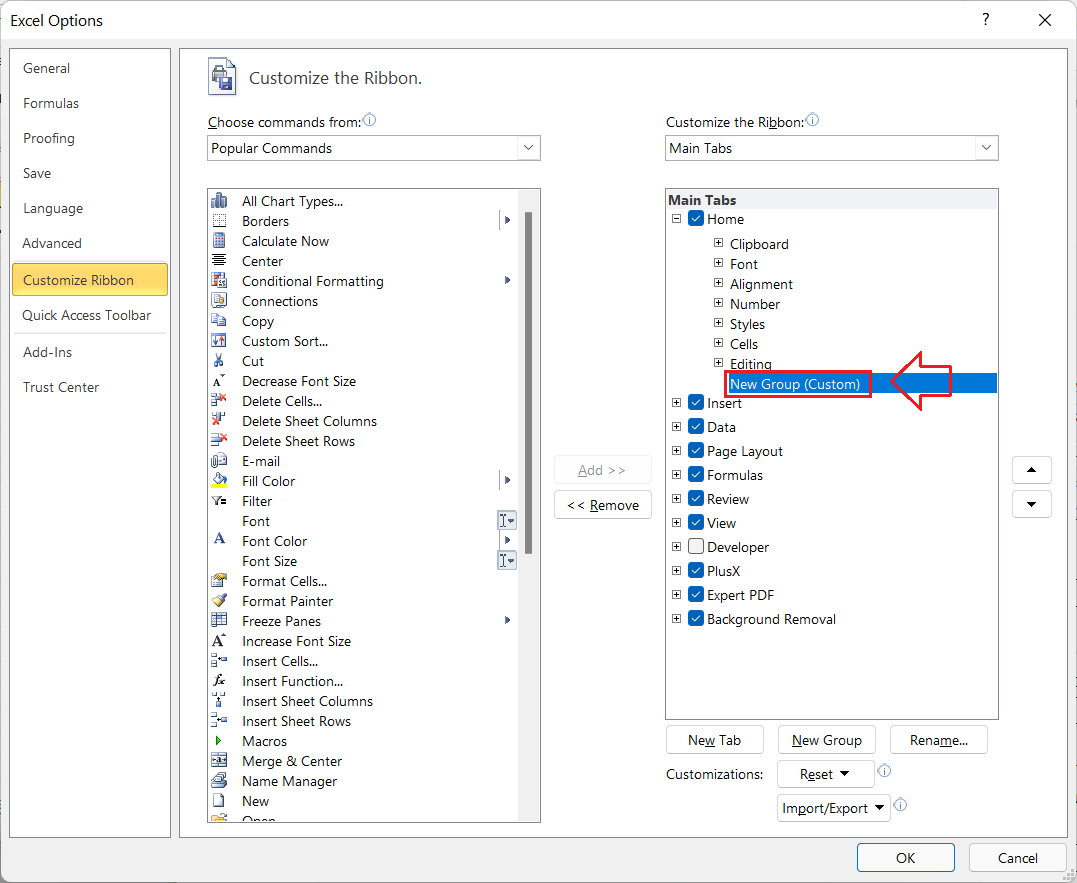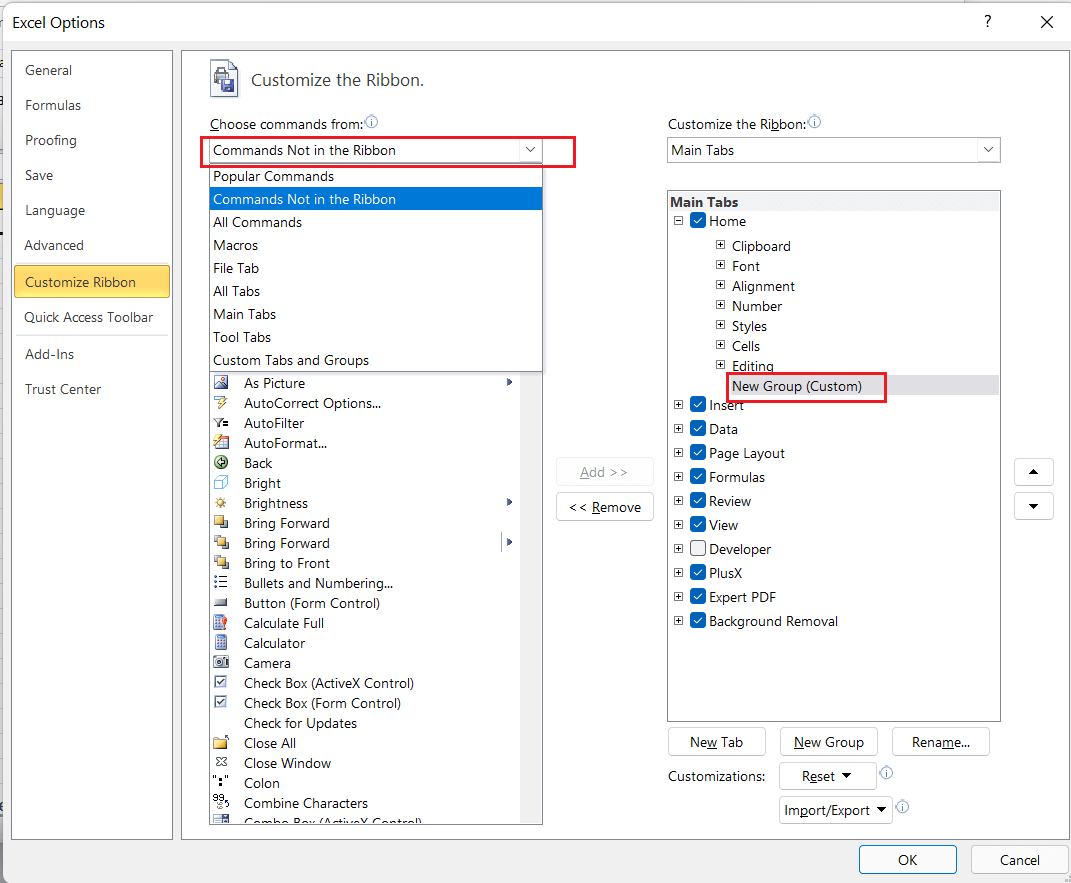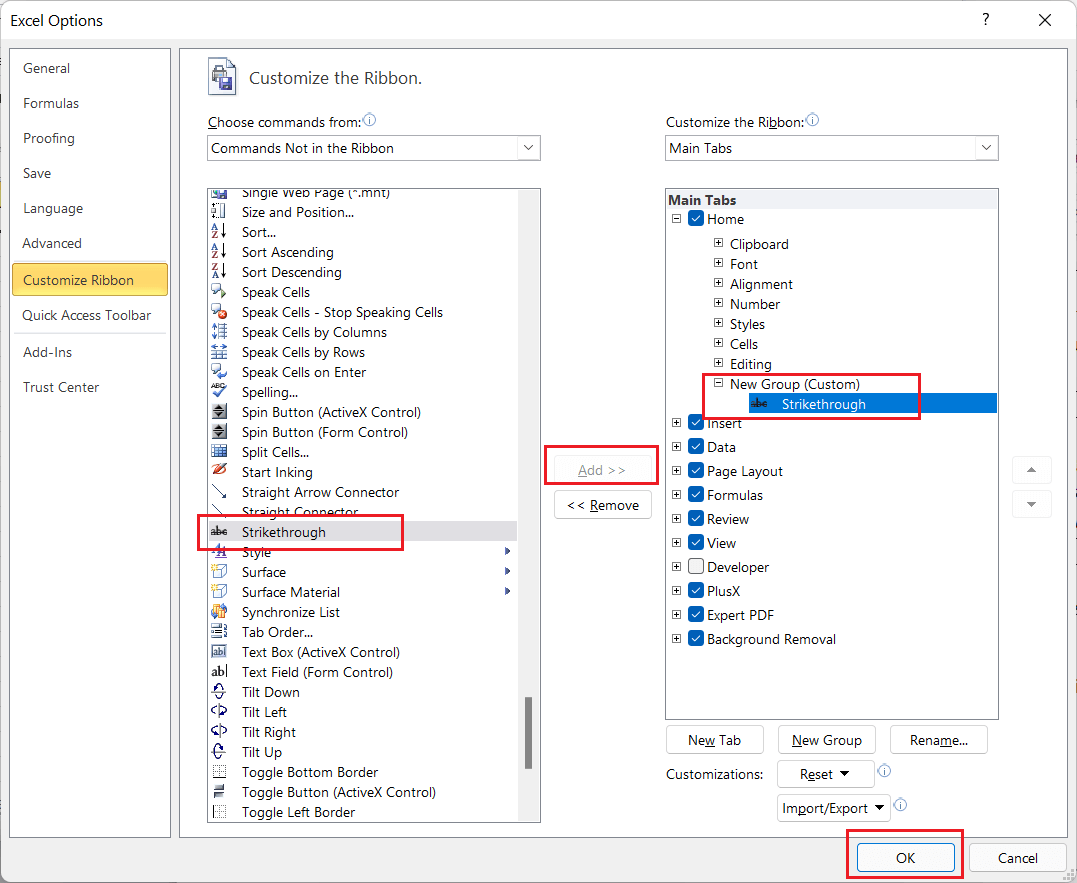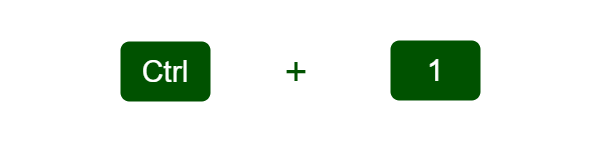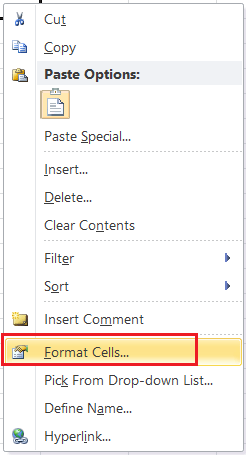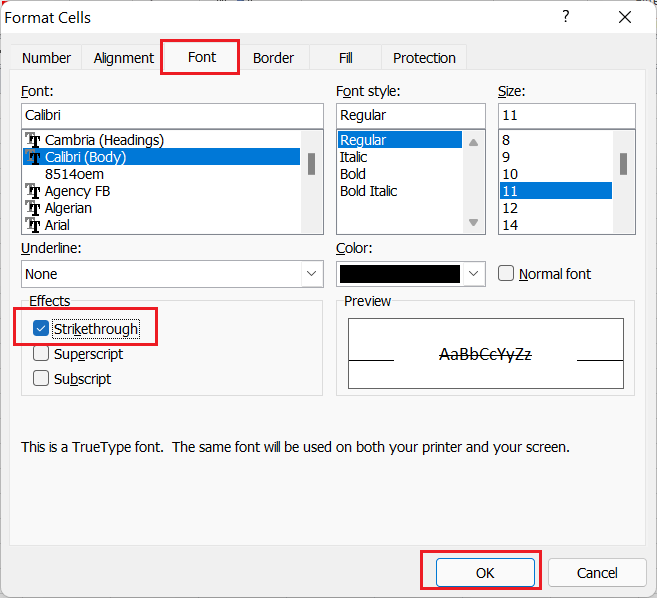Excel Strikethrough Shortcut
MS Excel or Microsoft Excel is powerful spreadsheet software by Microsoft, and it has a distinct range of built-in features and functions. The best thing in Excel is using most of the built-in features using quick shortcuts. When it comes to using strikethrough in Excel, Excel has multiple shortcuts to help us quickly apply it within Excel cells.
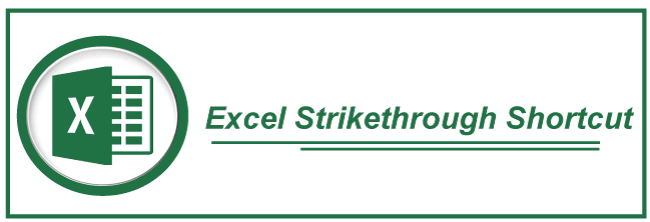
This article discusses the various Excel Strikethrough Shortcuts that can help quickly implement or use the Strikethrough feature in Excel. Before discussing the shortcuts to use strikethrough, let us briefly introduce the strikethrough feature and its use in the text editing and highlighting.
What is Strikethrough in Excel?
Strikethrough is a type of character formatting used for text or values within the selected cells, which draws a horizontal straight line through the cell or selected text. Since it is a format, it can be applied or removed like other formatting or styles in Excel. Generally, the strikethrough feature is used from the Format cells tab on the ribbon. But, it is more often through shortcuts as they make it easier to apply strikethrough in the desired cell(s).
Putting a straight line through the cells typically marks that the corresponding task has been done. For example, suppose we are working on different projects listed on the Excel sheet; we can select and apply strikethrough in desired cells if the corresponding projects are completed. This will help us focus only on the pending projects while keeping the records of completed ones.
The following image displays cells with a strikethrough in an Excel sheet:
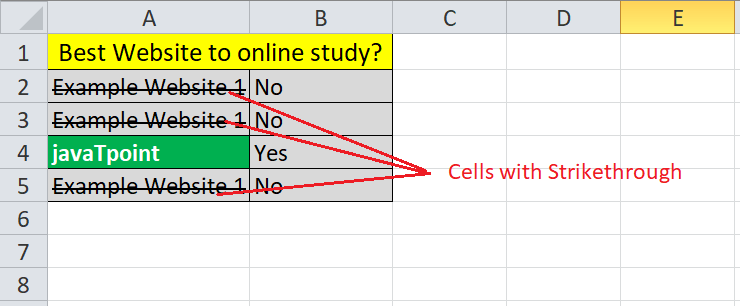
Shortcuts to use Strikethrough in Excel
The shortcuts can be used in different ways in Excel for each specific task. Alternately, we can also create a desired shortcut for an individual task that we use more often. Likewise, we have multiple shortcuts for the strikethrough feature, such as:
- Strikethrough Shortcut in Quick Access Toolbar
- Strikethrough Shortcut on Ribbon
- Strikethrough Shortcut in Format Cells Dialogue Box
- Strikethrough Shortcut Keyboard Key
We can use any of the above-listed strikethrough shortcuts to apply cross out or create a line through a text and values in Excel cells. Let us discuss each strikethrough shortcut in detail:
Strikethrough Shortcut in Quick Access Toolbar
The quick access toolbar (QAT) is a great way to access any Excel feature/option with a click. But, we must add the desired shortcut in QAT before we can use it. We only need to add a shortcut once, and we can use it as many times as we need in the future.
Adding a Strikethrough Shortcut in a Quick Access Toolbar
- First, we need to click the drop-down icon from the QAT and select the More Commands option.

This will launch Excel Options, as shown below:

- Next, we must click the drop-down menu and select the All Commands option from the list below ‘Choose Command’. Likewise, we need to select the option Strikethrough from the list of commands. After selecting both options, we must click the Add button to insert the desired option in the list displayed on the right-side window.

- Once the strikethrough feature is displayed on the right-side window, we need to click the OK button.

Doing this, we can easily add the strikethrough shortcut in QAT.

Once added, we can either use this shortcut using the mouse or the keyboard shortcut (Ctrl + 5, in our case) displayed while hovering a mouse onto the shortcut.
Alternately, we can use the Alt method. According to the Alt method, we need to first click the Alt key on the keyboard, which will enable quick shortcut keys on Excel options. We must press the associated key with strikethrough on QAT to use this feature instantly. In our case, it is the numeric key 4. Thus, after adding a strikethrough shortcut in QAT, we must press Alt and then key 4 to instantly use the strikethrough feature for the selected cell(s).

Strikethrough Shortcut on Ribbon
When we are using MS Word, we usually see a strikethrough icon under the Home tab. Unfortunately, there is no such shortcut in Excel by default. However, it is easy to add this shortcut on the ribbon and use it instantly whenever needed. Once added, it can be used as many times as needed in the future.
We need to perform the following steps to add the strikethrough shortcut on the Excel ribbon:
- First, we need to right-click on anywhere within the ribbon and click the option ‘Customize the Ribbon’ from the list, as shown below:

- Next, we need to add a custom group on the ribbon and place our desired shortcut there. For this, we need to select the target tab to add a custom group. In our case, we choose the Home tab. After selecting the desired tab, we need to click the ‘New Group’ button.

This will instantly add a custom group, as shown below:

- With selecting the created custom group, we need to select the option ‘Commands Not in the Ribbon’ from the drop-down under ‘Choose Commands from’, as shown below:

- Next, we need to find the strikethrough option from the list and click the Add button. After the strikethrough option is displayed on the right side box under the custom group we created, we must click the OK button.

- Once the OK button is clicked, we will see that a new shortcut named strikethrough is added on the ribbon under the custom group (whatever name we give to a group) and selected tab. In our case, the strikethrough shortcut is added within the Home tab, as shown below:

As shown in the image above, we can use this shortcut to apply strikethrough to selected cells with just one click whenever needed.
Therefore, if we have our quick access toolbar reserved with other essential shortcuts, it is a good option to add a strikethrough shortcut on the ribbon using the above steps.
Strikethrough Shortcut in Format Cells Dialogue Box
We can use the strikethrough feature using the format cells dialogue box. Since we can access the format cells dialogue box with a shortcut Ctrl + 1, it is a quick alternate shortcut also to apply a strikethrough. The format cells dialogue box provides several options to adjust formatting to selected cell or range of cells, and we can access strikethrough formatting through it easily by following the steps below:
- First, we need to select the cells where we want to apply the strikethrough, adjacent or non-adjacent.
- Next, we need to use the shortcut Ctrl+1 to launch the Format Cells dialog box, where the key 1 should only be pressed from the keyboard area, not using the number pad.

Alternately, we can also select ‘Format Cells’ from the right-click menu options.

- In the format cells dialogue box, we must navigate the Font tab and locate the option strikethrough. We need to click the checkbox associated with the strikethrough option under the Effects, as shown below:

- Lastly, we must click the OK button or hit the Enter key to apply the changes. This will instantly apply the strikethrough onto selected cells in Excel.
Although this is a slightly longer shortcut than the other shortcuts, it also provides other formatting options. Despite this, keyboard shortcuts are always the fastest way.
Strikethrough Shortcut Keyboard Key
Using any feature with keyboard keys is one of the quickest and best methods. Excel has predefined keyboard shortcut keys for most of the Excel features. If there is no definite shortcut for any specific task, the Alt key can be oppressed to activate special shortcut keys.
When using the strikethrough feature in Excel, we must press the Ctrl key and the numeric key ‘5’ simultaneously. However, we must select the cell or range of cells to apply strikethrough before using the keyboard shortcut key Ctrl + 5. We can use this shortcut for both the adjacent and non-adjacent selection of cells in Excel.
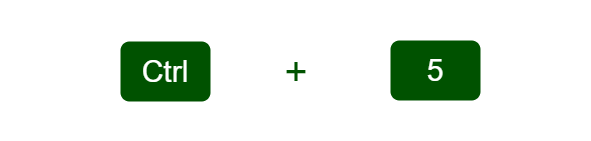
It is important to note that we must use the numeric key ‘5’ from the keyboard area, not from the numeric keypad.
Strikethrough Example
Although it is easy to apply strikethrough shortcuts, sometimes we may not use them as desired. For example, when using the strikethrough with conditional formatting. We can only strikethrough cells with a defined rule and access the format cells dialogue box opened from the formatting rule window.
Let us consider the following excel sheet as an example where we have a list of several tasks, and we want to apply strikethrough on selected tasks based on the input (Task Completed or not) given in the next cells.
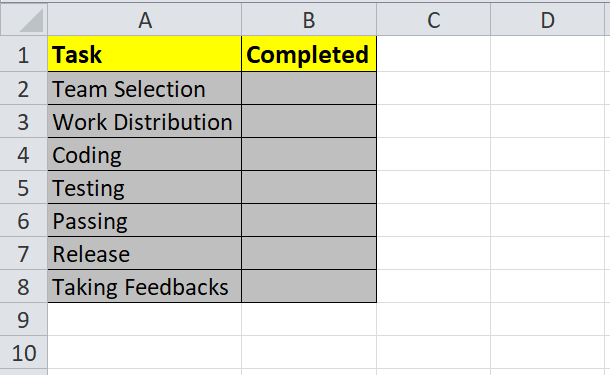
Therefore, we first need to select the cells or range of cells to apply the conditional formatting. In our example, we need to apply conditional formatting on column A. Thus, we select the cells from A1 to A8, as shown in the following image:
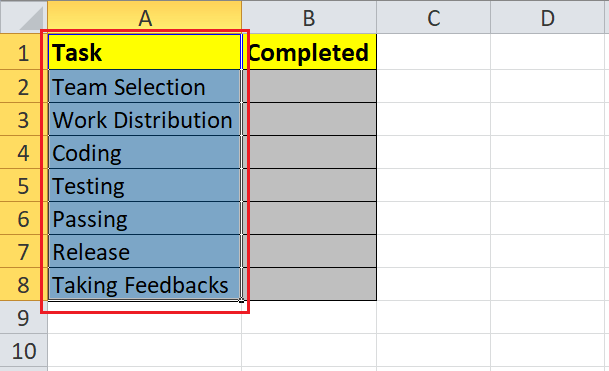
After selecting effective cells, we need to go to the Home tab and click the Conditional Formatting option. We must select the option New Rule from the drop-down list under the Conditional Formatting.
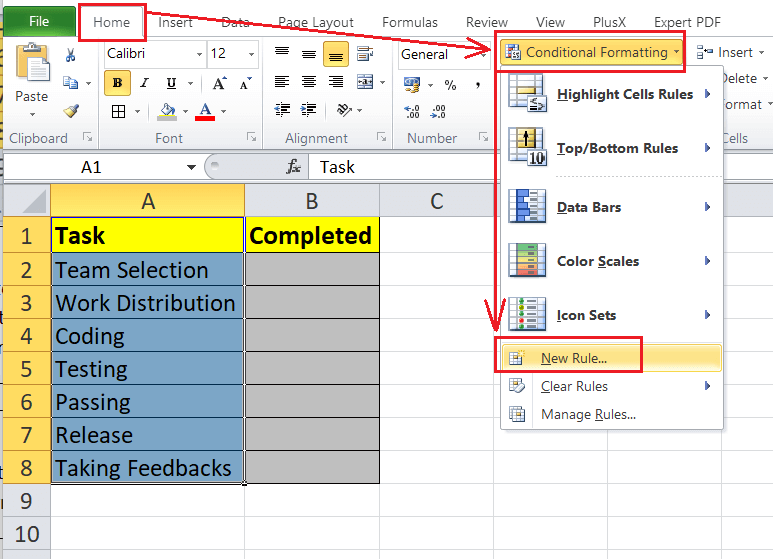
In the next window, we need to select an option saying, “Use a formula to determine which cells to format”. Then, we must write the formula (=B2:B8=”YES”) without brackets, as shown below:
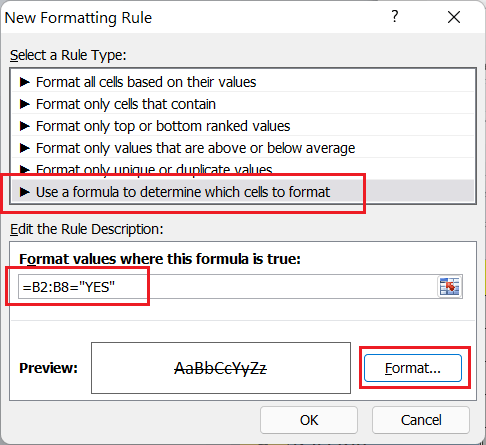
After entering the formula, we must click the Format button. In the format cells window, we need to go to the Font tab, select the Strikethrough option, and click the OK button.
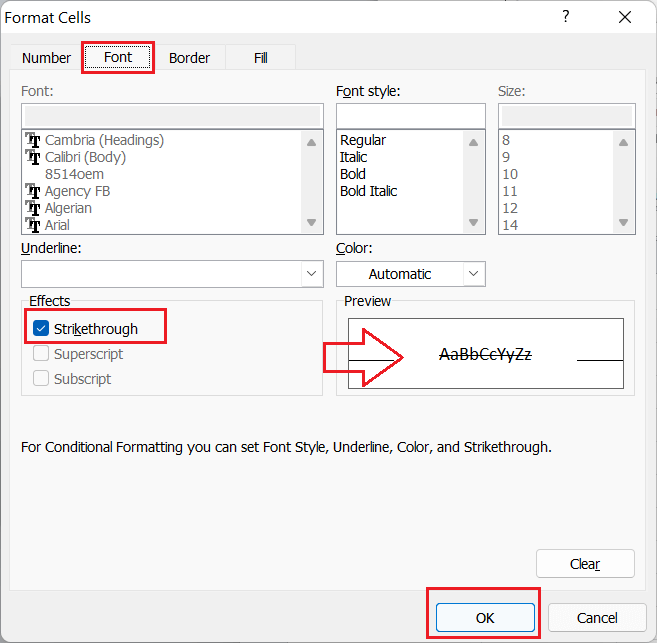
After clicking the OK button, the desired conditional formatting is applied. After that, whenever we will write YES in the cells next to the tasks, the straight line will be drawn through the task. In our example, it looks like this:
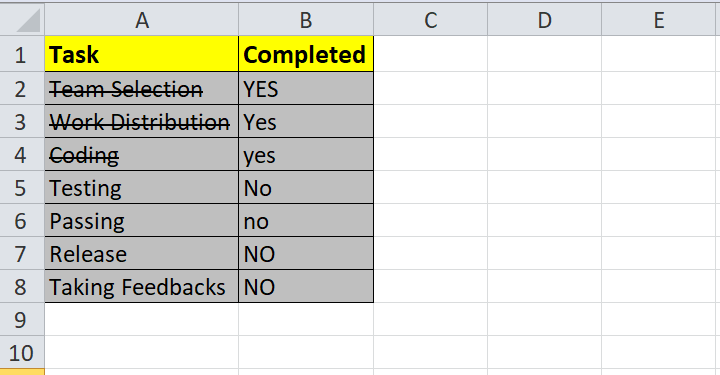
This typically means that there may be cases when we cannot use the strikethrough shortcuts.
Important Things to Remember
- When we apply strikethrough on Excel cells, it doesn’t change the values in cells, and it only draws a line towards text or values in cells. For example,
“TEXT”and “TEXT” are the same for Excel or Excel formulas. - When applying strikethrough on certain cells in an Excel sheet, we can select only those cells and use any of the desired shortcuts mentioned above. To select cells from certain parts of the cells, we can use the Ctrl key while clicking on the desired cells using the mouse.
- The shortcuts used to apply strikethrough can also be used to remove strikethrough from the selected cells. However, there must be a read/write access to make changes in an Excel sheet.
- When adding the strikethrough shortcut on the ribbon, we must remember that we cannot change default groups/categories under certain tabs present in Excel. We must add a custom group as default groups within tabs cannot be altered.
- When using strikethrough shortcuts with conditional formatting, we must remember that the range reference must only be the relative range reference, not the absolute range reference.