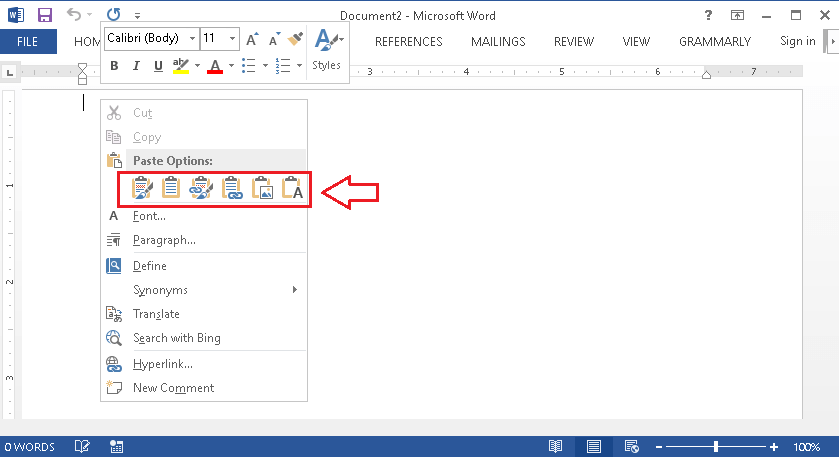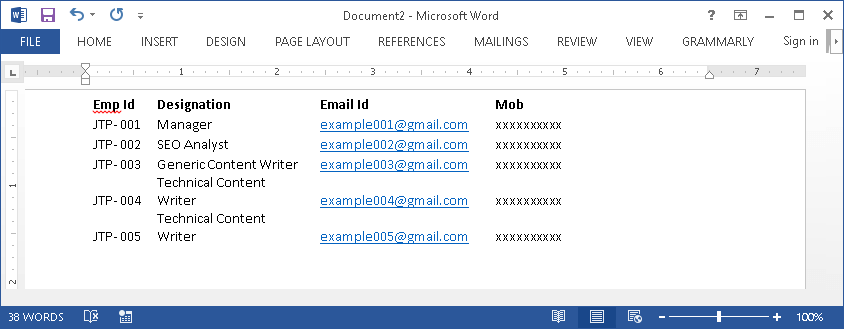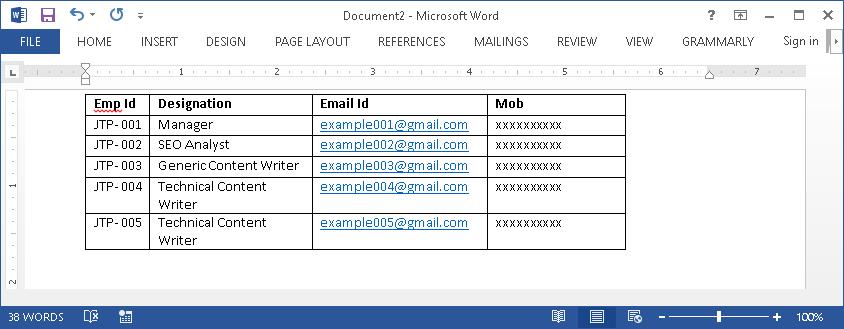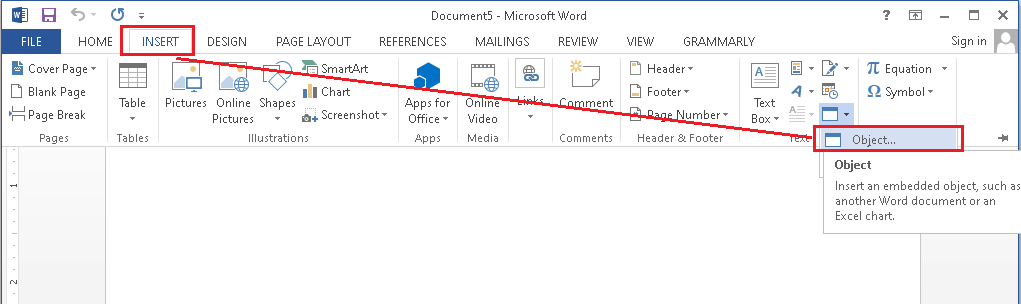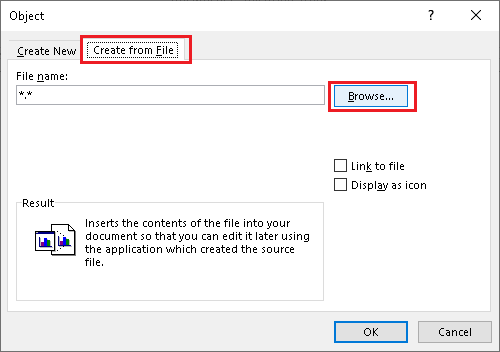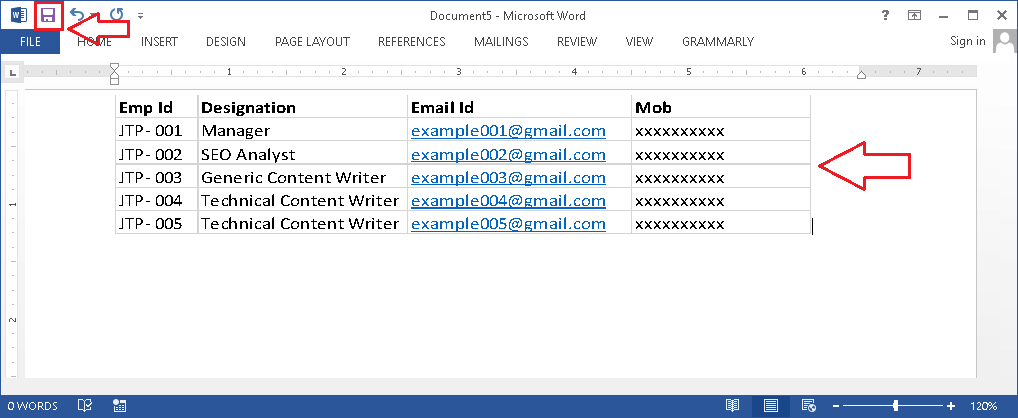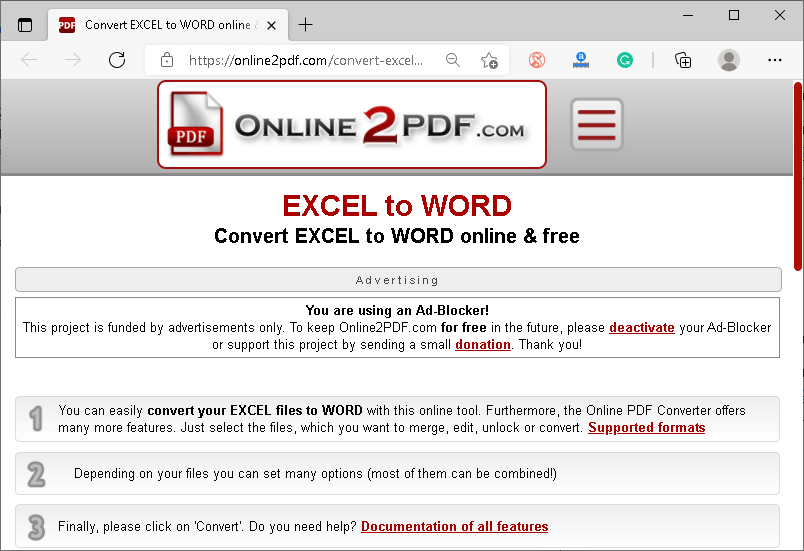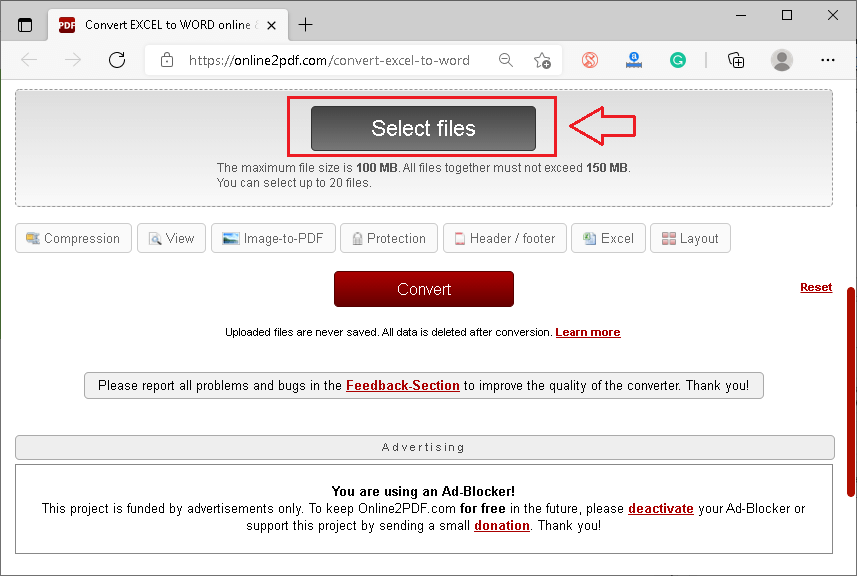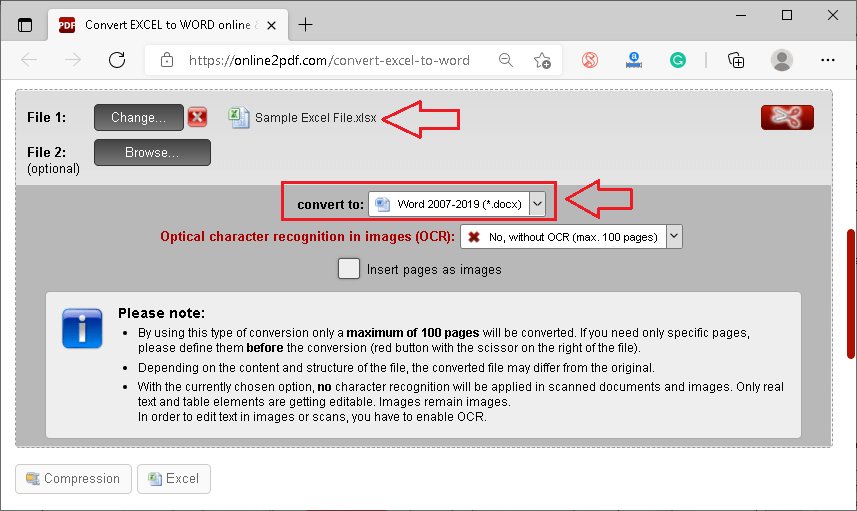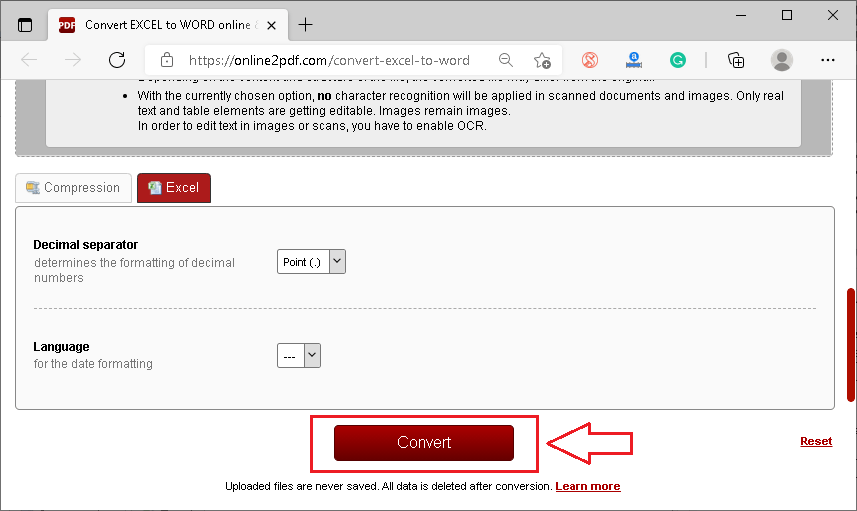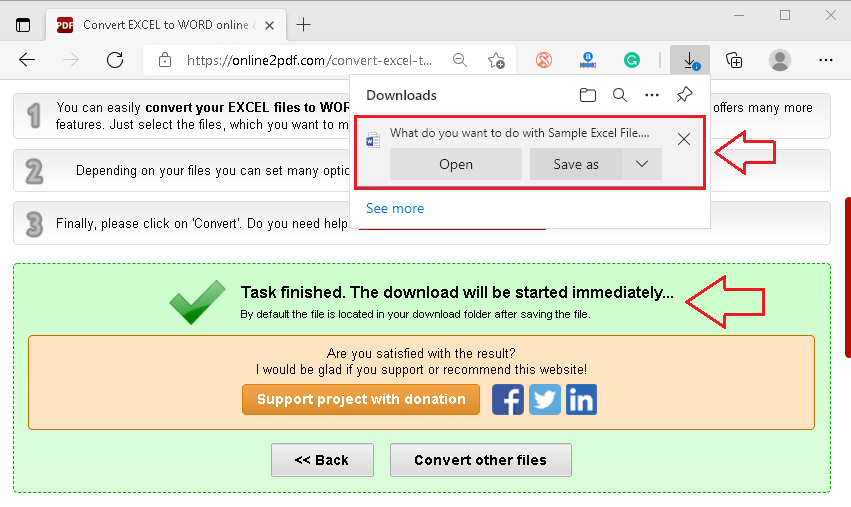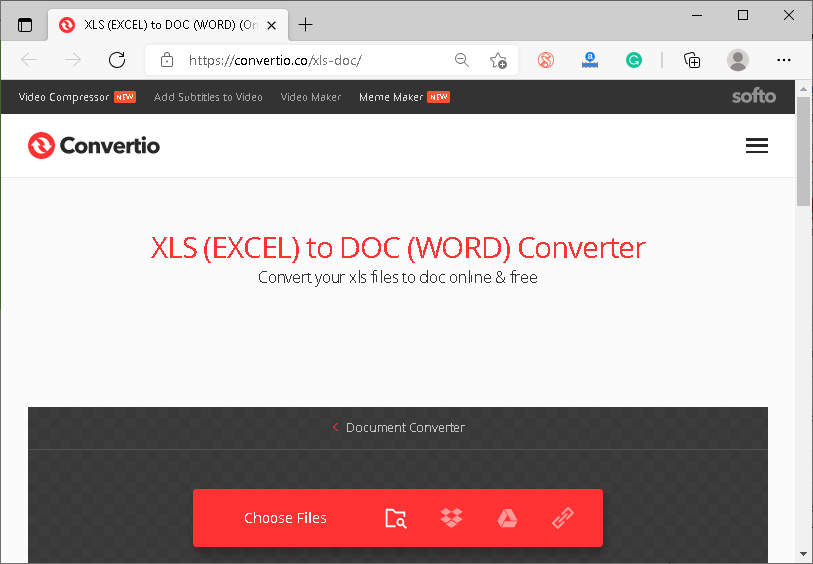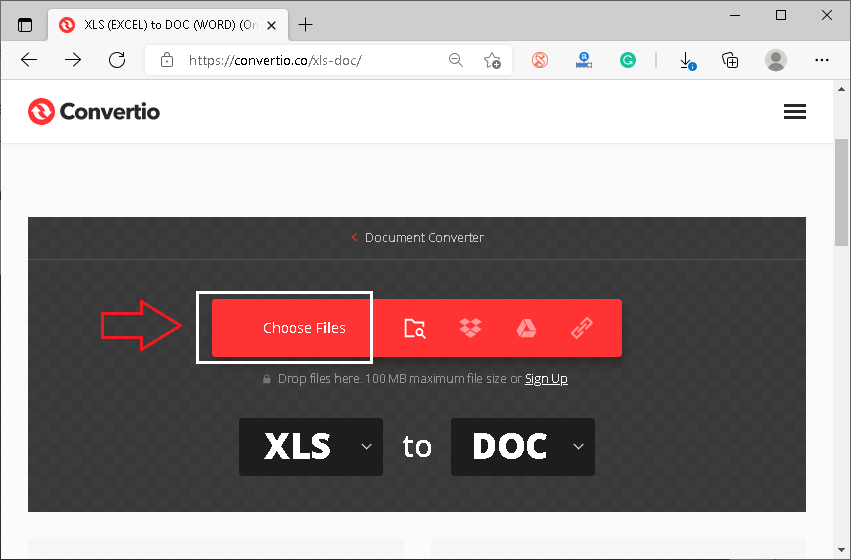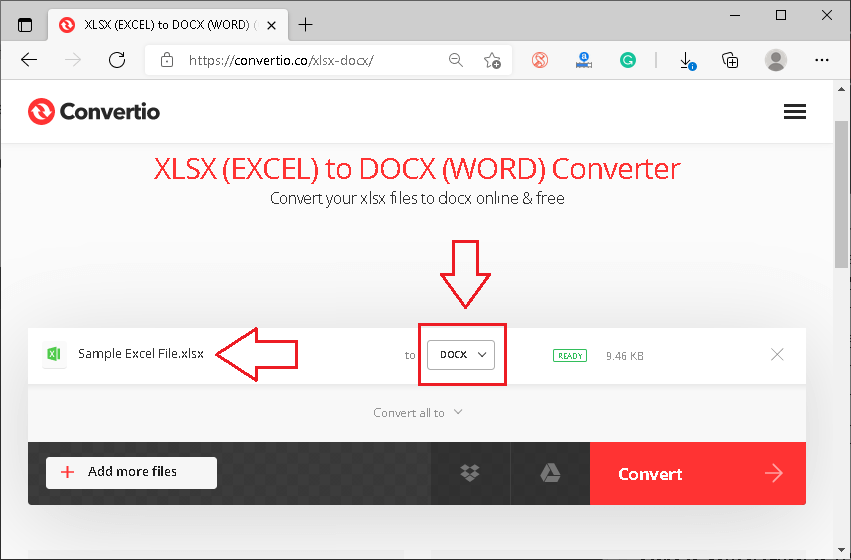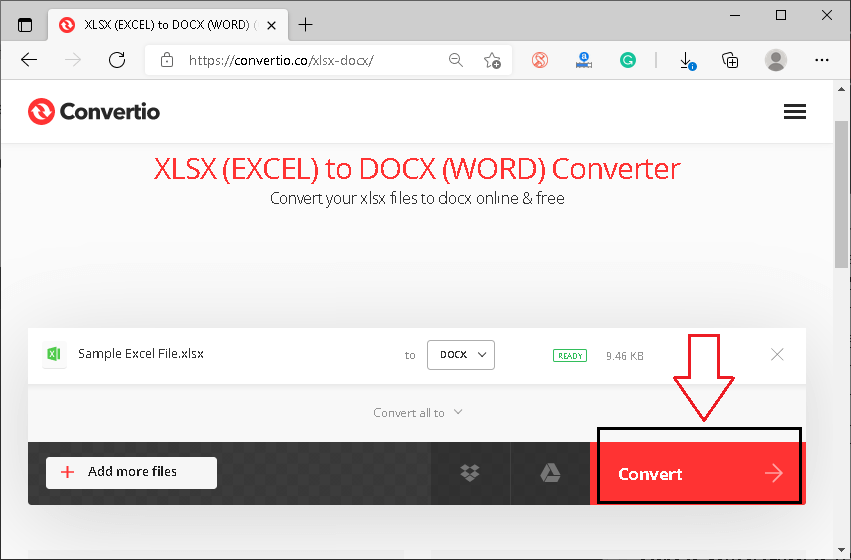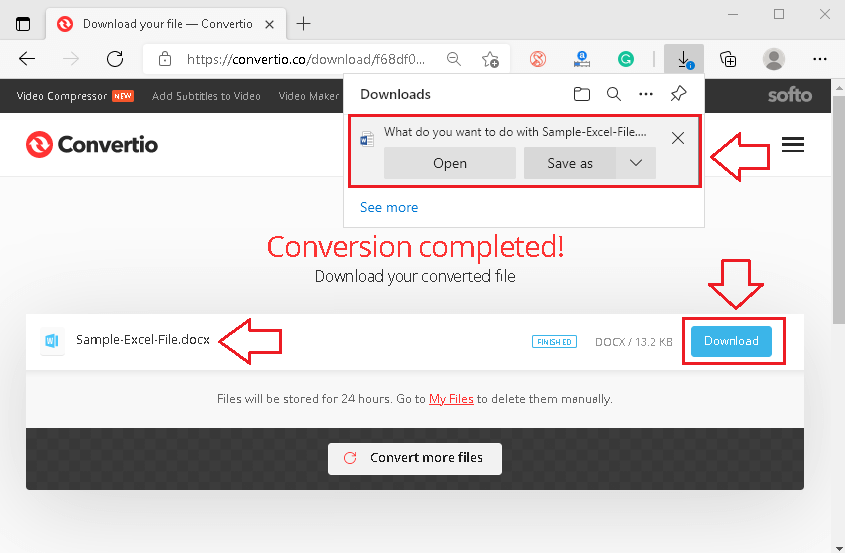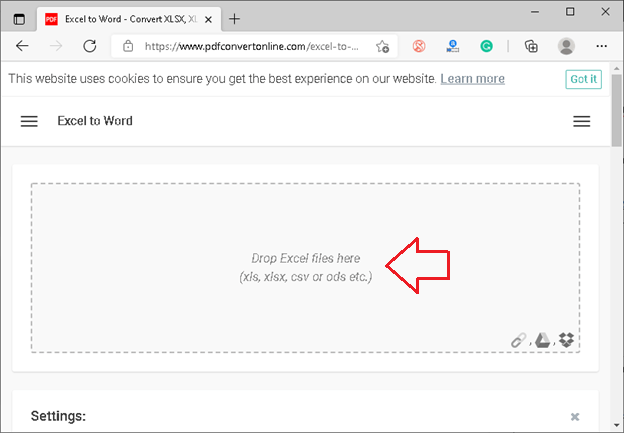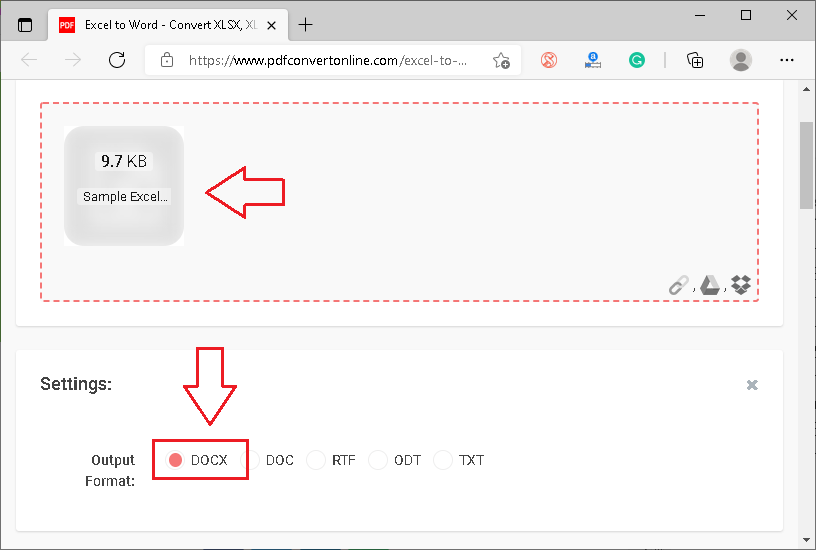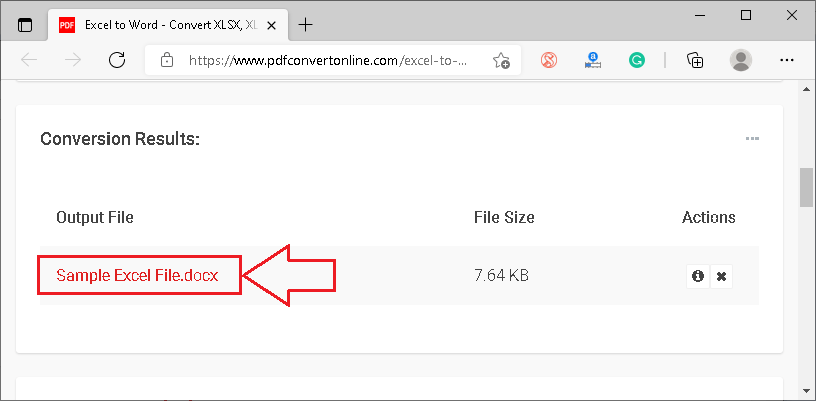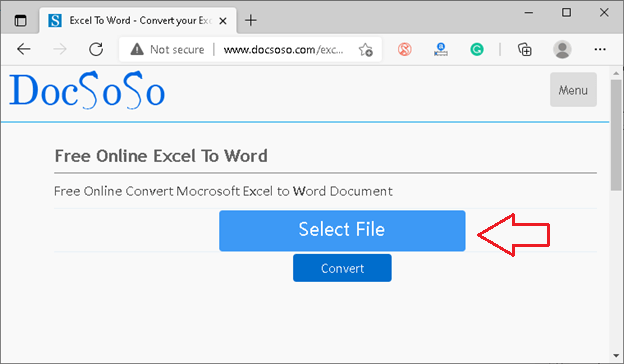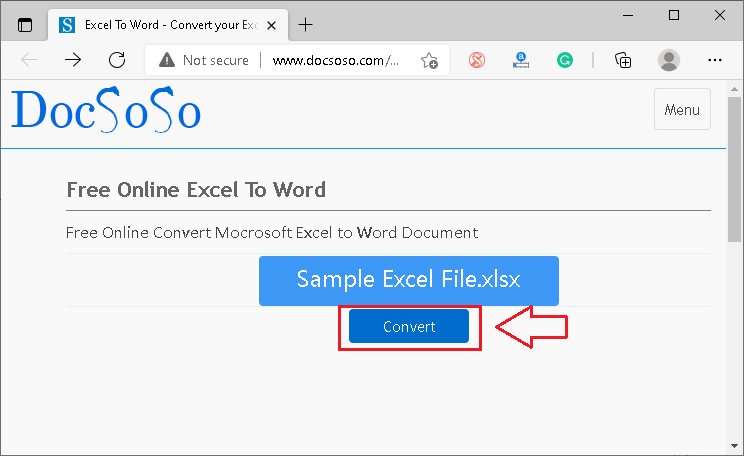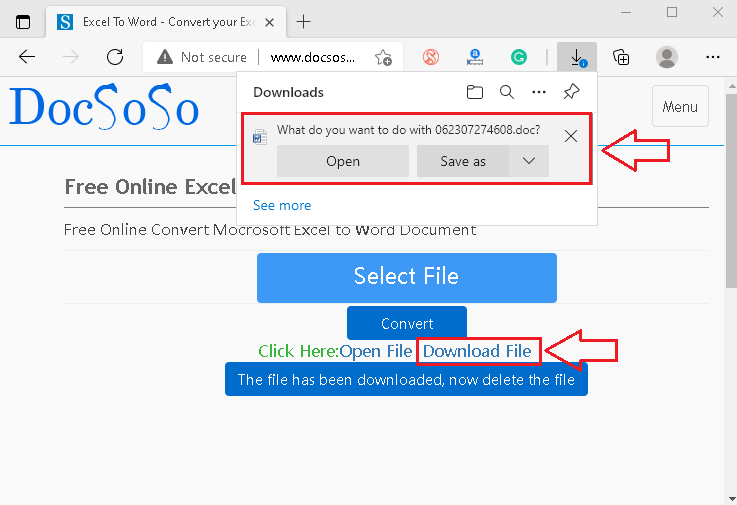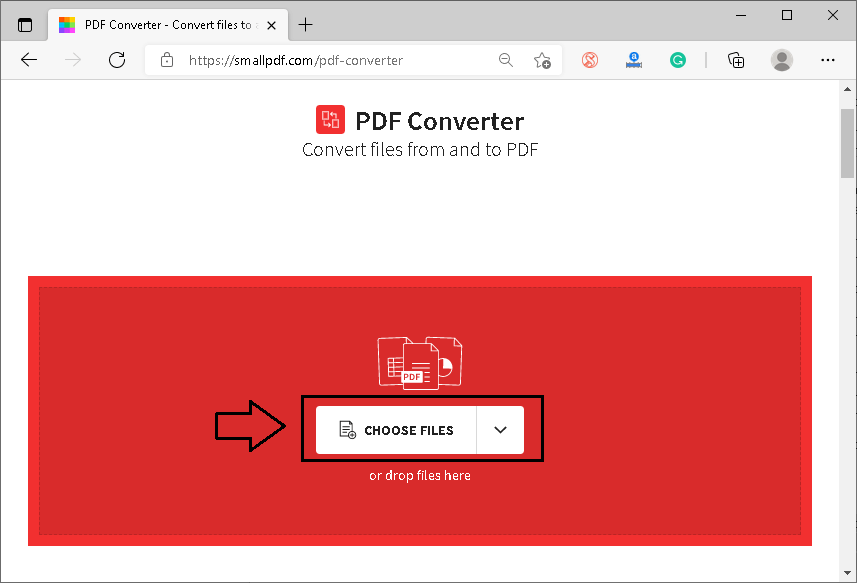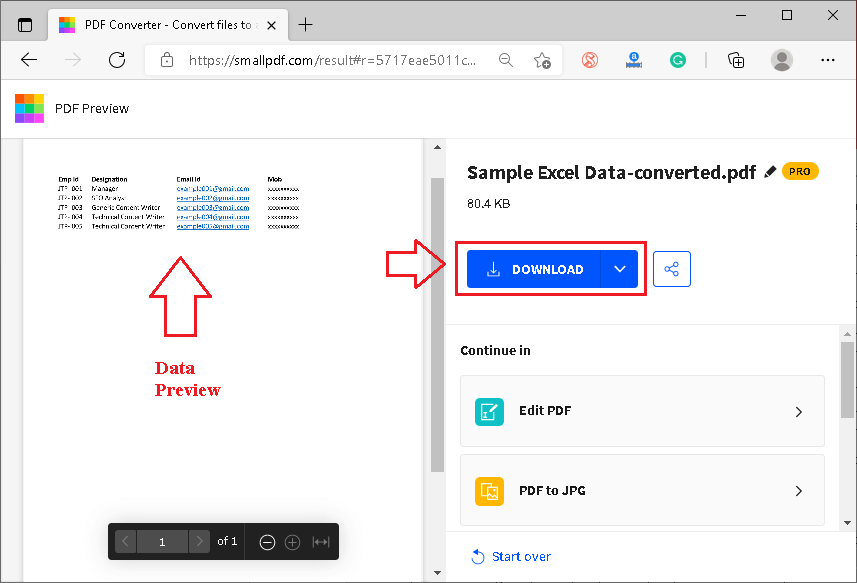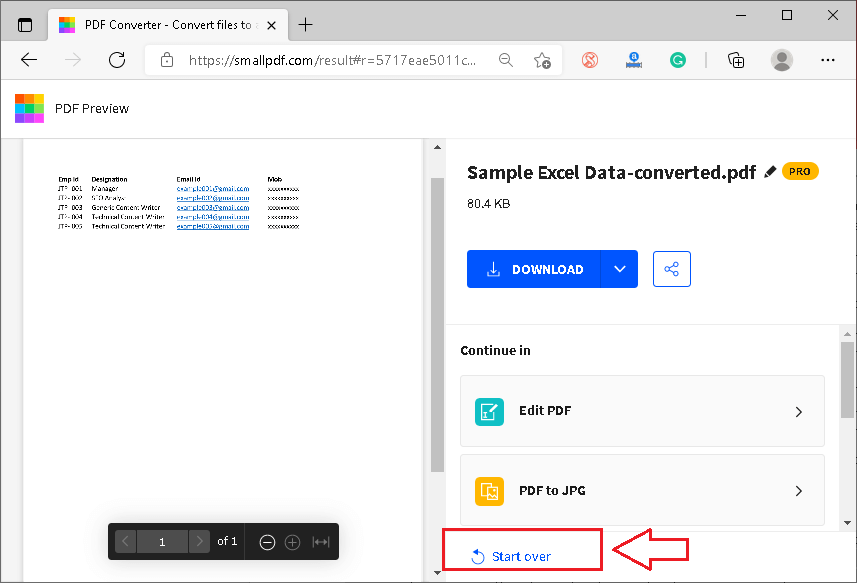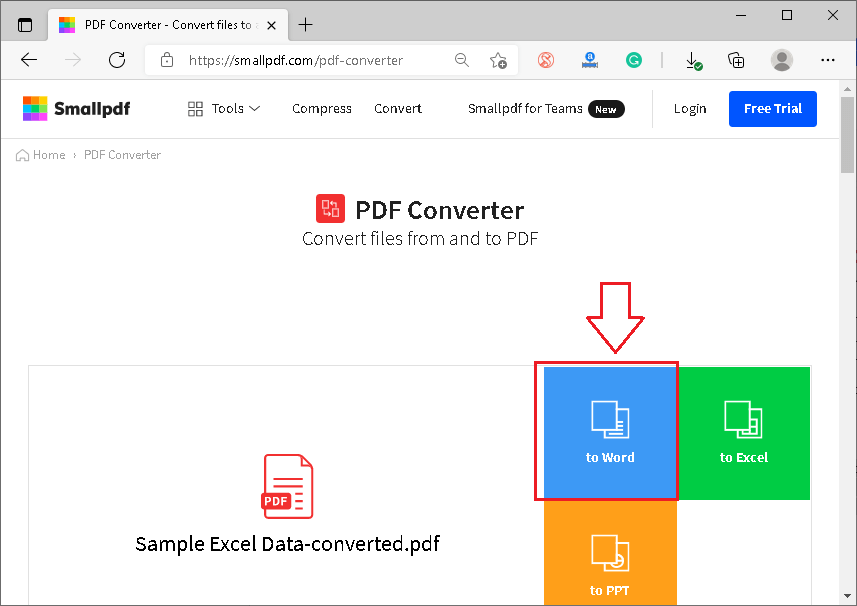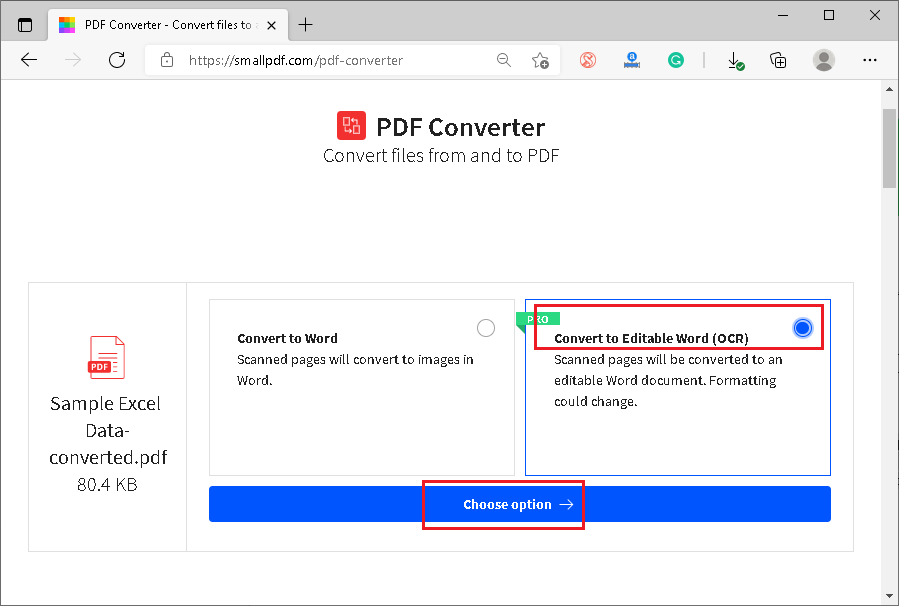Excel to Word
MS Excel and MS Word are two robust programs that come included with the Microsoft Office Suite. Both the programs are widely used to create spreadsheet documents and word documents, respectively. Although, as we said, MS Excel and MS Word are both the most commonly used types of programs, there may be times when we might need to convert Excel spreadsheets to Word documents. In other terms, we may require extracting the data from the Excel files and then save it to Word documents. Unfortunately, neither of these two programs provide direct conversion to each other.
Therefore, this article discusses few alternate methods that help perform the conversion of Excel spreadsheets to Word documents with ease. However, before discussing some methods, let us first discuss a brief introduction of both the programs, i.e., Excel spreadsheet and the Word document:
Microsoft Excel Spreadsheet (XLS/ XLSX): Excel spreadsheets store data within the cells, formed by rows and columns. Each cell has its unique address identified by the letter (row reference) and the Arabic numerals (column reference). These documents are accessible to spreadsheet software, such as Microsoft Excel, Google Sheets, LibreOffice, OfficeCalc, etc. By default, MS Excel 2003 and lower versions store data with the XLS extension, while Excel 2007 and later versions store data with the XLSX extension.
Microsoft Word Document (DOC/ DOCX): Word documents are created using various Word processing software, such as MS Word, LibreOffice, etc. This file type is mainly associated with the MS Word application if the Microsoft Office Suite is installed on the device. MS Word documents can store charts, tables, images, videos, sounds, and diagrams. These types of files are supported in all operating systems. By default, MS Word 2003 and lower versions store data with the DOC extension, while Word 2007 and later versions store data with the DOCX extension.
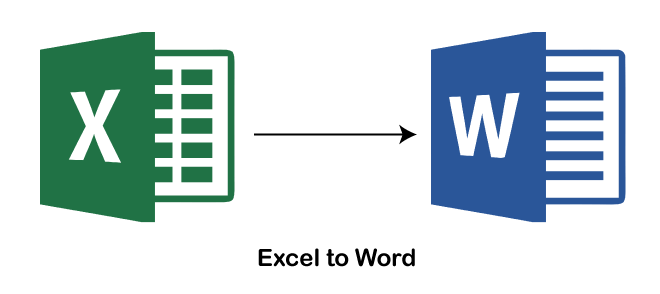
Although there are many ways to extract data from Excel file(s) and save it in Word documents, the following are the easiest and fastest with high accuracy levels:
- Excel to Word by Copy/ Pasting
- Excel to Word Using Insert Object
- Excel to Word Online Tools
Note: It is strongly recommended not to make changes to the original Excel file or delete the file until the data matches the data in the converted Word file to ensure data accuracy. Thus, it is always better to keep a copy of the original file.
Let us discuss each method in detail to understand the complete process of converting Excel documents to Word documents:
Excel to Word by Copy/ Pasting
Copying the data from the Excel spreadsheets and pasting them into Word documents is the easiest and the direct way to extract a specific part of data.
This method includes the following fundamental steps:
- First, we need to open the corresponding Excel spreadsheet using any spreadsheet program, such as MS Excel. Then, we must select the content range that we want to use in a Word document. For example, if we want to use all the contents of the Excel spreadsheet, we need to press the keyboard shortcut key ‘Ctrl + A’ to select all data. Once the data is selected, we must copy the selected data using the ‘Copy’ button or pressing the keyboard shortcut key ‘Ctrl + C’.

- After the desired data is copied, we must open a new or existing Word document and place the cursor where we want to put the copied data. Next, we must right-click and select the ‘Paste type option’ to paste the data in different formatting from the clipboard.

We can press the keyboard shortcut key ‘Ctrl + V’ to paste the contents with default formatting.

- We can also use the copy/ pasting method to paste the data from an Excel spreadsheet into the table created in the Word documents. For this, we first need to create a Word table, then select and copy the data from Excel and directly paste it into the table.

Once we pasted the data, we need to save (Ctrl +S) the Word document accordingly.
Excel to Word Using Insert Object
If we need to convert vast amounts of data from an entire Excel worksheet, copying and pasting can be slower. In addition, when we copy vast amounts of data into the clipboard, the device becomes slow and sometimes can become unstable. Therefore, we can use another alternate option to easily convert a whole Excel worksheet to a Word document using the Insert> Object feature in Word. We do not even need to open an Excel worksheet for using this method. Instead, we insert the entire Excel worksheet as an object in Word.
This method includes the following steps:
- First, we need to open a Word document and navigate to the Insert > Object, as displayed in the following images:

- On the next screen, the Object dialog box is displayed. Here, we need to click on the ‘Create from File’ tab and then locate the desired Excel file using the ‘Browse’ button.

- Once the desired Excel file is located, we need to select the file and click on the ‘Insert’ button. Lastly, we must click the ‘OK’ button.

In the above image, the Excel data is extracted/ imported into the Word document. Then, we can save the current file using the ‘Save’ button or pressing the ‘Ctrl + S’ shortcut.
Excel to Word Online Tools
Converting Word files to Excel using the online tools helps us to automate the conversion process save our time. Additionally, many conversion tools support batch processing, allowing us to convert multiple files into desired formats simultaneously.
Some of the essential online tools to convert Excel to Word documents are discussed below:
Online2pdf
Online2pdf is one of the most popular online converter tools that allows users to convert various file formats to others. This particular tool is entirely free and does not compel users to create/register an account. In addition, Online2pdf also supports batch conversions, allowing users to convert up to 20 files at a time. However, the tool does not accept files with a size exceeding 100 MB for each separate file and 150 MB for all files in combination.
Steps to Convert Excel to Word with Online2pdf
- First, we need to go to the following link to launch the Onlie2pdf tool:
Link – https://online2pdf.com/convert-excel-to-word

- Next, we must scroll down to the webpage and click on the ‘Select files’ button. Next, we must choose the specific Excel file(s) that we want to convert to Word documents.

- After selecting the file, we need to select the output file format as ‘Word’ documents from the drop-down list located next to the ‘convert to:’ text. Likewise, we can adjust the other preferences as required.

- After making the necessary changes, we must click the ‘Convert’ button to start the conversion.

- On the next screen, the Excel file(s) will be converted to the Word document(s), and the download will begin instantly. We can save the converted Word document(s) accordingly.

Convertio
As the name suggests, Convertio is another online converter tool that helps convert files from one format to another. However, this tool has some advanced options, allowing users to select their desired files from different sources, such as local devices, weblinks, Google Drive, and Dropbox. Similarly, users can also download the files after converting them to either on local devices or clouds, such as Google Drive or Dropbox.
Convertio is a free online converter; however, it has certain limitations. The tool only allows users to convert those files which don’t exceed 100 MB in sizes. To remove this limit or extend the functionalities of this tool, users must purchase the premium membership of Convertio. Convertio claims to support over 2000 different types of file conversions and can be worth a try.
Steps to Convert Excel to Word with Convertio
- First, we need to go to the following link to launch the Convertio tool:
Link – https://convertio.co/xls-doc/

- Once the webpage is displayed, we need to click on the ‘Choose Files’ button to select the specific Excel file(s) to convert.

- After selecting the desired Excel file, we must choose the output file type as the ‘DOCX’ document from the drop-down list, as shown below:

- Once the file is selected, we need to click on the ‘Convert’ button to start the conversion.

- As soon as the conversion has been completed, the download button is displayed on the webpage. We can download the converted Word document(s) using this ‘Download’ button.

PDFConvertOnline
PDFConvertOnline is a handy online tool that helps perform different file conversions with ease. The tool automatically extracts the data from the selected file(s) and saves it to the desired output file. This way, we can select the specific Excel spreadsheets and convert them to Word document(s).
PDFConvertOnline supports batch conversions; however, the size of an individual file must not exceed 40 MB. This online converter tries to shrink each selected Excel spreadsheet to fit into a single Word page, so all the layouts of the Excel spreadsheet will be placed in the Word document properly.
Steps to Convert Excel to Word with PDFConvertOnline
- First, we need to go to the following link to launch the PDFConvertOnline tool:
Link – https://www.pdfconvertonline.com/excel-to-word/ - We need to drag-drop desired Excel file(s) to the box displayed on the webpage. Also, we can click on the box to choose the files manually using Windows Explorer.

- After the file has been selected, we must ensure that the output file format is set to ‘DOCX’. If not, we need to click on the radio button given before the option ‘DOCX’.

- Next, we must click on the converted file name under the box ‘Conversion Results’ to download the converted Word document.

DocSoSo
DocSoSo is a free online converter supporting most of the popular file formats. We do not need to install any software or plugin to use this online tool. The tool offers several useful conversions, such as image conversions, Word conversions, Excel conversions, PPT conversions, and more. All of these applications are entirely free and can be easily accessed through the web browser. Furthermore, the tool has minimal options with a straightforward interface, making it a good choice for beginners.
Steps to Convert Excel to Word with DocSoSo
- First, we need to go to the following link to launch the DocSoSo tool::
Link – http://www.docsoso.com/excel/excel-to-word.aspx - Next, we need to choose desired Excel file(s) to convert by using the ‘Select File’ button.

- After that, we must click on the ‘Convert’ button and wait for the conversion to finish.

- Once the conversion has finished, we need to click on the ‘Download File’ button to save the corresponding file to our device.

Moreover, we can delete the file from the tool after the conversion if desired.
Smallpdf
Smallpdf is another handy tool on the web that allows users to convert some popular file types. The tool has a simple user interface and does not cost anything to users. However, users can register an account on Smallpdf for extended support and features.
Although Smallpdf was primarily designed to perform most PDF-related tasks, the tool also supports some other conversions. However, this particular tool converts Excel file(s) to Word in two steps. First, it converts the selected Excel file(s) into PDF and then in other formats, such as Word documents. Thus, it takes slightly extra time as compared to other similar tools on the web.
Steps to Convert Excel to Word with Smallpdf
- First, we need to go to the following link to launch the Smallpdf tool:
Link – https://smallpdf.com/pdf-converter - Then, we must select the desired Excel file(s) by using the ‘Choose Files’ button and wait for the tool to process the files and display the preview of data.

- The tool displays data preview on the left side and provides the ‘Download’ button on the right side. By default, the tool automatically converts the selected file to PDF. Therefore, we first need to download this PDF file using this ‘Download’ button.

- After downloading the corresponding PDF, we must upload this file on the tool again. For this, we need to click on the ‘Start over’ button, as displayed here:

- Next, we need to choose the downloaded PDF file. After selecting the PDF file, the tool displays the button with the text ‘to Word’. We must press this button.

- After that, we need to choose the desired scanning technique and download the converted Word file to our local device.

Disclaimer: We strongly recommend users go through each individual tool’s terms & privacy page to know their policy on how each tool uses the data from the files uploaded to it by users. As all the tools are developed and managed by third-party developers, we will not be responsible for any data loss.