Excel TODAY and NOW
TODAY() and NOW() are the two most important time functions of Excel. Using these functions, you can get the current date and time in an Excel sheet. TODAY() and NOW() are the predefined functions of Excel where TODAY() returns only current date whereas NOW() returns the current date and time of your system.
| Function | Description |
|---|---|
| TODAY() | Current date (system date) |
| NOW() | Current date and time (system date and time) |
Both functions can be used in various ways to get the date and time of the system. The date automatically changes a day after when the Excel sheet opens and closes and time after a minute.
Note: You can recalculate the worksheet by pressing F9 key.
This chapter will describe the usage of both TODAY() and NOW() functions one by one. These are helpful functions to get the date and time and are categorized under DATE/TIME functions.
Why use function instead of writing date manually?
You might be wondering that why not enter the date and time manually and use functions instead of it.
When you type the date or time manually in an Excel worksheet, it is hardcoded and does not change. While, when you use TODAY() or NOW() function to fetch the current system, it is dynamic and automatically changes a day after.
Hence, use the TODAY() or NOW() function if you require the updated date and time each time. Otherwise, you can use static date by entering it manually.
TODAY() function
TODAY() is an Excel function used to get the current date. This returned date updates continuously when the Excel sheet opens and closes.
The TODAY() function does not take arguments. It is a simple function without parameters. However, you can format the returned date in date format. It returns the only date. If you need both date and time, you should use NOW() function.
Syntax
Return Value
The TODAY() function returns the current date fetched from your system. By default, the date is formatted in DD-MM-YYYY format.
How to use TODAY() function?
TODAY() function is used when you need the current date in an Excel worksheet. Let’s consider an example to learn the usage of this function.
Example 1: Find the current date
See this following example to get today’s date from the system by simply using the TODAY() function.
Step 1: Write the simple TODAY() formula in a blank Excel cell and press the Enter key.
=TODAY()
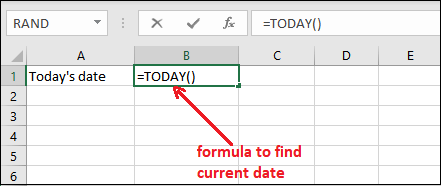
Step 2: You can see that it has returned the system date, which is pre-formatted.
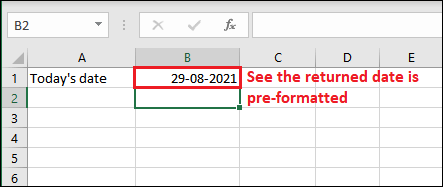
You do not need to format the returned date in any format. It is pre-formatted in DD-MM-YYYY date format.
Step 3: Save the Excel file with date and close the file for now. Once again, reopen the file after a day and see that the date is changed along with the system date.
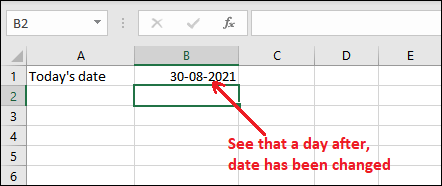
Example 2: Find the number of days from current date
In this example, we will use TODAY() function with other functions or data to find the total number of days between two dates. For this, we have taken a start date in A2 cell.
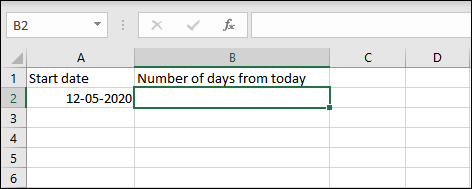
Step 1: See the following data and write the following function in B2 cell.
=TODAY()-A2
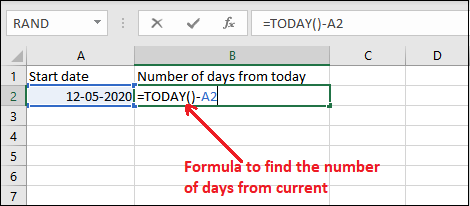
Step 2: Get the calculated number of days between today and the given date. But you can see that the returned result is displayed in date format, which is not understandable.
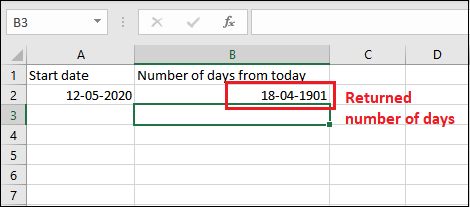
To make the result readable, change this to General/Number format from date.
Step 3: Go to the returned result and set the format to General from HOME > Number.
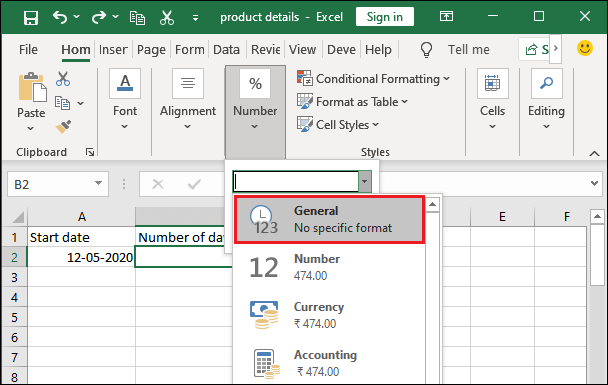
Step 4: Now, see the formatted number of days.
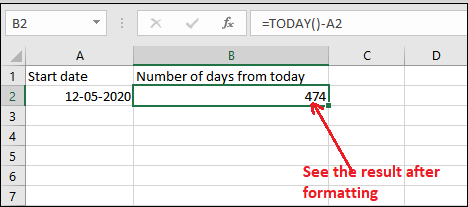
NOW() function
NOW() is an alternative of TODAY() function in Excel. If you require time along with the date, you can use NOW() function of Excel. It is used to get the date and time which is returned from the system. This date and time update continuously when the Excel sheet opens and closes.
Just like the TODAY() function, NOW() does not take arguments. It is a simple function without parameters. You can format the returned date and time in a proper format.
Syntax
Return Value
The NOW() function returns date and time of your system as a serial number. By default, returned date and time is formatted in DD-MM-YYYY HH:MM format.
How to use NOW() function?
NOW() function is used when you need the current date and time in your Excel worksheet. Let’s consider an example to learn the usage of this function.
Example 1: Find the current date and time
Take this example to get the current date and time by directly using the NOW() function.
Step 1: Write the given NOW() formula in a blank Excel cell and press the Enter key.
=NOW()
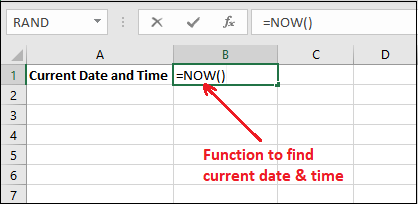
Step 2: You can see that it has returned the system date and time, which is pre-formatted.
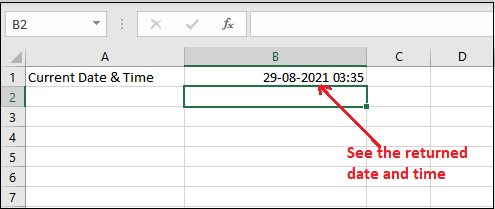
You do not need to format the returned date and time in any format. Here, the date is pre-formatted in DD-MM-YYYY and time in HH:MM format.
Step 3: Save the Excel file with date & time and close it. Once again, reopen the file or press F9 key and you will see that the time is changed when you reopen the file.
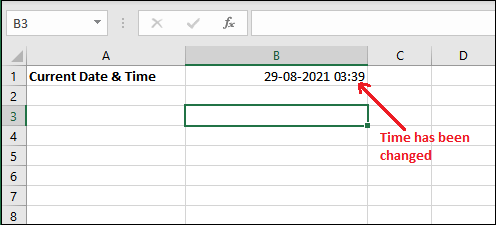
A few minutes later, you can see that the time has been changed automatically.
Example 2: Find the date & time difference from now
In this example, we will use the NOW() function with other Excel date functions and find the total number of days from the current date and time. For this, we have taken a date and time in A2 cell.
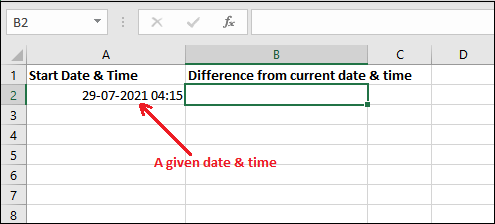
Step 1: See the following data and write the following function in B2 cell.
=NOW()-A2
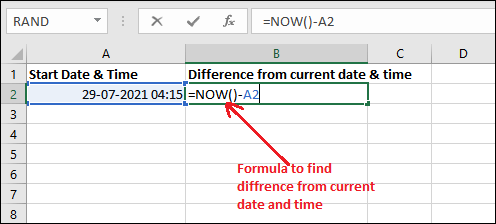
Step 2: Get the calculated number of days between today and the given date and time.
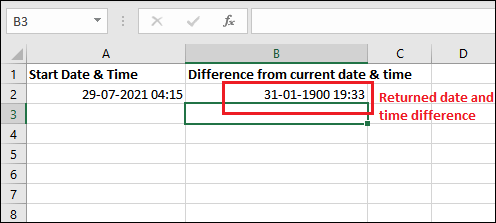
Step 3: The returned result is displayed as date and time. We have now changed this format to General, which indicates that around 31 days and some hours as date difference.
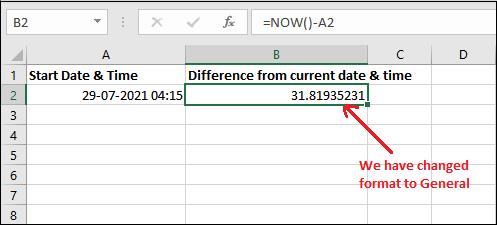
Step 4: Let’s find out the date and time after 6 days from now. For this, write the following formula in a blank cell.
=NOW()+6
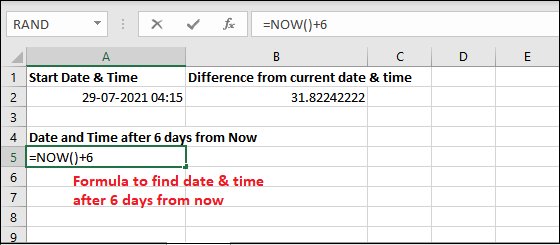
Step 5: See the date and time after 6 days from now by pressing the Enter key after entering the formula in the Excel sheet.
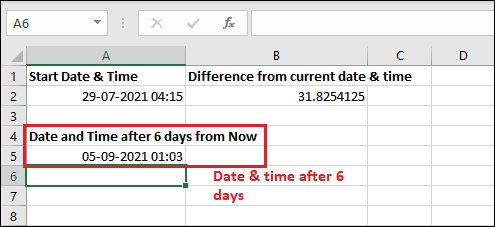
See that it has returned 05-09-2021 01:03 from the current date and time.
Examples
NOW() function does not take arguments but can be used with other functions and values to get modified results. See some examples for it in the below table –
| Formula | Explanation |
|---|---|
| =NOW() | //Returns current date and time |
| =NOW()+5 | //Returns the date and time of after 5 days from the current date and time |
| =NOW()+7 | //Return date and time of after one week from now. |
| =NOW()-7 | //Return date and time of last week from current date and time |
Date and Time shortcuts
Excel offers shortcut commands to enter the current date or time in your Excel sheet. You can use them accordingly wherever needed. These commands will insert the current date and time, but these are static. It means – they will not change when the worksheet is recalculated.
The above functions (TODAY() and NOW()) you have used, returns the current that is recalculated every time whenever the Excel file closes and reopens.
Shortcut commands are –
- Use Ctrl + ; (semicolon) to insert the current date.
- Use Ctrl + Shift + ; (semicolon) to insert the current time.
- To insert both the current date and time, firstly press Ctrl+; shortcut key to insert the date then press space key for space. After that, use Ctrl+Shift+; to insert the current time.
These shortcut commands insert the current date and time, but these are not updated when the Excel sheet is recalculated or reopens. Use these commands accordingly when you require them.




