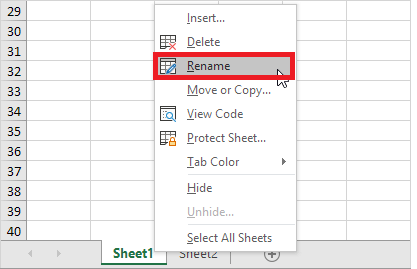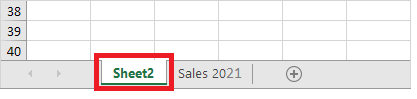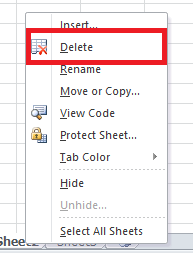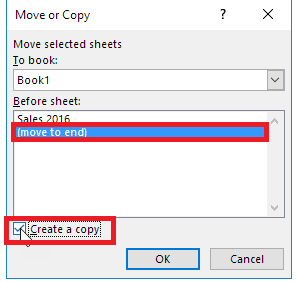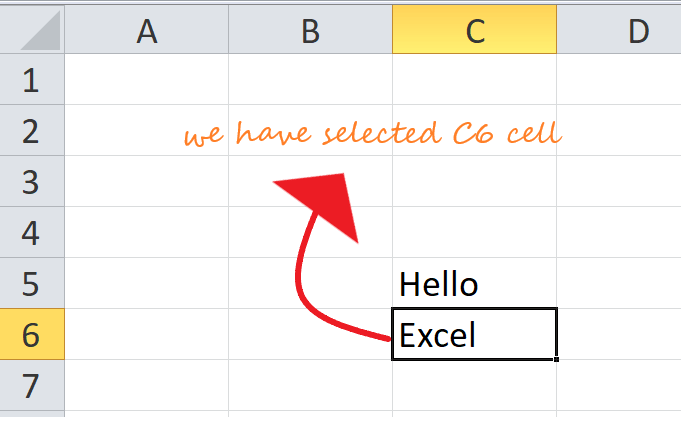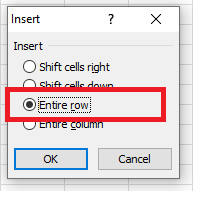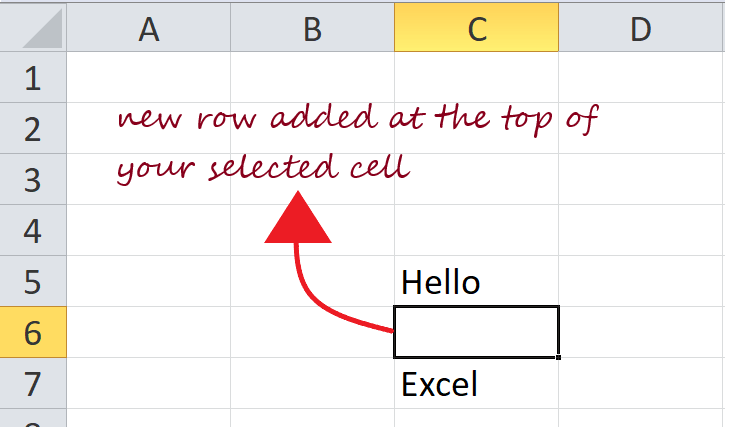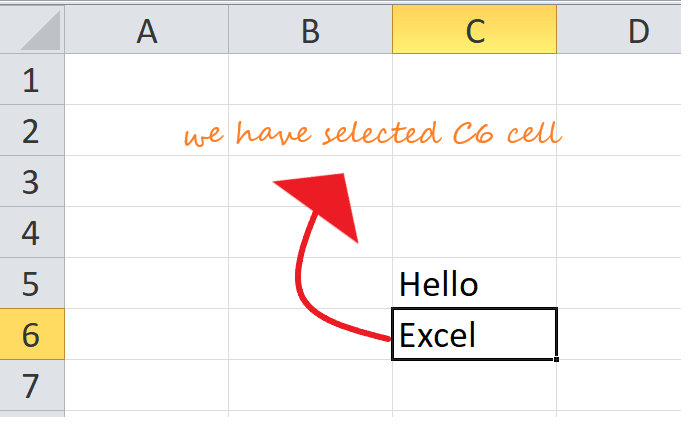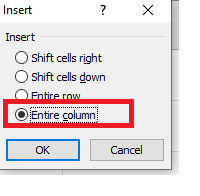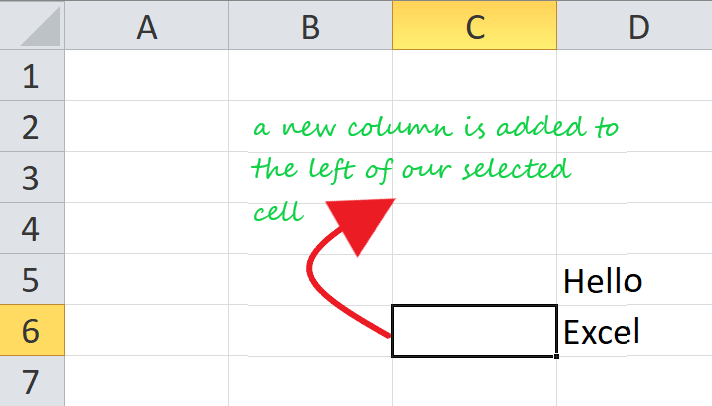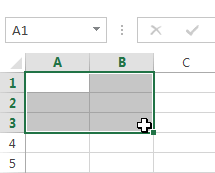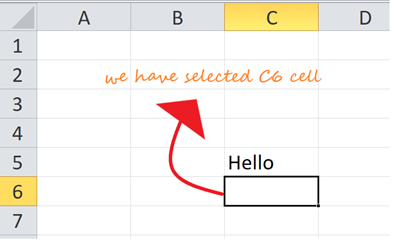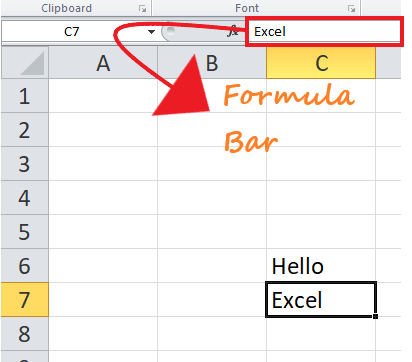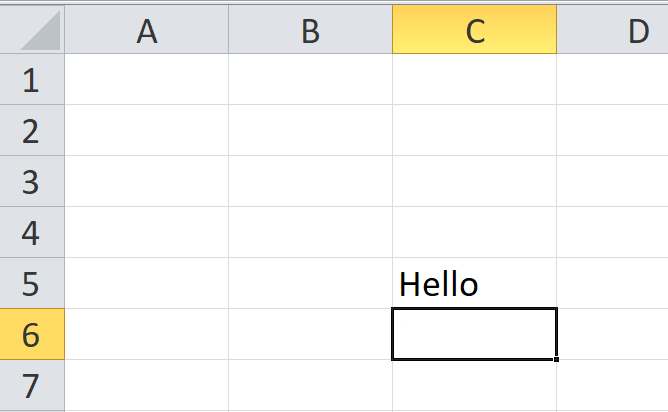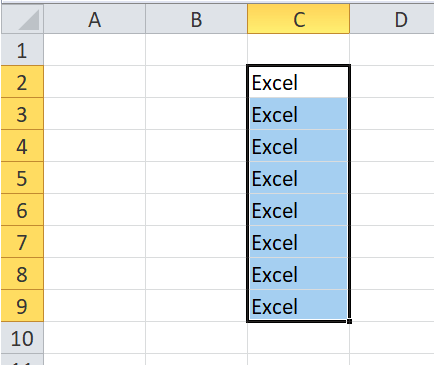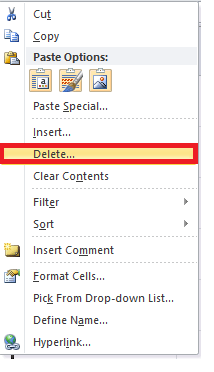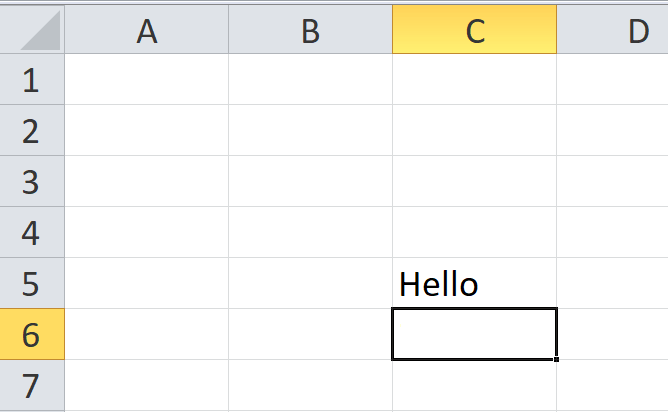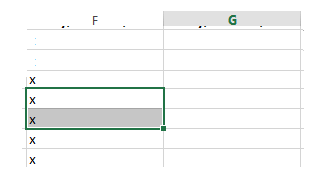Worksheets in Excel
While working with Excel, often you come across terms worksheet, Rows, Columns and Cells. In this tutorial we will briefly understand these terms along with their fundamentals and the operation (create, copy, paste, delete, etc) performed in them.
Worksheet
A Worksheet is a single page containing a collection of cells where the user can store, update and manipulate the data. Worksheet is also called a spreadsheet. It is made up of rows, columns and cells.
NOTE: An Excel workbook can contain several worksheets.
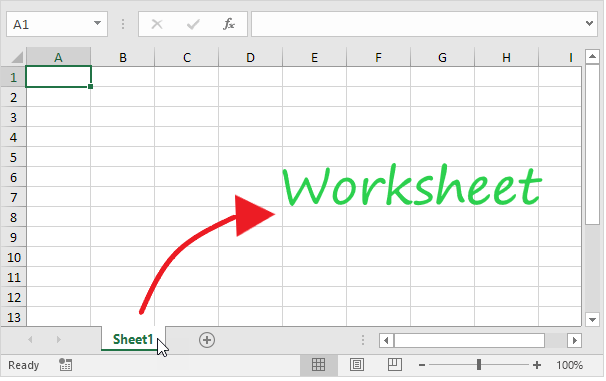
In Excel, individual data cells in a worksheet are defined and organized with the help of the vertical column and horizontal row that are combined to form a cell reference, unlike A1, B25, or R867.
The specifications for Excel Worksheet current versions include:
- Number of Rows per Worksheet: 1,048,576
- Number of Rows per Worksheet: 16,384
- Total cells per Worksheet: 17,179,869,184
Select a Worksheet
Whenever you open an Excel workbook, by default, Excel will take you to the Sheet1 worksheet. As you can see in the below image, the name of the worksheet ‘Sheet1’ is displayed on its sheet tab at the bottom of the windowpane. Though you can rename it anytime, we will cover the steps down in this tutorial.
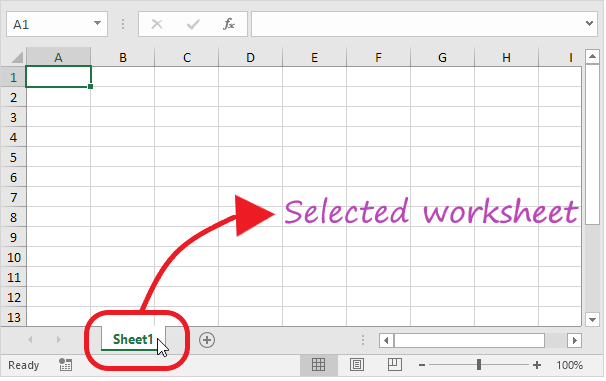
Insert a Worksheet
Excel enables the user to insert multiple worksheets as per their requirement. To insert a new worksheet in excel, click on the plus (+) symbol located at the bottom of the windowpane. By default, the new worksheet will be named ‘SheetN’ where N represents an integer number 1,2,3,4,5,6,7,…., n.
In the below example, we have added a new worksheet named Sheet2.
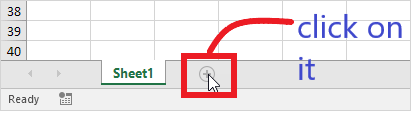
Output

Rename a Worksheet
To rename your worksheet with a customized and appropriate name following the below steps.
- Right-click on the sheet tab for which you wish to change the name.
- The toolbar window will appear. Choose the Rename option.

- Type your preferred name. For instance, in the below screenshot, we have renamed ‘Sheet1’ to Sales 2021.

Move a Worksheet
Excel allows the user to move and locate their worksheet in any order. Click on your worksheet sheet tab and drag it to your preferred location.
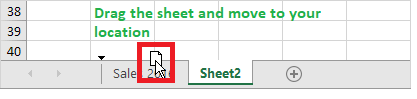
For instance, in the below example, we have dragged Sales 2021 before the ‘Sheet 2’ sheet tab.
Output

Delete a Worksheet
Deleting a worksheet in excel is very simple, follow the below steps:
- Scroll down to the bottom and right click on a sheet tab.

- The dialog box will appear. Click on delete

- The sheet will be immediately deleted.
Copy a Worksheet
While working many times, the Excel users require copying and pasting the data of one worksheet to another and making some changes. Excel provides easy steps to copy the data of one worksheet to another.
- Right-click on the sheet tab that you want to copy.
- The toolbar window will appear. Click on the ‘Move or Copy’ option.

- The ‘Move or Copy’ dialog box will be displayed. In the Before Sheet section, select the ‘move to end’ option and make sure to check in the ‘create a copy’.

- Click OK. Your data will be copied to the new worksheet.
ROWS

Rows run horizontally across the worksheet ranging from 1 to 1048576. A row is identified by the number on the left side of the row, from where the row originates.
Insert a Row in Excel
Many Excel users often need to insert a row in the worksheet to organize or manipulate their data.
- Select and right-click on the cell within the row where you want to insert a new row.

- The dialog box will be displayed. Choose Insert.

- The insert dialog box will appear. Choose the ‘Entire row’

- It will insert a new row at the top of your selected cell.

Delete a Row in Excel
While working with Excel users need to delete a row in the worksheet to organize or manipulate their data. It’s a lot easier to delete a row in excel.
- Select any cell within the row that you need to delete. Right-click on the cell.

- The dialog box will be displayed. Choose Delete.

- The Delete dialog box will appear. Choose the ‘entire row‘ option.

- The entire row will be immediately deleted.

COLUMNS

Columns run vertically downward across the worksheet ranging from A to XFD (in total 16384 columns). A column is identified by a column header on the top of the column, from where the column originates.
Insert a Column in Excel
Many Excel users often need to insert a column in the worksheet to organize or manipulate their data.
- Select and right-click on the cell within the column where you want to insert a new column.

- The dialog box will be displayed. Choose Insert.

- The insert dialog box will appear. Choose the ‘Entire column’

- It will insert a new column at the left of your selected cell.

CELLS

Cells are small rectangular boxes in the worksheet where we enter data. A cell is the intersection of a row and column. It is identified by row number and column header. In Excel, each cell is identified using a set of coordinates or positions, such as A1 (where A represents a column and 1 represents the row), B2, or M16.
You can perform several operations with cells in Excel, unlike changing the font style, font size, background color, text alignment, format painter, wrap text, and conditional formatting.
Excel provides the feature to select multiple cells at one time. A group of selected cells is collectively known as cell range. With cell range instead of a single cell address, the user refers to a cell range utilizing the cell addresses of the selected first and last cells, separated by a colon. For instance, a cell range covering B2, B3, B4, B5, B6, B7, B8, B9, and B10 would be addressed as B1:B10.
Cell Range: B1: B10
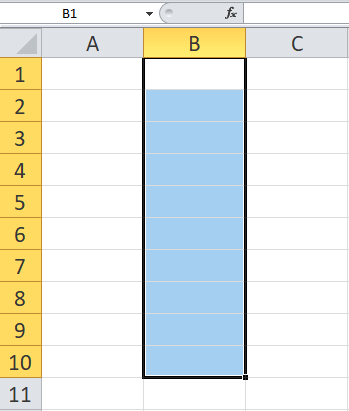
Now, as we have covered the basics, let’s move towards the operation that could be applied to a cell.
Select a cell
To perform any operation, i.e., to write, edit, delete, format, the user must first select a cell. Below given are the steps to select a cell in Excel:
- With the help of your cursor, click on any cell.
- Your cell is now selected, and you will notice a rectangular borderaround the same cell, and the column and the row heading will be highlighted.

- The cell will remain selectedunless and until the user points the cursor to another cell.
Select cell range
- Click on the first cell from which to start the selection. Hold and drag your cursor to the last adjoining cells where you want to end the cell range.
- Once done, release the cursor, and the desired cell range would be selected.

- The cell will remain selectedunless and until the user points the cursor to another cell.
Cell content
Any data you enter in your Excel worksheet is stored in a cell. Each cell can hold various types of information, including string, numbers, formatting, formulas, and functions.
1. String (Text)
Cells can hold string values, unlike alphabets, numbers, and dates.
2. Formatting properties
Cells also include formatting properties that improve the appearance of your cell content. For instance, percentages can be displayed as 0.55 or 55%. You can make the cell content in Bold, Italics, change its font color, font size, or change its background color.
3. Formulas and functions
Cells can include predefined or customized formulas and functions that are helpful in calculations. For example, SUM(A2:A5) will add the number stored in each cell and give you the output.
Insert content to a cell
- Click and select the cellwhere you want to insert the content.

- Type in the desired data into the selected cell, then click the enter button or move your cursor to another cell. The content will be shown in the cell and the formula bar.

Delete cell content
- Click and select the cell.

- To delete the cell content, press the Delete or Backspace key from your keyboard.

- If you want to delete multiple cells, select the cell range and press the Delete key.

Note: Delete Key can delete the content of multiple cells at once, whereas the Backspace key only deletes the data of a single cell at a time.
Delete cell(s)
People often get confused between deleting the cell content and deleting the cell itself, but there is a significant difference. If you delete the content, the cell will remain, and only the content gets omitted, whereas if you delete the cell, the cells below shift up or are shifted left and replace the deleted cell.
- Click and select the cell(s).

- Right-click on the cell. The dialog box will be displayed. Choose Delete.

- The given below Delete dialog box will occur. Choose the ‘entire row’ option.

- The cell will be immediately deleted and the cells lying below will shift up.

Drag and drop cells
Instead of copying and pasting the data, you can use the drag and drop option to move cell content from one cell to another.
- Click and select the cell(s).
- Point your cursor over the border of the selected cell(s) till it changes to a black cross with four arrows.


- Drag your mouse cursor to the cell you prefer to paste the content. At this point the mouse pointer will change to a dotted rectangle.

- Release the cursor, and the content will be cut from the original cell and pasted in the selected location.