Grid in Excel
- Excel measures row height in points.
- Excel considers the current font when calculating column width; a column width of 5 means that the column will display 5 digits, using Normal style.
You could spend a lot of time tweaking the height and width and you could even try holding a ruler up to your screen, but there’s an easier way. Format an AutoShape as a square and use it as a guide. First, you need to insert and format an AutoShape as follows:
1. From the Drawing toolbar, choose Basic Shapes from the AutoShapes drop-down list Insert this rectangle to the first cell A1:
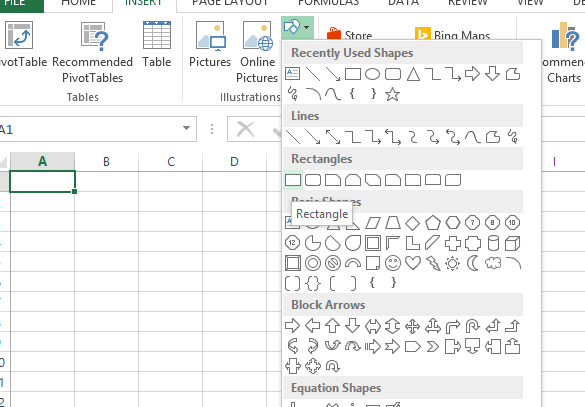
2. Right click on the rectangle and select size and properties:
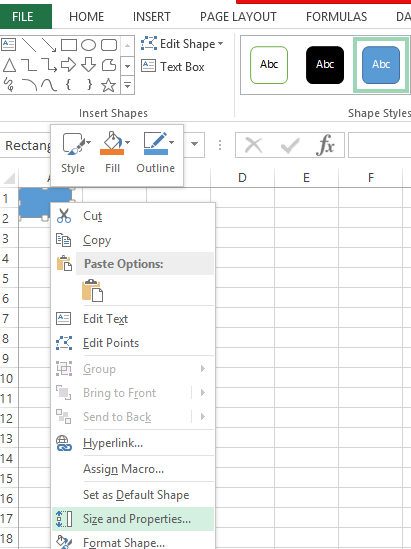
3. Make width and height equal as per your requirements:

4. Now Select all cells and make the dimensions equal to the shape:
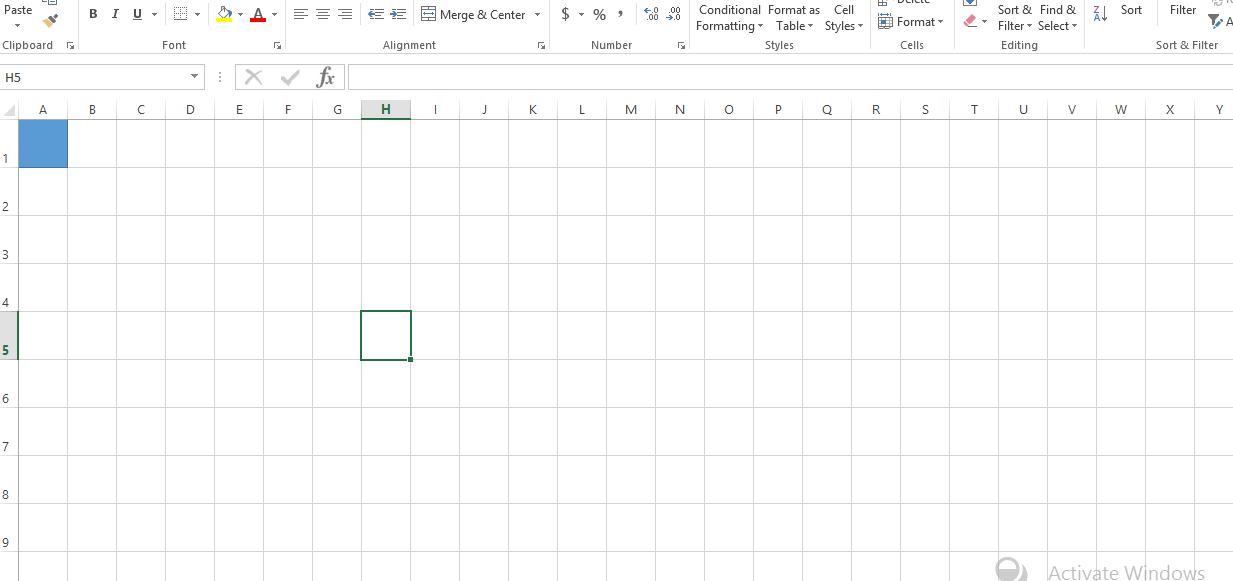
5. We can add borders to make it look good.
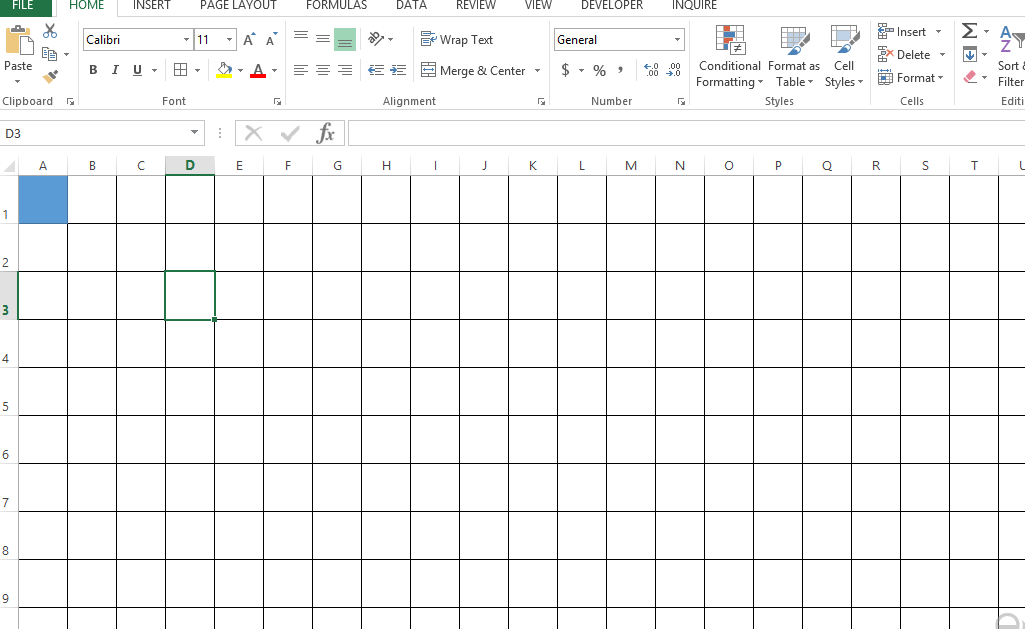
Template
You can download the Template here – Download
Further reading: Basic concepts Getting started with Excel Cell References




