How to convert Word document to a PDF
Converting a Word document to a PDF is the easiest task for us. We need to convert a Word document to a PDF because word document is not portable with all software.
Before learning how to convert Word document to a PDF, let’s understand the following:
What is Word?
Microsoft Word is a powerful word processor tool that is used for creating documents, memos, brochures, pamphlets, books, and more.
What is PDF?
PDF stands for Portable Document Format. It is one of the most commonly used file formats which allows us to distribute read-only documents.
The file extension for PDF file format is .pdf. PDF file is used for documents like eBooks, application forms, scanned documents, etc.
There are the following methods to convert Word document to a PDF –
Method 1: Using Word
Microsoft Word provides the easiest way to convert Word document to a PDF.
Step 1: Open the Word document that you want to covert in PDF file format.
Step 2: Click on the File tab at the top left corner of the word document.

Step 3: A list of File options appears on the screen. Click on Save As.
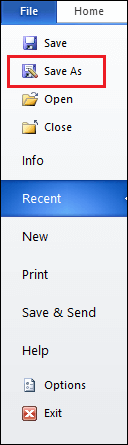
Step 3: Browse the location where you want to save the PDF file. Go to the Sava as type. Click on the drop-down icon associate with Save as type. Select PDF (*.pdf) from the drop-down menu and click on the Save button at the bottom of the screen.
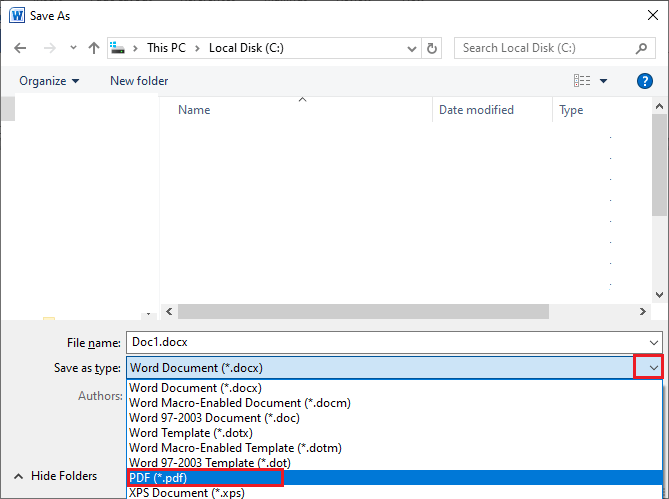
The below screenshot shows that our Word document (Dco1.docx) is converted into a PDF file format.
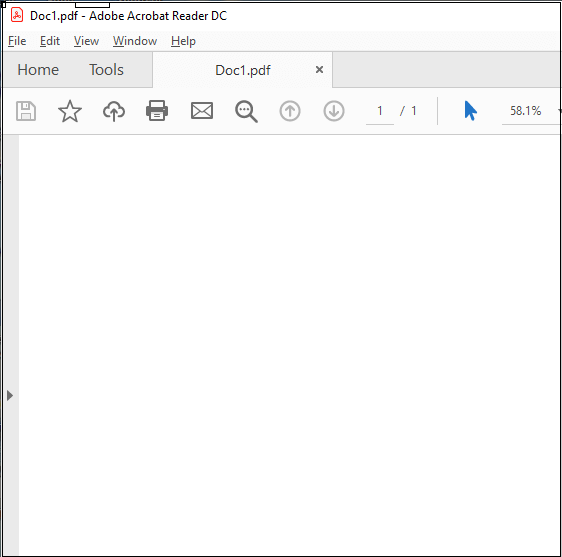
Method 2: Using online Word to PDF converter tools
Online Word to PDF converter websites helps you to convert Word document to a PDF file format without installing any software on your computer.
There are various converter websites available on the internet, such as SodaPDF, Nitro, Smallpdf, Batch, and many more.
Note: In our case, we are going to use the SodaPDF converter to convert Word document to PDF.
SodaPDF is used to open, view, create, convert, and share Portable Document Format (PDF) files. It is available for both as a desktop application or directly in your web browser (Chrome, Mozilla, and more)
SodaPDF includes various features such as 3D view, split PDF into multiple files, support for TIFF file format for PDF creation, easier to select the text, additional tools for annotating documents, and password security features for document security.
Follow the below steps to convert Word document to a PDF –
Step 1: Click on the below link to convert a word document into a PDF using SodaPDF.
https://www.sodapdf.com/word-to-pdf/
Step 2: The below screen appears on the screen. Click on the CHOOSE FILE.
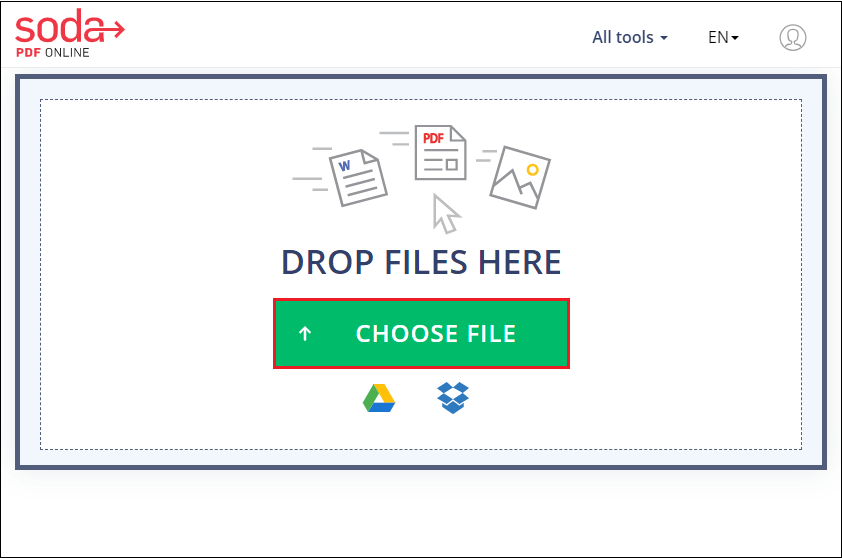
Step 3: Browse the file that you want to convert in a PDF file format.
Step 4: Once your file uploaded successfully, the following screen appears with the two options: View and Download in Browser or Send file by Email.
If you want to send this file via Email, then Enter an Email address in the send file by Email text box and click on the Send to Email. Otherwise, click on the View and Download in Browser.
Note: In our case, we are using View and Download in Browser option.
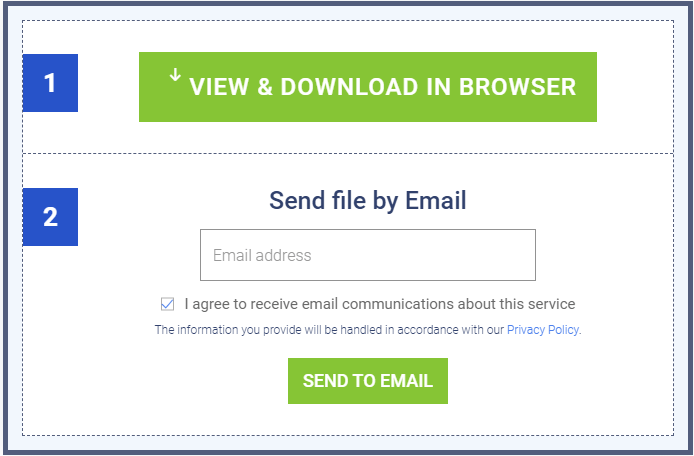
The below screenshot shows that the Word document is converted into a PDF file format.
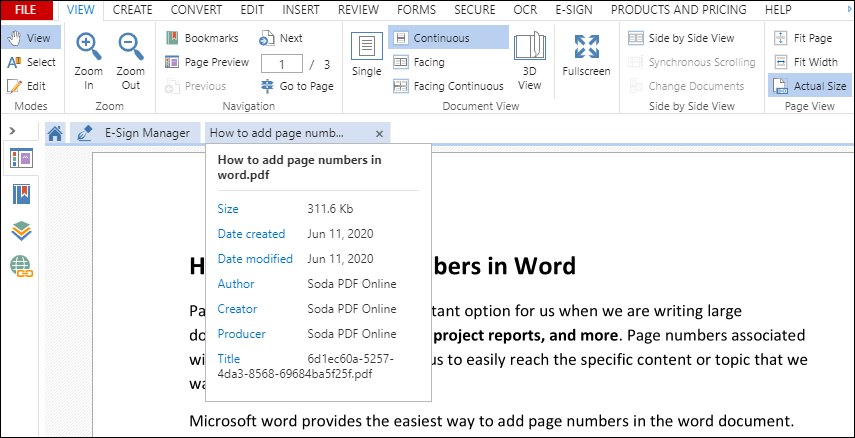
Advantages of converting Word document to a PDF
There are the following advantages of converting Word document to a PDF –
- Maintain the document’s formatting.
- PDF files are more mobile-friendly as compared to Word documents.
- PDF supports high-level data encryption.
- Remove problem relateds to spacing.




