How to create a folder in a Word document
Folders are used to store the related document in a single place on your computer drive. Microsoft Word allows you to create a new folder while you are working in a current Word document.
Note: Using the below steps, you can create a folder in Microsoft Word 2007, 2010, 2013, 2016, and 2019.
In Microsoft Word, you can create a folder using the following two methods –
Method 1: Using Save As dialog box
Microsoft Word allows you to create a folder using Save As dialog box. Follow the below mentioned easiest steps to create a folder.
Step 1: Open the new or an existing Word document.
Step 2: Click on the File Tab at the top left corner of the document. A list of file options will appear in which click on the Save As option.
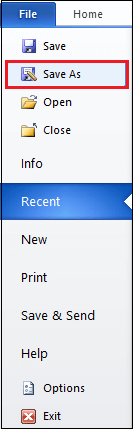
Step 3: A Save As dialog box will appear on the screen. Browse the location where you want to create a folder and click on the New folder button, as shown in the screenshot given below.

Step 4: Type the name for the new folder and press the Enter key from the keyboard.
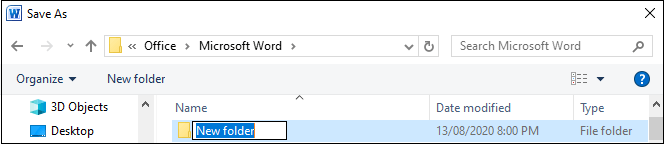
Note: In the folder name, you can not use slashes, colons, semicolons, dashes, and other special characters.
Step 5: Click on the Open button to open the new folder.
Step 6: Click on the Save button to save your document to the newly created folder.
Method 2: Create a new folder in a Word document using File Explorer
Follow the below steps to create a new folder using File Explorer –
Step 1: Open the File Explorer by pressing Window logo + E keys from the keyboard.
Step 2: Browse the location where you want to create a folder. Press Ctrl + Shift + N keys from the keyboard or click on the New folder option, as shown on the screenshot below.

Step 3: Type the name of the folder that you want to create and press the Enter key from the keyboard.
Save your document in the newly created folder
Once you create a new folder, you can also save your current Word document in the newly created folder.
Follow the below steps to save your document in the newly created folder –
- Open the new Word document.
- Click on the File tab at the top left corner of the screen, a list of file options will appear on the screen. Click on the Save As option.
- Browse your new folder location. Click on the folder. Enter your document name in the File name text box and click on the Save button at the screen’s bottom.
Now, you can see that your current document is saved in the newly created folder.




