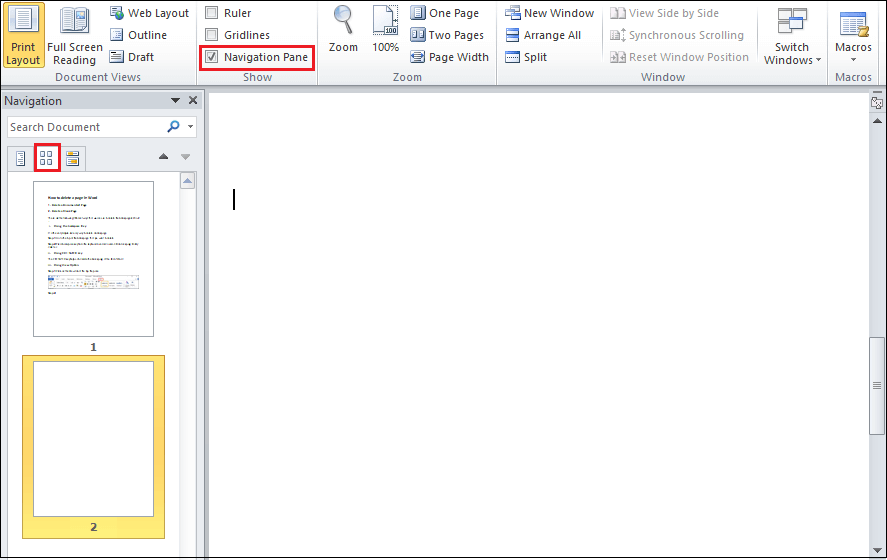How to delete a page in Word
As we all know, Microsoft Word is the best platform for creating and editing documents. Sometimes there may be a possibility that blank and unnecessary pages are added in the middle or the end of the document, which distracts the reader’s flow and takes unnecessary space, so it is compulsory for us to remove those pages to make our document more attractive.
There are following two types of pages that we delete in the word document ?
1. Documented Page
Documented page is the well-designed page, including text, charts, images, tables, and graphics.
Delete a Documented Page
There are the following ways to delete the documented page in the Word ?
i. Using Backspace
Backspace is the very easiest way to delete the page. To delete the page using backspace, First, select the whole page (By pressing Ctrl+A) that you want to delete and then press the Backspace key.
ii. Using Ctrl+G key
The Ctrl+G key is the faster way to delete the documented page. It helps you to delete selected pages. For example, if your document contains 6 pages and you want to delete page no 3, then you can easily delete this page using the Ctrl+G key.
Step 1: Open the page that you want to delete and press Ctrl+G key for windows and CMD + G for Mac.
Step 2: A Find and Replace window appears on the screen in which type page in the Enter page number text box and press Enter key.
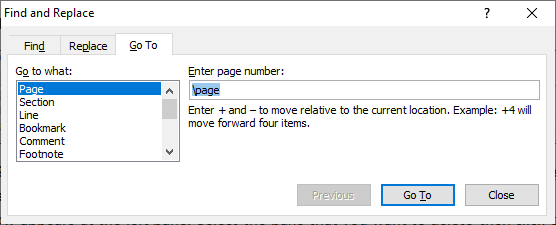
Step 3: The document that you want to delete is selected, as shown in the below screenshot.
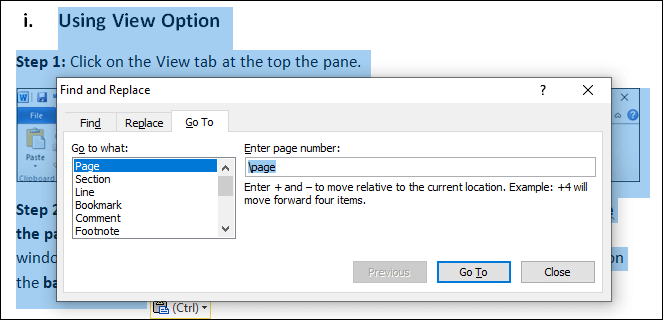
Step 4: Now, click on the Close then press Delete key from the keyboard.
2. Blank Page
Blank pages commonly appear at the end of a Word document. It is important for us to delete the black pages because it creates unprofessional thoughts to editor’s minds, requires more pages to print, and takes more memory to convert one file format to others.
Delete a Blank Page
There are the following different ways that we can use to delete the blank page in Word ?
i. Using the backspace Key
It is a very simple and easy way to delete a blank page.
Step 1: Go to the top of the blank page that you want to delete.
Step 2: Press backspace key from the keyboard over and over until a blank page finally deletes.
ii. Using the View Option
Step 1: Click on the View tab at the top of the pane.

Step 2: Tick on the Navigation Pane checkbox in the View section and select Browse the page in you document icon, a list of pages available in your current document window appears at the left side pane. Select the page that you want to delete then click on the backspace key.