How to insert Excel file in ppt?
Inserting an Excel sheet in ppt is a common but sometimes very needy operation to do. It is useful when PowerPoint users want to display the data stored in the Excel table and want real-time data change. The Powerpoint users can link the Excel table to the ppt.
By inserting the Excel file into ppt allows the users who want to show the Excel table in their presentation. They can link the Excel data with the PowerPoint presentation. By linking the worksheet data to the Powerpoint presentation, the data will be easily updatable in the targeted presentation by real-time changes in Excel data.
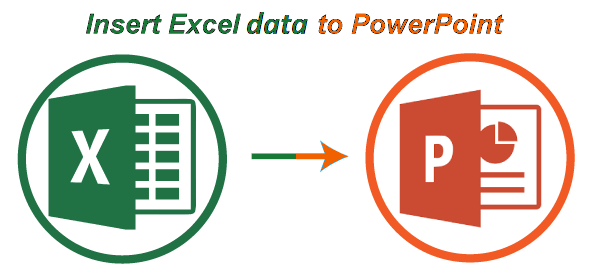
This chapter has the popular and easiest methods to insert the Excel sheet in a PowerPoint presentation.
Excel data to PowerPoint presentation
Generally, you have three ways to include the Excel spreadsheet data to a PowerPoint presentation. These three methods work in different manners and have their own pros and cons.
The first one is, you can copy the Excel spreadsheet data and paste it into the PowerPoint presentation. This method is good when you do not need any real-time updation in data on changing something in an Excel sheet. It converts the Excel data into a simple table in PowerPoint. The users then only can use PowerPoint features, not Excel on that table data for formatting and all.
The other two options of including Excel data to PowerPoint presentation is Embedding and Linking. Both are very powerful methods and pretty similar with minor differences.
Difference between Embedding and Linking Excel file
Do not mix the embedding the Excel file and linking the Excel file to PowerPoint presentation. Although both terms are almost the same but different too. Let’s see how –
If you Link an Excel spreadsheet data to a PowerPoint presentation, that targeted spreadsheet and presentation get connected and maintain a connection. Hence, if you make any change in the Excel spreadsheet data, it will automatically reflect in the linked presentation.
In contrast, if you Embed the Excel sheet data to the PowerPoint presentation, there will be no connection created between them. Or you can say that the connection is broken between sheet and presentation. So, if you update something in the Excel sheet, it will not reflect in the PowerPoint presentation as the connection is broken.
Following is the table of differences between Embedding and linking data:
| Embedding | Linking |
|---|---|
| If an Excel file is embedded into the PowerPoint presentation, the change in the Excel file does not reflect on ppt data. | When the Excel file is linked to the PowerPoint presentation, any change in Excel file will reflect on ppt data. |
| If you change the location of the embedded Excel file or delete it, data in PowerPoint presentation will not lose. | The data in PowerPoint presentation will lose if you change the location of the linked Excel file. |
| Embedding data into PowerPoint increase the size of ppt. | The ppt file is still light-weighted even after linking the Excel file with it. |
Methods we are going to discuss in this chapter:
- Link the entire Excel sheet to ppt
- Link the section of data to ppt
- Copy and paste Excel data in PowerPoint
- Embed Excel data to PowerPoint
Apart from these methods, we have also discussed:
Link the entire Excel sheet to ppt
This is the method to link the entire Excel sheet data to a PowerPoint presentation. If the PowerPoint users want to link the Excel data to ppt, they have to perform the steps only in PowerPoint, not in Excel.
To link the Excel sheet within the PowerPoint presentation, the users have to open the targeted PowerPoint presentation file in which they want to insert Excel table.
Follow the given steps to achieve this:
Step 1: First of all, open the ppt and go to that slide on which you want to insert the Excel data. We are using an existing presentation.
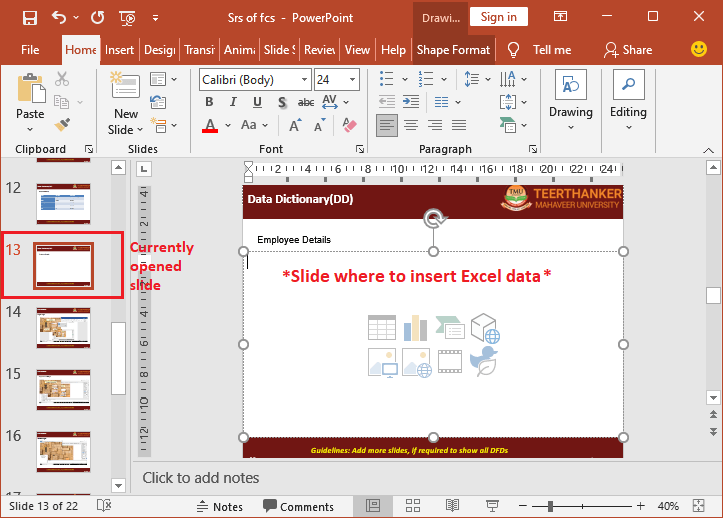
Step 2: Now, navigate to the Insert tab and click the Object option in the Text group.
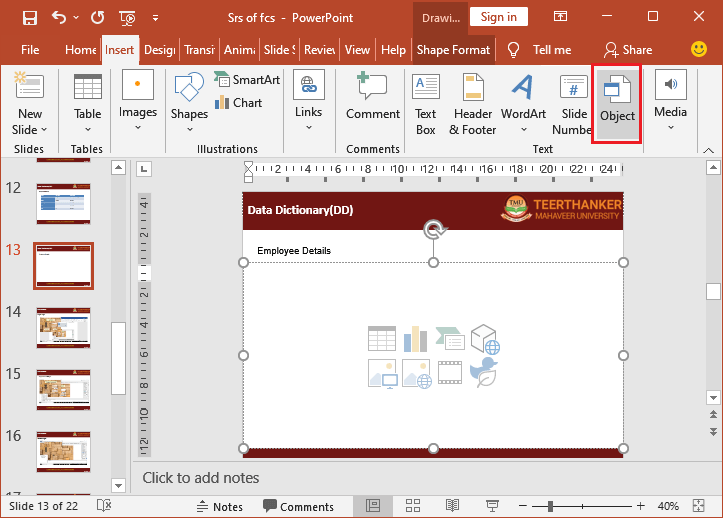
Step 3: An Insert Object dialogue box will open, where select the Create from file radio button and then tap the Browse button to choose the Excel file from your local storage.
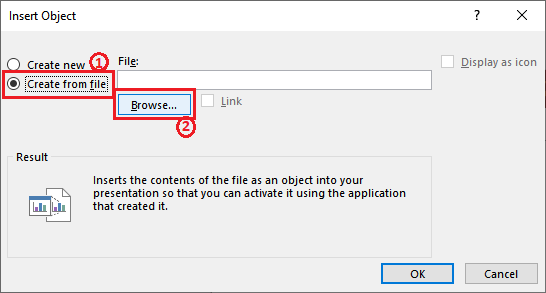
Step 4: Select an Excel workbook that you want to insert in PowerPoint from your system and click OK.
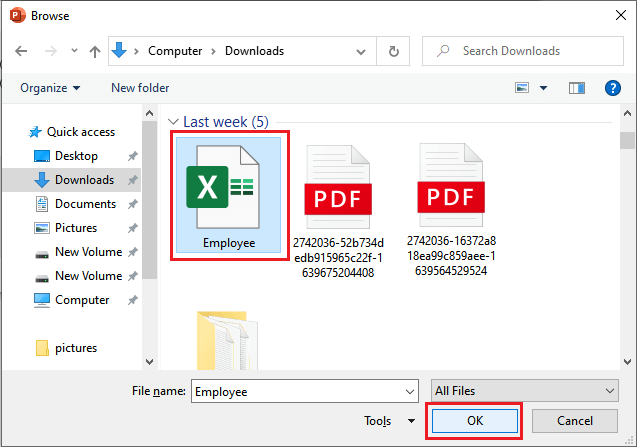
Step 5: Path of the file has been inserted into the Insert Object box. Now, mark the Link checkbox and then click OK.
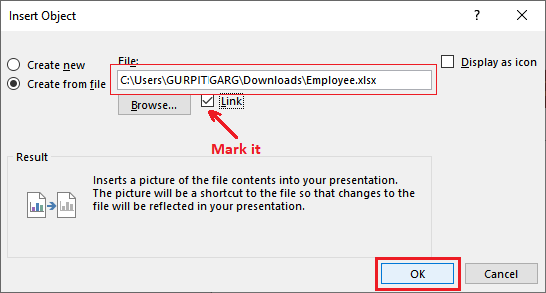
Step 6: You can now see that the data has been inserted into the Excel sheet.
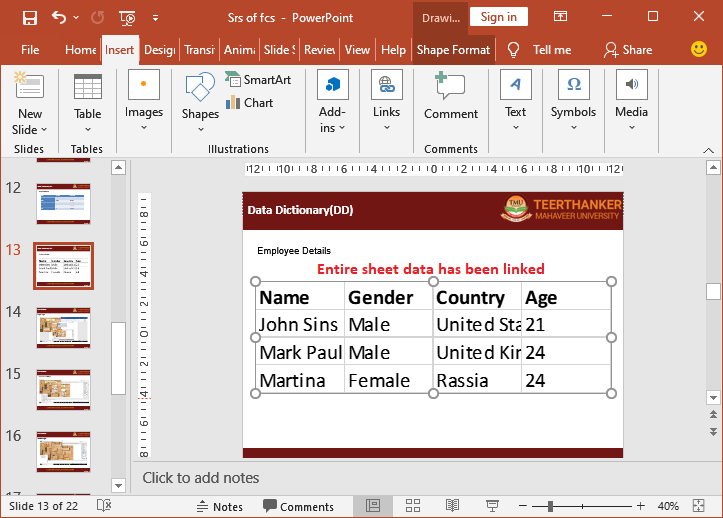
“Tip: If you double-tap on the inserted Excel table in the presentation, its corresponding Excel file will be opened from here directly.”
Step 7: If you change any data in the linked Excel sheet, it will automatically reflect in PowerPoint presentation. For example, see that we have updated the name of the employee in the second row of the Excel sheet.
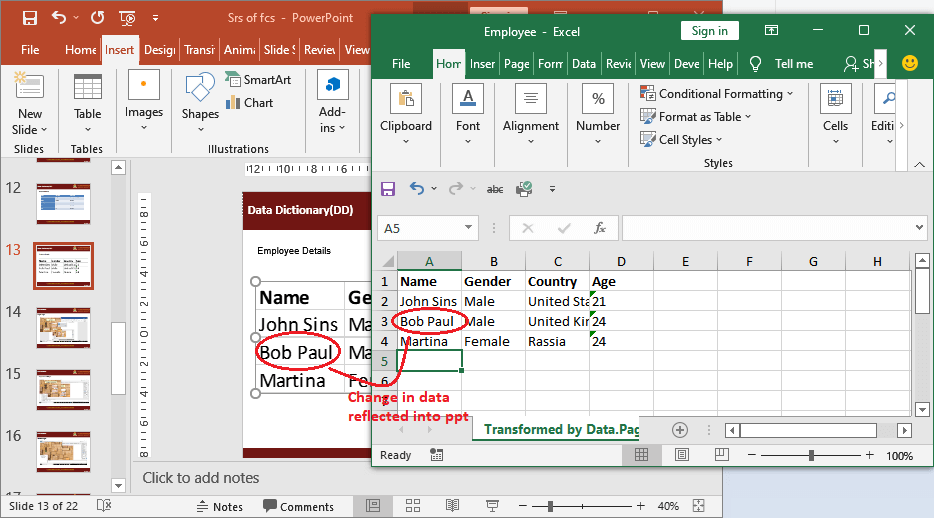
Note: Do not delete the linked Excel file otherwise the data will never be updated in presentation. It will throw an error that the linked file is unavailable, so you cannot make changes.
Error while trying to update in deleted linked Excel file
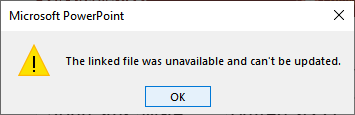
Link the section of data to ppt
Using this method, we will only link the particular section of data of the Excel sheet to a PowerPoint presentation instead of an entire Excel sheet. If the PowerPoint users want to link the Excel data to ppt, they have to perform the steps in PowerPoint and in Excel too.
To link the specific section of Excel sheet within the PowerPoint presentation, follow the below steps:
Step 1: Open the Excel sheet to which you want to link with your PowerPoint presentation.
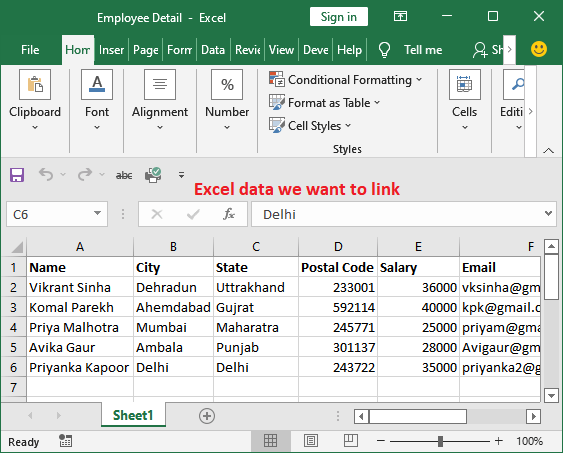
Step 2: Copy the section of data of the worksheet by selecting and using the Ctrl+C command. E.g., we have copied the first four rows of data along with the header.
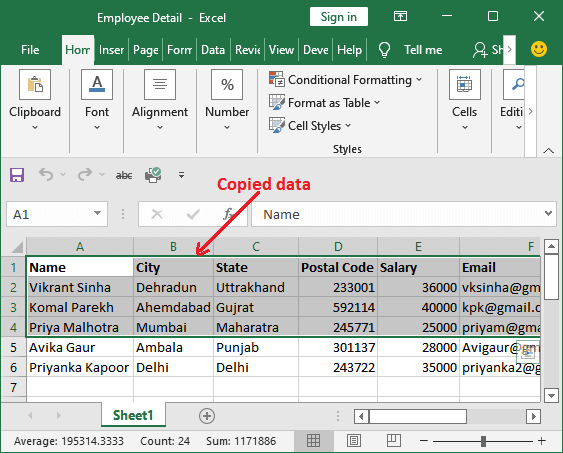
Step 3: Now, open the PowerPoint presentation and go to that slide on which you want to insert the Excel data in that presentation.
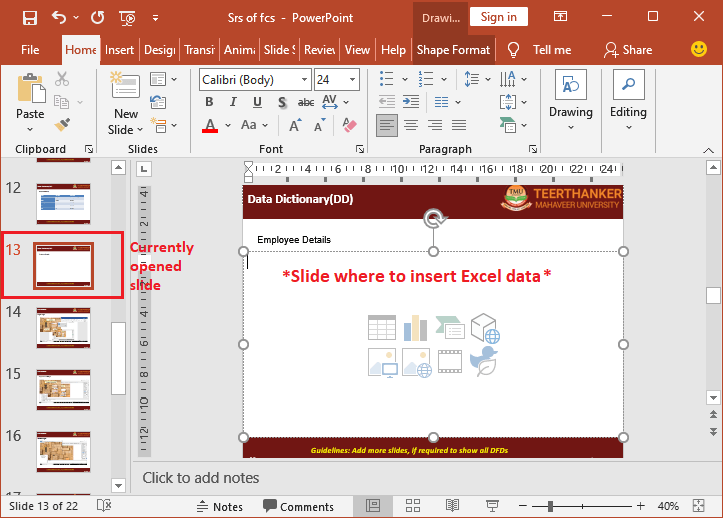
Step 4: Next step is to paste the copied data from the Excel sheet to the ppt. For this, in the Home tab, click the Paste dropdown button and select Paste Special.
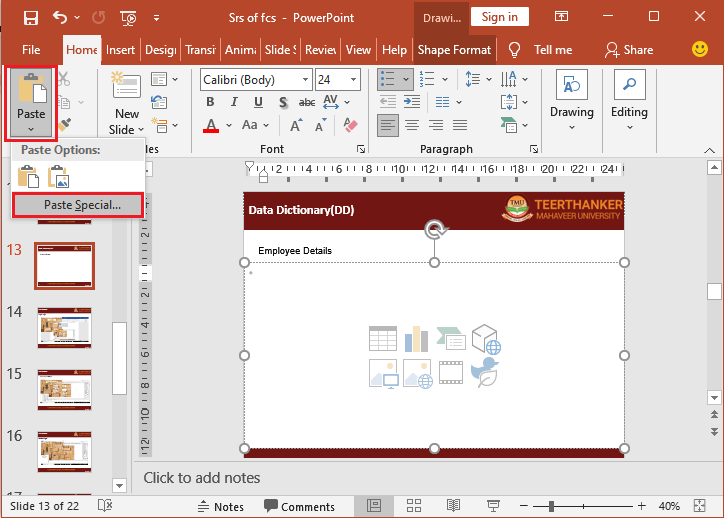
Note: Do not use simple Paste (Ctrl+V) to paste the copied data for now.
Step 5: A Paste Special dialogue box will open in which click the Paste Link radio button and select Microsoft Excel Worksheet Object under the As.
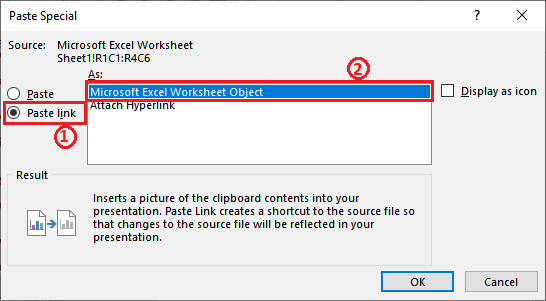
Click OK on this Paste Special panel.
Step 6: See that the selected Excel data has been successfully linked to the Excel sheet.
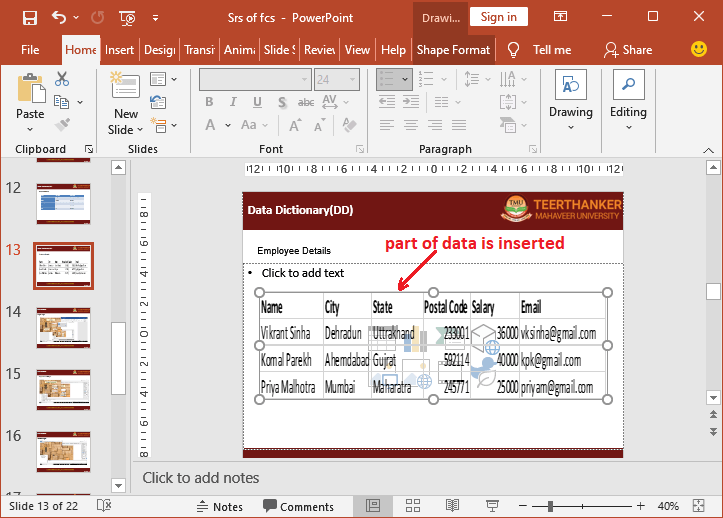
As the data is linked rather than embedded. Thus, if you change something in the Excel sheet data, it will be reflected in the presentation. You can try it by yourself after linking the data with presentation by following the above steps.
Copy and paste Excel data in PowerPoint
We have described the ways to link the Excel data into the PowerPoint presentation. In case the data does not link to the presentation, you can simply copy and paste the Excel data to the PowerPoint presentation. However, it does not provide the automatic update of data in ppt.
The steps for copy and paste method are as much easy as you copy the data from one place to another. Still, we will show you the steps for it so that you will not get confused. Following are the steps for it:
Step 1: Open the workbook in MS Excel to copy the data from it. Select the data and copy it by using the Ctrl+C shortcut command.
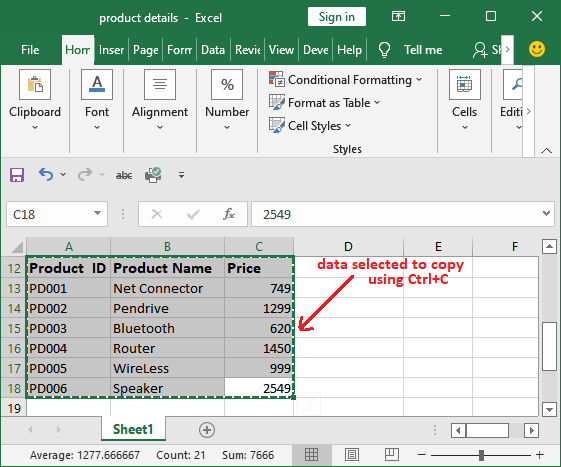
Step 2: Next is to open the targeted Powerpoint presentation and go to that slide in which you want to place the Excel data.
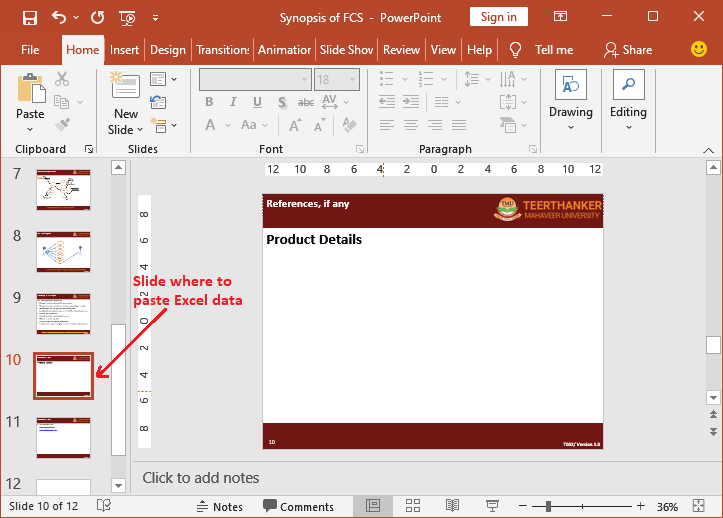
Step 3: Simply, use the Ctrl+V command to paste the data to the slide. Your data will be successfully placed in the PowerPoint presentation.
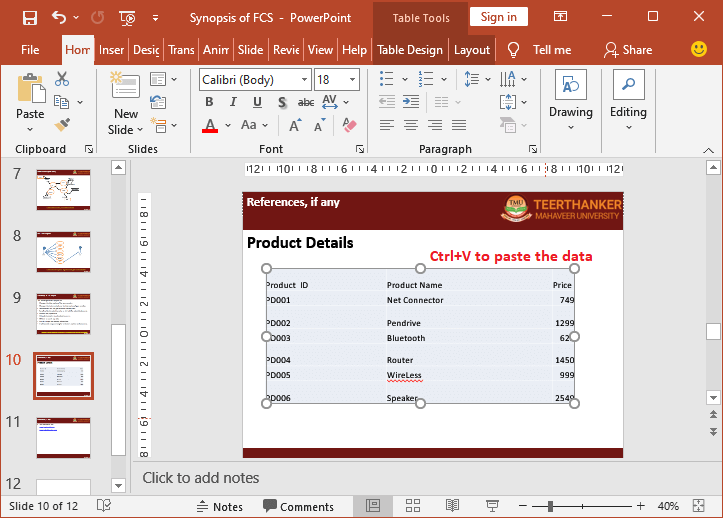
This one is the most simplest way to insert the Excel data to PowerPoint presentation. But remember, after pasting the data to ppt, it has no link with Excel. Hence, any change in Excel data will not reflect here.
Embed Excel data in PowerPoint
This one is the last method to include the Excel file into the Powerpoint presentation. As we already told you, embedding the Excel sheet to the ppt does not keep the connection between the files. So, use this method when you want to include the Excel file data to ppt without any connection for later.
You can embed the entire sheet of data or a section of data to the ppt. It is up to you. Following are the steps to embed the Excel data to the PowerPoint:
Step 1: Select and copy the data from the Excel sheet you want to embed.
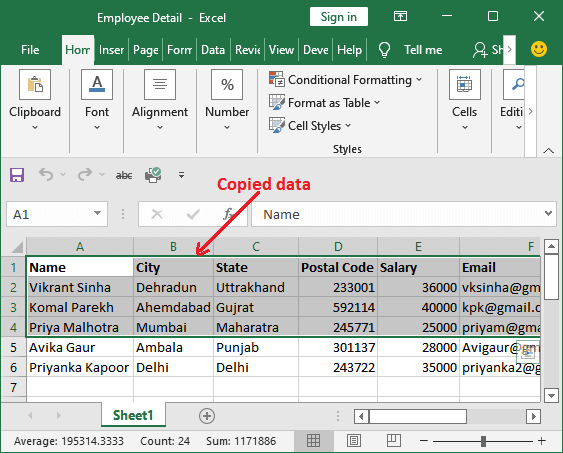
Step 2: Now, go to the PowerPoint presentation and right-click on the slide you want to place the Excel data.
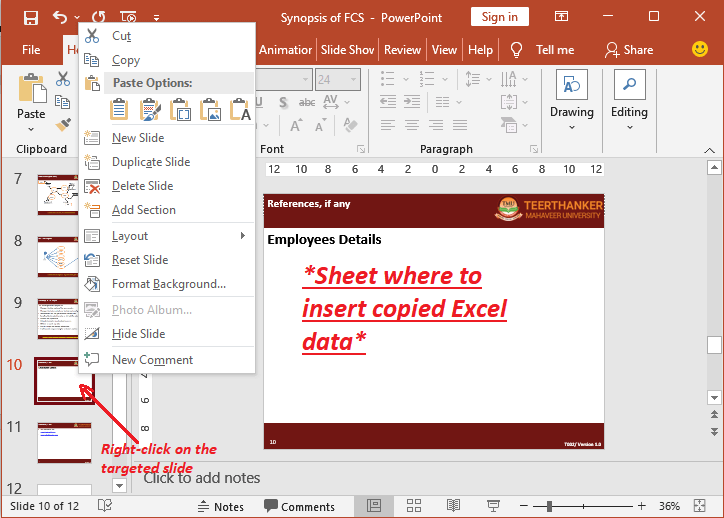
Or, In the Home tab, you can also click the Paste and then Paste Special.
Step 3: You will see five icons of Paste Options (one for specific operation) like below. These icons will only be visible if you are copying data from Excel.
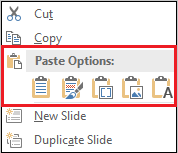
- Use Destination Theme
- Keep source formatting
- Embed
- Picture
- Keep text only
You can choose any one of them. Let’s see the bit introduction of each paste option.
First – Use Destination Theme
Use this Destination Theme paste special if you want that the copied data will use the format, style, and theme of the destination file where you are going to paste the data.
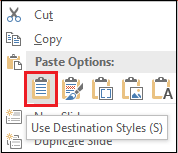
For example, you will see that we have selected Use Destination Styles paste special option. So, the embedded Excel data has used the theme and format of the PowerPoint presentation.
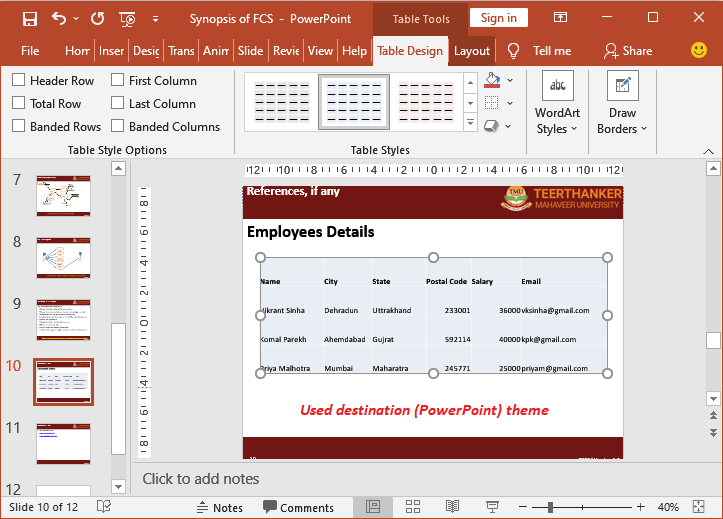
Second – Keep source formatting
Keep source formatting paste option can be used when you want to keep the source formatting from where you have copied the data. It means the data should be in the same format, style, and theme as in Excel rather than the destination one (PowerPoint presentation).
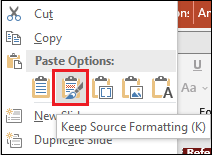
For example, we have selected the Keep source formatting paste special option. So, you will see that the embedded Excel table used the same theme of Excel data and instead of the PowerPoint presentation theme.
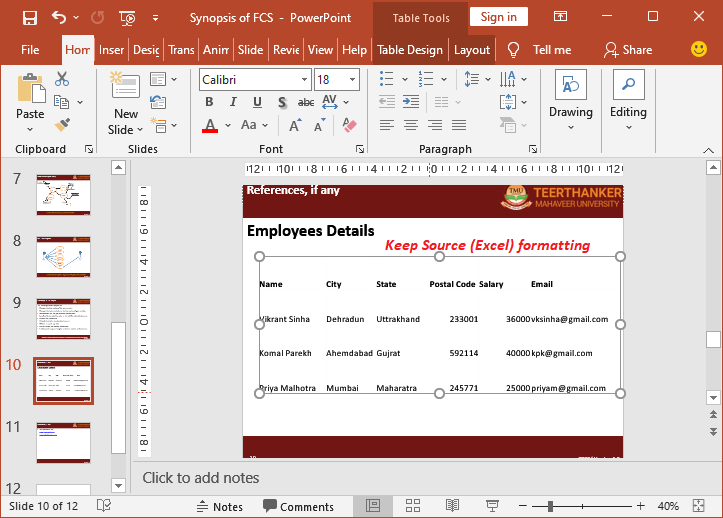
Since my Excel spreadsheet uses the plain white background. So, here you see how the Excel data looks after inserting it into the PowerPoint presentation.
Third – Embed
The third option is to Embed what we need for this method. We will choose this option to complete the steps for this process. Use this Embed option of Paste special if you want to paste the Excel data and keep it for later changes.
This option uses Excel data formatting instead of the PowerPoint presentation by default. Just like in the Keep Source formatting option of Paste special.
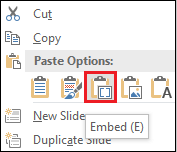
Now, you will notice that the pasted data does not use any formatting as our Excel data has no formatting. It was in simple plain white background.
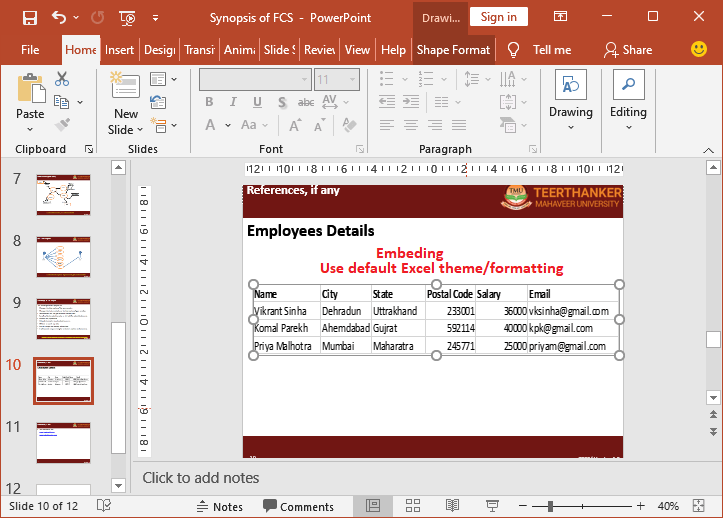
Fourth – Picture
The fourth option of paste special is picture. It is different than all the other paste options described above. This is the best option if you do not want to allow the PowerPoint user to edit the inserted Excel data.
We will select the Picture option of paste special to use the Excel data as an image in the PowerPoint presentation.
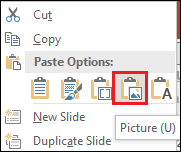
For example, you see that we have inserted Excel data as an image/picture by using the Picture paste special option.
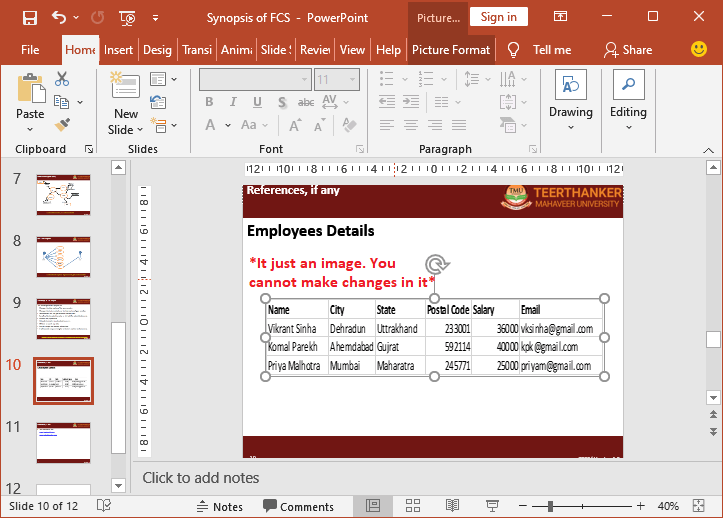
It is just an image of the Excel data you have selected to use in the PowerPoint presentation.
Fifth – Keep text only
The last option of paste special is to keep text only. You can go for this when you want to copy the only text (no formatting at all) from Excel. It does not keep formatting and styling neither of Excel nor PowerPoint. It just keeps the text without formatting.
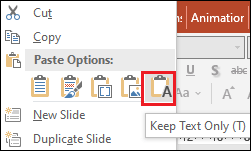
For example, you see that we have inserted Excel data stored in row-column format. But when it is pasted to the PowerPoint presentation, it does not use formatting either of Excel or from Powerpoint.
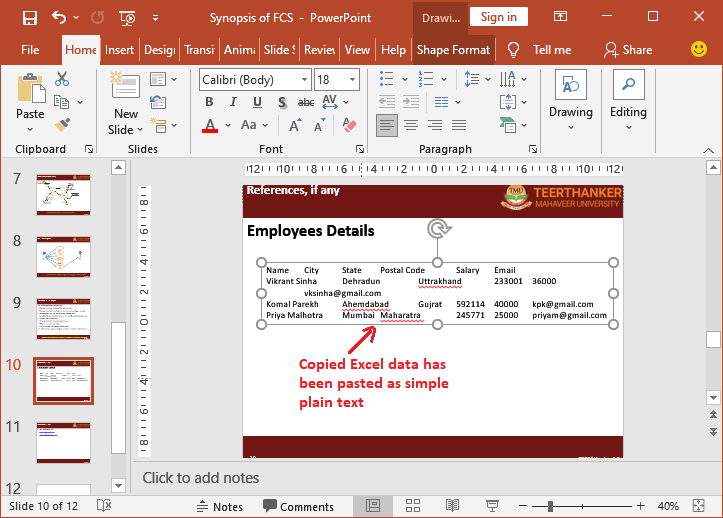
Advantages & disadvantages of linking Excel data
Pros
A connection establishes between the Excel sheet and a PowerPoint presentation that enables the real-time change in data. It means whenever the user makes any change in linked data, it will automatically reflect in ppt.
One advantage of inserting the Excel sheet into the PowerPoint presentation is – it helps to keep the presentation size low. It is because that the data still resides in the Excel spreadsheet and is just displayed in ppt.
Cons
There is also a disadvantage with the advantage that the Excel file must be kept in the same place. Along with the advantage, there is a disadvantage too that the Excel file must be kept in the same place. Otherwise, it will lose connection and you have to link it again with the presentation for the new location.
Advantages & disadvantages of embedding Excel data
Pros
One advantage of embedding spreadsheets to PowerPoint is that the user can move the Excel file anywhere. As the connection is broken in the embedded method, so the user does not need to embed it again on changing the location or deleting the Excel file.
Cons
Embedding the data to Powerpoint presentation increases the size of the ppt. Because the data is actually embedded to the presentation and connection is lost after embed. Hence, the data is totally dependent on the presentation when you embed the file.
Conclusion
In the end, the conclusion is that the users can choose the method according to their need how they want to display the data. It can be either with connection or without connection.




