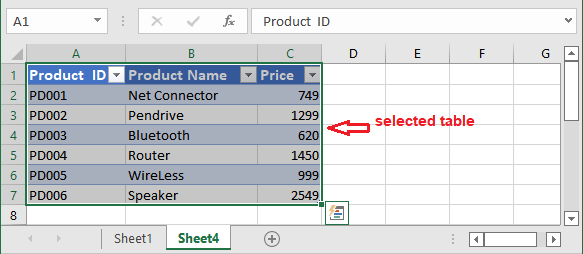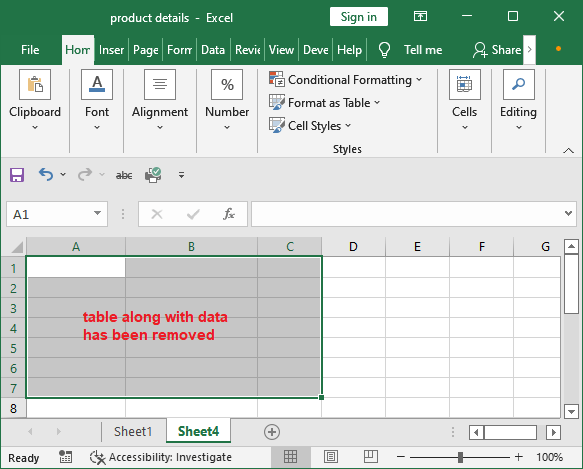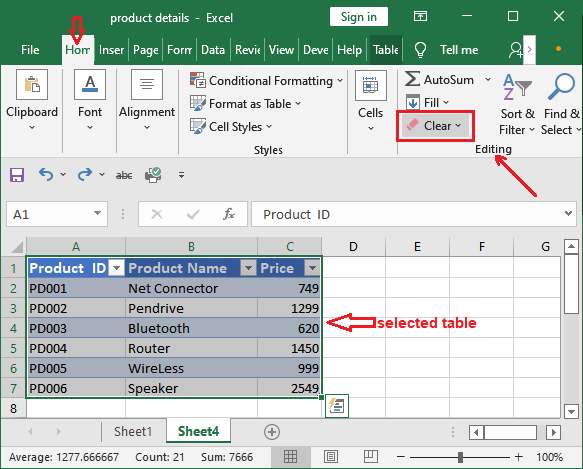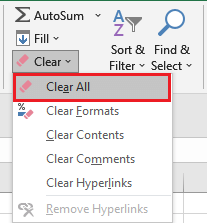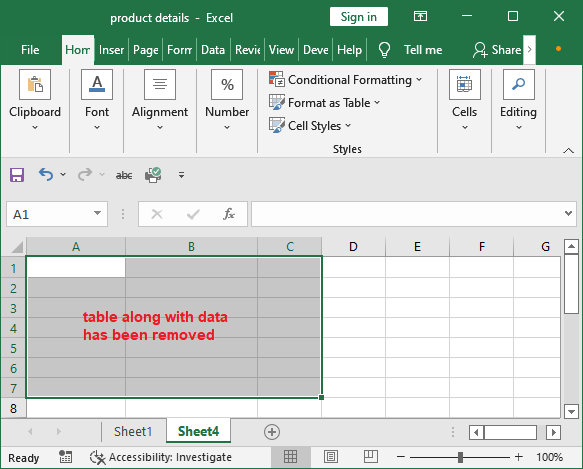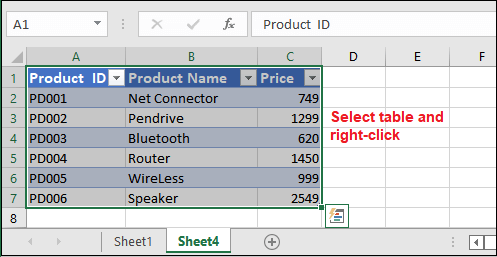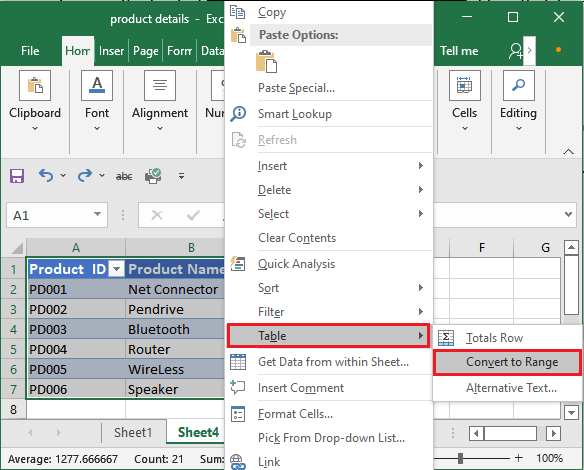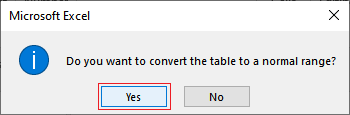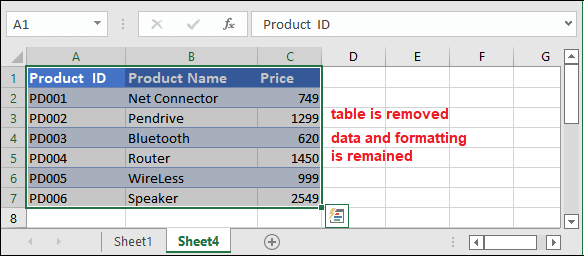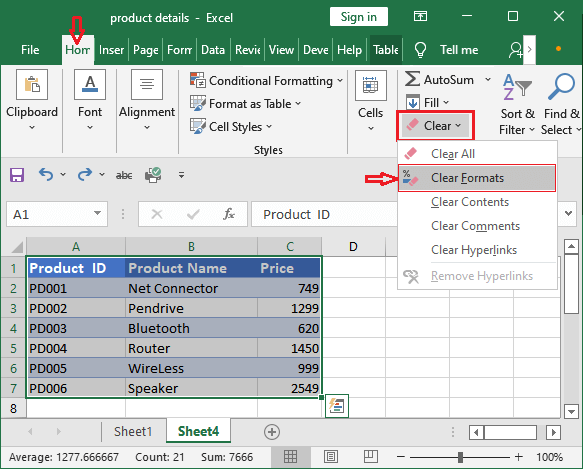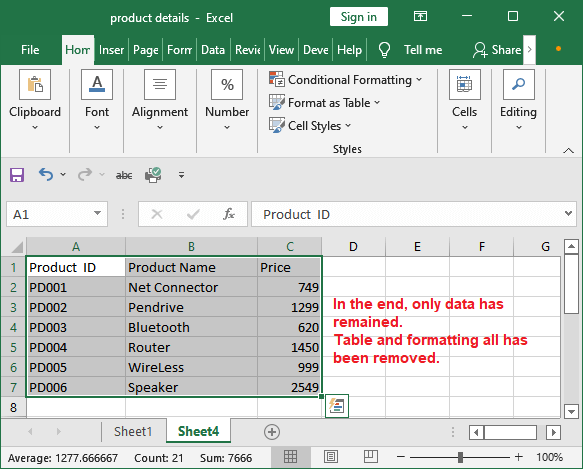How to remove table in Excel?
An Excel sheet can have multiple tables inside it. We can store data by creating table in an Excel sheet. We can provide formatting to its data. But if you no longer need this table or its formatting, you can remove it from the Excel sheet.
In an Excel sheet, table is created when the number of rows and columns are formatted as a table. A table is created inside the Excel sheet. This chapter will show you how you can remove the table with or without losing the data of the table.
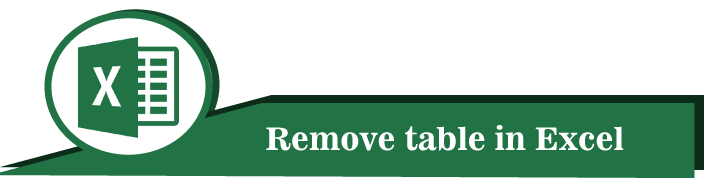
Is there any option named DELETE in Excel?
There is no option named like Delete table in Excel to remove a table from an Excel sheet. You have to try another way for this purpose. We will use the following methods to remove the table.
Table of content
Generally, the data will also remove along with the table when a table in an Excel sheet is removed. But you can also keep the data after deleting the table, for which you have to follow a different method.
You cannot do not copy & paste as Excel copy the table with data. Hence, it will not work.
Why keep data in table?
When the data is formatted as a table, Excel enables some extra features to the users. Excel table data has a different appearance than normal data stored in a sheet. So, you can easily recognize the table in an Excel sheet. There are several advantages of using table.
- Excel tables are easily formatted. Whenever a table is created in Excel, it automatically takes some formatting. However, you can also choose another.
- Headers of the columns get fixed. When you scroll down, header will keep visible, they will not hide.
- A filter is automatically added to the table by Excel.
- The table size automatically changes when the user adds any data in the adjacent cell of the table.
Now, learn the ways to remove the table from an Excel sheet by following this chapter below.
Remove the table using DELETE key
You can use a key to remove the table from an Excel spreadsheet. But remember that the data will also be deleted along with the table. It is the fastest method to delete the table in Excel.
We have taken the following data of products and put it in a table by formatting it as a table.
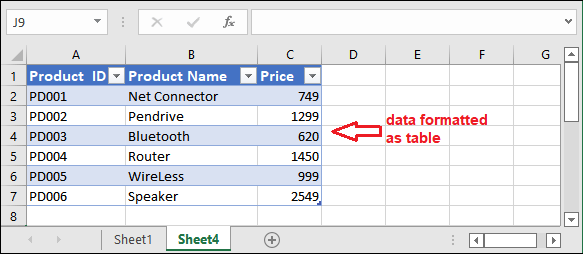
- Select the entire table you want to delete in the Excel sheet and press the Delete key on your keyboard.

- The selected table will be removed from the Excel sheet and data has also been deleted with the table.

You can select more than one table and press the DELETE key to remove multiple tables at once.
Remove the table from Excel menu
By following a very few steps in the Excel menu bar, you can delete the table created in an Excel sheet. You can use the Clear option to remove the table or table formatting.
- Select the entire table you want to delete in the Excel sheet and click the Clear icon inside the Editing section in the Home

- Choose the Clear All button inside the Clear dropdown list to clear the entire table with data.

“You can choose Clear formats to remove only formatting of the table.” - The selected table will be removed along with data from the Excel sheet.

Using this method, you can remove one table at a time. You can use the first method (DELETE key) to remove multiple tables in one go.
You have noticed that – in both methods, data is also gone along with the table. What if we do not want to lose data with table, means keep the data safe.
Remove the table and keep data
There might be a case when you want to delete the table but keep its data. The above methods which we have described are deleting the table with data inside it. The Excel users can use Convert to Range to remove only table. It converts the table data to normal data range and formatting also remains with it.
We will perform some steps in this method and remove the table, but the data will remain in the sheet.
- Select the entire table and right-click on it.

- From the list, click Table and choose Convert to range.

- A popup will appear where click OK.

- You can see that the table has been removed, but the data remains. You will also notice that the formatting also remained with data.

If you want to keep the formatting, do not follow the further steps. Only follow them when you also want to remove the formatting from data. - To clear this formatting, keep selecting the data and click the Clear dropdown button inside Editing and choose Clear Formats.

- The formatting from the sheet data has been removed. You can data is now showing as normal data of an Excel sheet.

In this way, you can keep the data even after removing the data from Excel sheet.