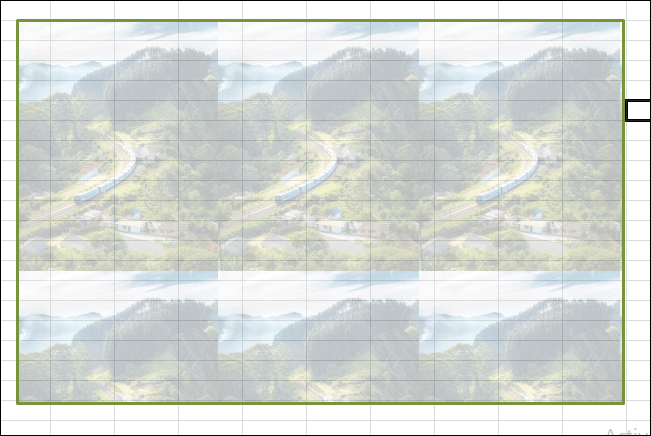How to set background image in Excel
Background image is also known as Watermark. Microsoft Excel allows you to add Background image, logo, and background colors in your document to make the document more attractive, beautiful, and eye-catching.
Note: In a Microsoft Excel document, you can not add a background image to multiple Microsoft Excel documents at once.
Methods to set a Background image
Follow the below methods to set background in Excel –
- Add background in Excel using Page Layout tab
- Add background image using the keyboard shortcut keys
- Add a background with the fill color tool
- Add backgroud image with Kutools for Excel
Method 1: Add background in Excel using Page Layout tab
Steps to Add background in Excel
There are the following steps to Add background in Excel –
Note: Using the below steps, you can set background images in Microsoft Excel 2007, 2010, 2013, and 2019.
Step 1: Open a new Microsoft Excel document (File -> New -> Blank document -> Create) or an existing Microsoft Excel document (File -> Open -> Browse document location -> Open button) in which you wish to add the background.
Step 2: Click on the Page Layout tab on the ribbon. Click on the Background next to the Breaks option in the Page Setup section. See the screenshot given below.

Note: In Microsoft 2003, click on the Format -> Sheet -> Background.
Step 3: A small Sheet Background dialog box will appear on the spreadsheet. Browse the Background image that you want to set and click on the Insert button at the bottom of the dialog box, as shown in the below screenshot.
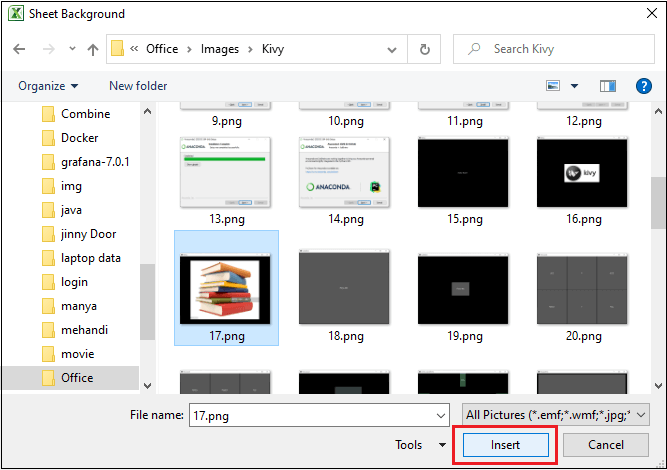
Now, the screenshot below shows that your desired background image will appear in the Microsoft Excel document.
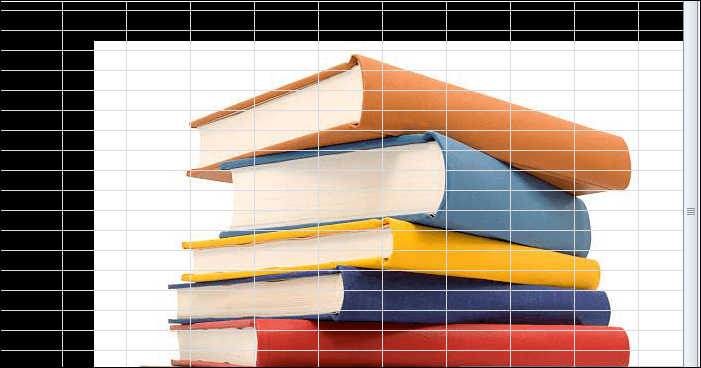
Method 2: Add a background image in Microsoft Excel using the keyboard shortcut keys
Microsoft Excel also allows us to Add or set a background image quickly and easily using the keyboard shortcut keys.
Steps to set background
A list of below mentions steps shows that how to set a background image in a Microsoft Excel document –
Step 1: Double-click on the Microsoft Excel icon to open a Microsoft Excel document.
Step 2: Open a new or an existing Microsoft Excel document.
- Click on the File -> New -> Blank document -> Creat to Open a new blank Microsoft Excel document.
- Click on the File -> Open -> Browse document location -> Open button to open an existing Microsoft Excel document.
Note: In our case, we are going to open an existing Microsoft Excel document.
Step 3: Press the Alt + P + G keys together from the keyboard to open the Sheet Background dialog box. Browse the background that you want to be set on the Excel document and click on the Insert button at the bottom of the Sheet Background dialog box.
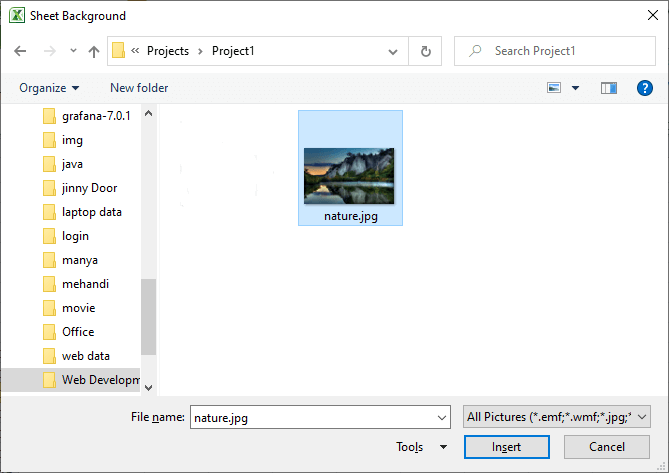
Step 4: Now, you can see that your preferred background is added to the Microsoft Excel document.
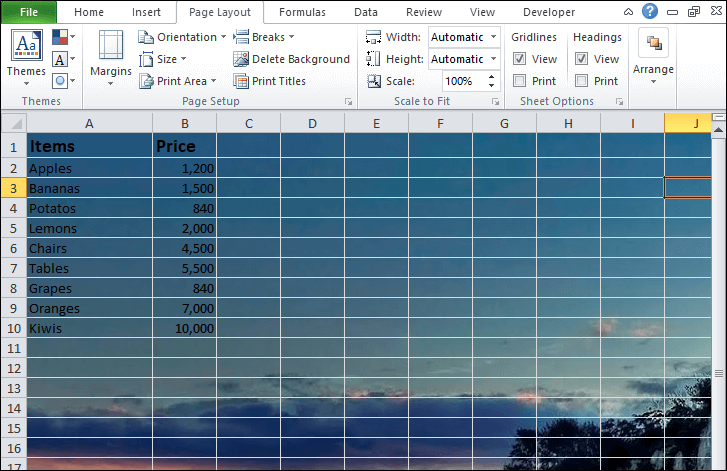
Step 5: Go to the Page Layout tab on the ribbon and untick the checkbox associated with the View in the Sheet Options group to remove gridlines from the background and makes background more attractive. See the screenshot given below.
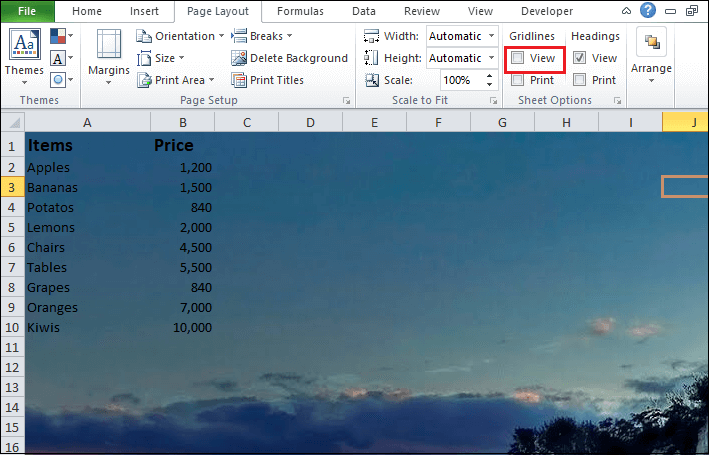
Method 3: Add a background with the Fill color tool
Microsoft Excel also allows you to add a background with a fill color tool. In this method, a Fill color picker is used to add the backgroud color.
Steps to add a background in Microsoft Excel document
A list of steps to add a background in Microsoft Excel document given below –
Step 1: Open a new or an existing Microsoft Excel document in which you want to add a background with the fill color tool.
Step 2: Press the Ctrl+A keys from the keyboard to select the whole Microsoft Excel document.
Step 3: At the top left corner of the Microsoft Excel document, click on the vertical arrow under the cell selection menu as shown below given screenshot.
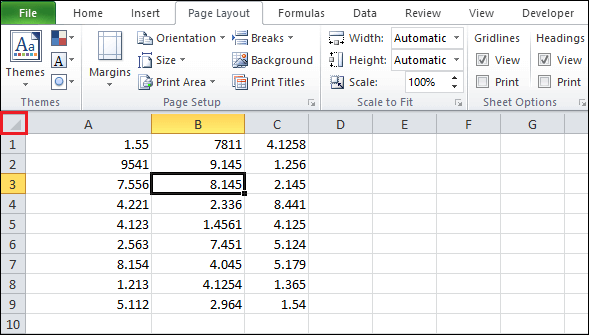
Step 4: Now, click on the Home tab and click on the Fill color drop-down icon under the Font group. A color picker will appear on the document. Select the color that you want to apply as a background on your Excel document.
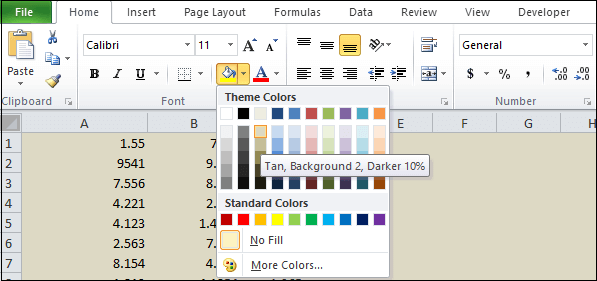
The screenshot below shows that your selected background color is applied to the Microsoft Excel document.
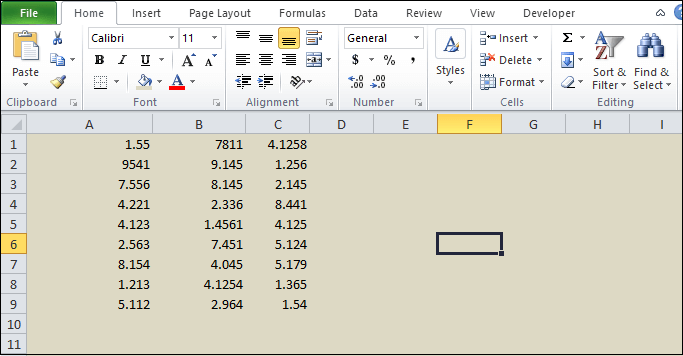
Method 4: Add printable background in Excel
Microsoft Excel helps you to add the printable background images in the Microsoft Excel document with its Insert Watermark feature. This is quickest the method to insert the background image or text Watermark in the spreadsheet based on your requirement.
Steps to add a printable background in Excel
A list of steps to add a printable background in Excel is discussed below –
Step 1: Open a new or an existing Microsoft Excel spreadsheet in which you want to add a printable background.
Step 2: Click on the Insert tab next to the Home tab and then click on the Shapes drop-down icon in the illustrations group. A list of shapes will appear on the document, select a rectangle shape, see the below screenshot.
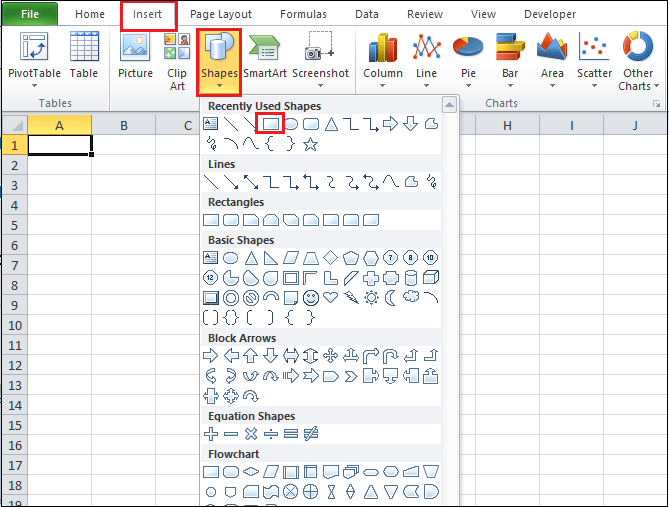
Step 3: Draw a shape in your spreadsheet as large as you required.
Step 4: The Drawing Tools is active and appears at the top of the spreadsheet. Click on the Shape Fill button, and select the color that you want to fill in the shape.
Note: In our case, we fill the shape with the white color.
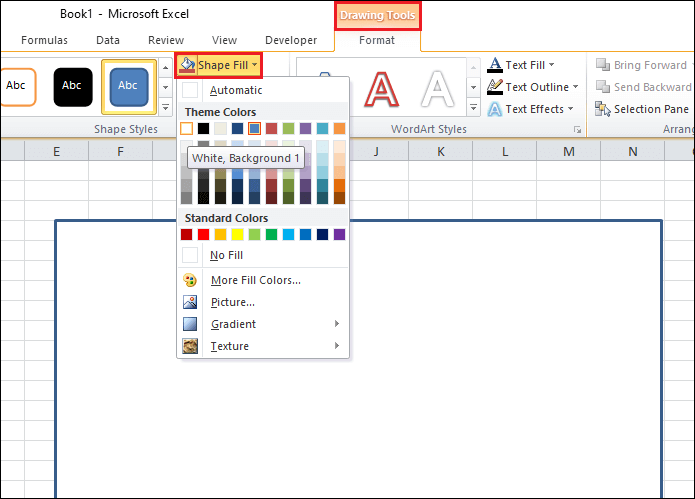
Step 5: Now, click on the Shape Outline option. A color picker will appear on the screen in which select your desired outline color that you want to apply to the shape.
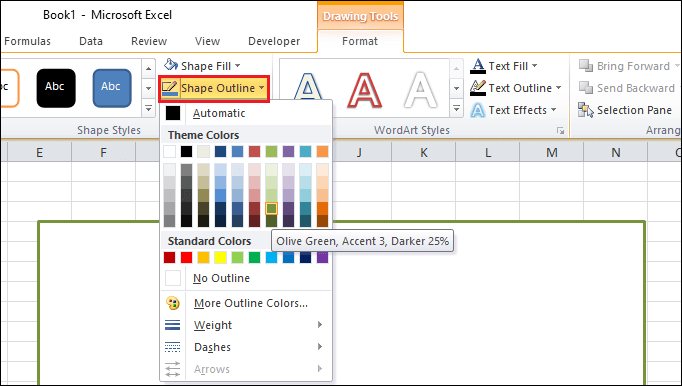
Step 6: Right-click on the shape, a small dialog box pops up with the list of options. Click on the Format Shape option.
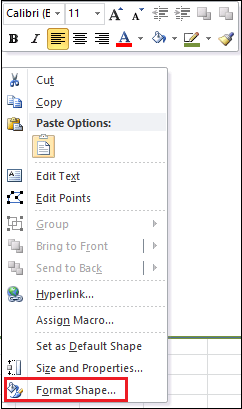
Step 7: A Format Picture dialog box will appear on the screen in which do the following –
- Click on the Fill option from the left pane.
- Click on the Picture or texture fill radio button.
- Click on the File button in the Insert from: section to browse the image that you want to use as a background image.
- Tick on the Tile picture as texture checkbox.
- Add Transparency based on your requirement.
- Now, click on the close button at the bottom of the Format Picture dialog box.
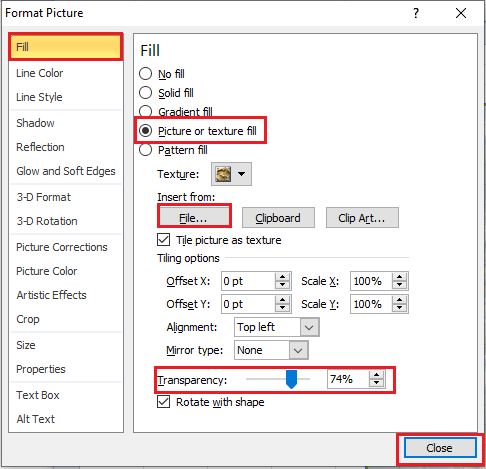
The screenshot below shows that your desired background is set to the Microsoft Excel document.