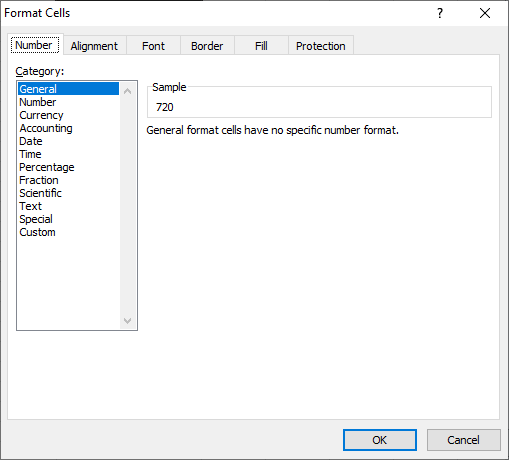How to subtract in excel
Subtraction is one of the basic Arithmetic operation. In Microsoft Excel document, it is easy to perform subtraction using the minus (-) symbol.
There are the following methods to perform subtraction in Excel –
Method 1: Subtract two numbers in a cell
To subtract two numbers in Microsoft Excel, Type the equal sign (=) operator in the beginning and then type minus or dash (-) sign between both cell’s location. See the syntax given below.
Steps to subtract two numbers in a cell –
Note: In the below steps, we will subtract 45 from the 75.
Step 1: Type Microsoft Excel at the bottom of a search bar and then press Enter key to open a Microsoft Excel document. Type the numbers to perform subtraction. (For example, type 78 in cell A6 and 45 in cell B6.)
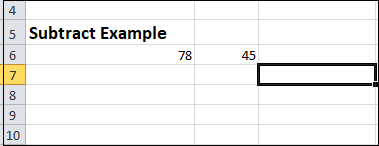
Step 2: Place the cursor on the cell where you want the see the result.
Note: In our case, we want to see the calculated result in cell C6.
Step 3: Type an equal sign (=) to start the formula. After the equal sign, type cell names separated by a minus sign (-). For example, =A6-B6.
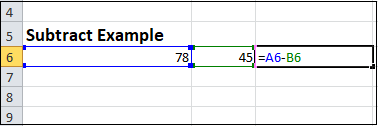
Step 4: Press the Enter key form the keyboard.
The screenshot below shows that result (78 – 45 = 33) will appear on cell C6.
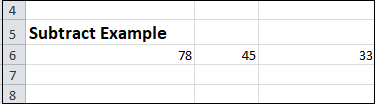
Method 2: Subtract multiple numbers using the minus formula
The below syntax is used to perform two or more numbers subtraction in Microsoft Excel –
Steps to perform two or more numbers subtraction
Step 1: Open a Microsoft Excel document and enter numbers to perform subtraction.
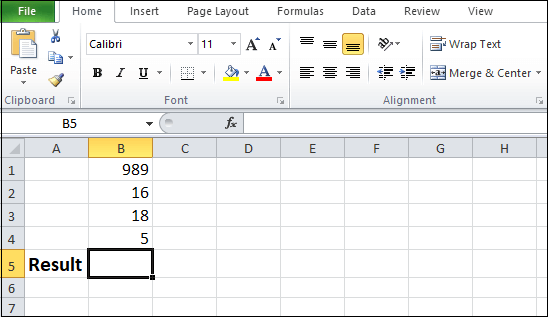
Note: In our case, we want to subtract 125, 18, and 5 from 989.
Step 2: Place the cursor in the cell where you want the result to appear (we use cell B5).
Step 3: In the selected cell (cell B5), perform the following operations –
1. Type the equal (=) sign.
2. After the equal sign, type the first number, type the second number followed by the minus (-), type the third number followed by the minus (-) sign, and so on. See the screenshot below.
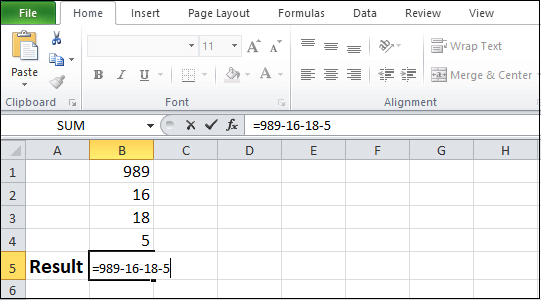
Note: you can also use cell names such as =B1-B2-B3-B4 to perform the subtraction.
3. Once you complete the formula, press Enter key from the keyboard.
Now, the subtraction result will appear in the selected cell (cell B5).
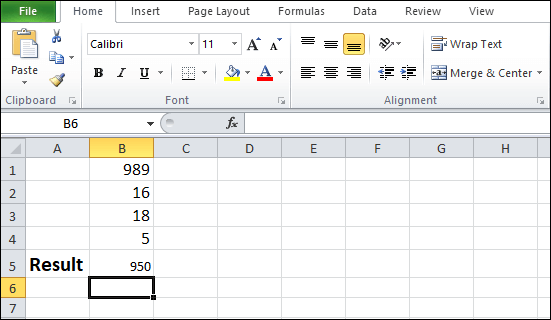
Method 3: Subtract multiple numbers using the SUM function
This method is used to make the formula more compact, easy to understand, and easy to use. To subtract numbers using this method, you can use the below given syntax –
Where n is 1,2,3,4,……and so on.
Steps to perform subtraction
Step 1: Double click on the Microsoft Excel icon to open a Microsoft Excel document. Prepare a document along with data.
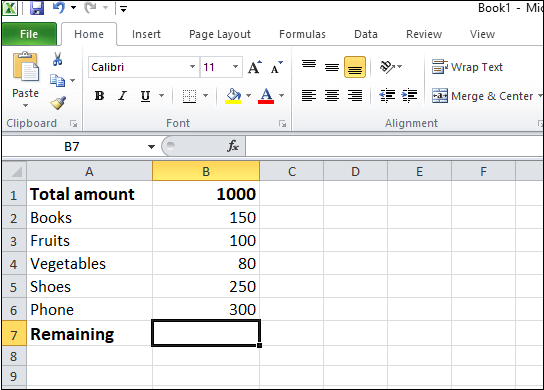
Step 2: Place the cursor in the cell where you want the result to appear. (we use cell B7 to see the result)
Step 3: Type the equal (=) sign, add up all subtrahends (in our case B2 to B6) using the SUM function, and then subtract the sum from the first cell (In our case B1) as shown in the below screenshot.
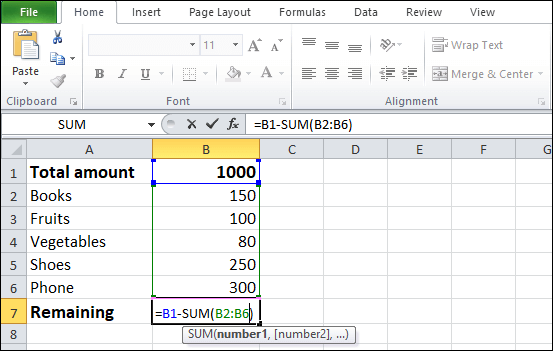
Step 4: Once the SUM function is completed, Press the Enter key from the keyboard.
Now, the result will be displayed in the selected cell.
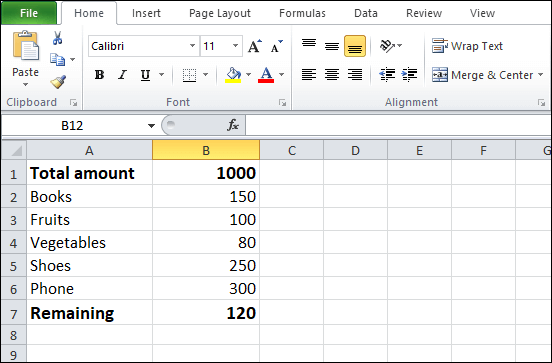
Note: In our case, result 120 display on cell B7.
Method 4: Subtract multiple numbers (including negative numbers)
Microsoft allows us to use the SUM function to subtract multiple numbers, including the negative values.
Steps to perform negative number subtraction
Follow the below given easiest steps to perform negative numbers subtraction in the Excel document –
Step 1: Prepare a Microsoft Excel document to perform subtraction.
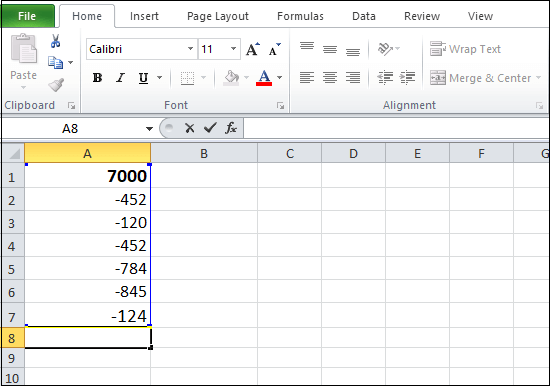
Step 2: Place the cursor on the cell where you want a result to be displayed. (In our case, cell A8.)
Step 3: Type the SUM function followed by the equal sign (=). (In our case =SUM(A1:A7)) as shown in the screenshot given below.
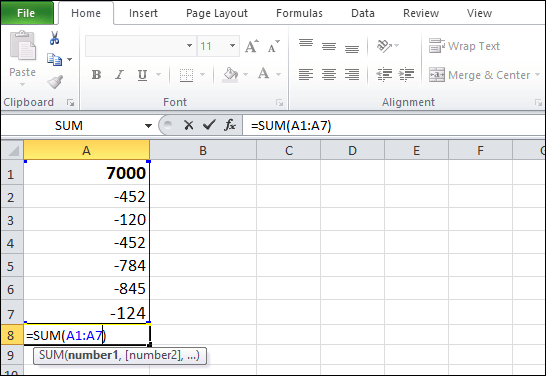
Step 4: Once you have done it, press the Enter key from the keyboard.
The screenshot below shows that result will display in the selected cell.
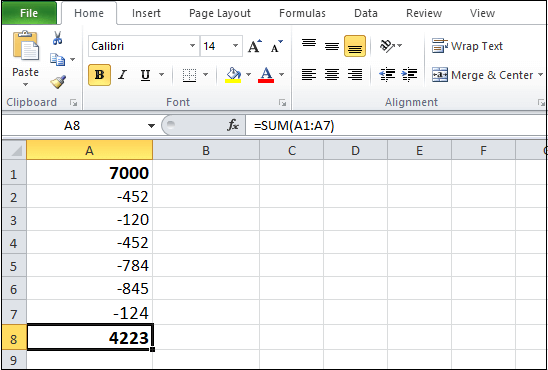
Note: In our case result, 4223 will display in cell A8.
Method 5: Subtract the same number from a column
Follow the below syntax to subtract the same number from a column –
Steps to perform subtraction
Step 1: Open a Microsoft Excel document and enter data on it. Type one fixed number in the cell (we use cell D2 for fixed number) and subtract it from the other cells.
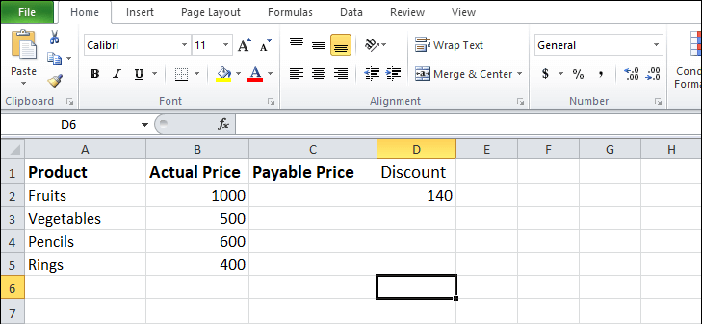
Step 2: Place the cursor in the cell where you want to display the result.
Step 3: Type B2-$D$2 followed by the equal sign (=) in the selected cell as shown in the screenshot below.
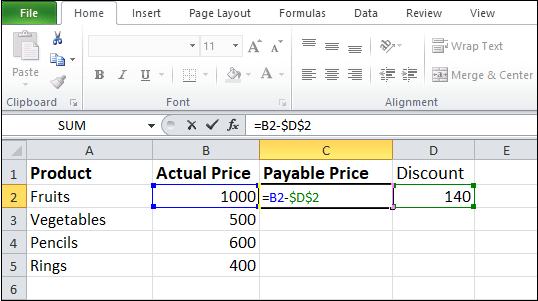
Note: For cell C3, type equal sign (=) followed by B3-$D$2, for cell C4, type an equal sign followed by B4-$D$2, and so on.
Note: You can also use B2-140, B3-140, B4-140, and so on to perform a similar task.
Step 4: Once the formula is completed, press the Enter key from the keyboard.
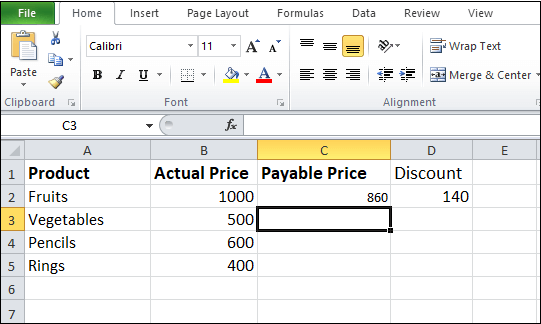
Now, you can see that result 860 will appear in cell C2.
Method 6: Subtract time in the Excel document
Microsoft Excel provides the easiest way to subtract time using two parameters: End time and start time.
In Microsoft Excel, we use the below formula to subtract time in Excel document:
Steps to subtract time
Steps to subtract time in the Excel document is given below –
Step 1: Open a new or an existing Microsoft Excel document. Type start time and end time in your desired cells.
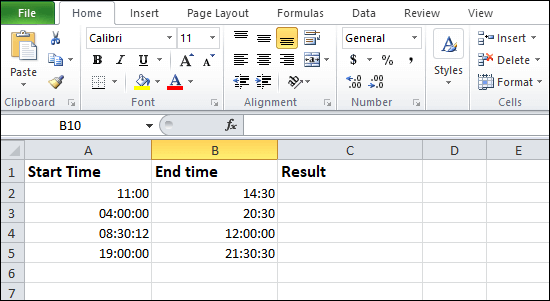
Step 2: Place the cursor in the cell where you want the result to appear. (we use cell C2)
Step 3: Type formula =End_Time-Start_Time in the selected cell to subtract the start time from the end time, as shown in the below screenshot.
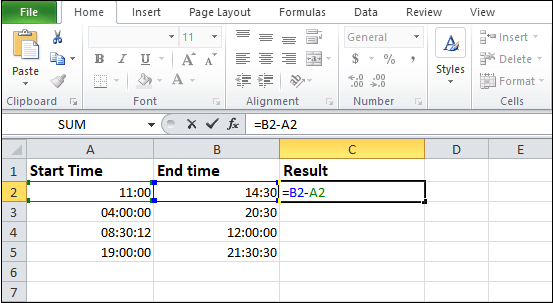
Note 1: In our case, we use the A2 cell to represent start time and the B2 cell to represent End time.
Note 2: You can also use formula =TIMEVALUE(“11:00 PM”)-TIMEVALUE(“02:00 PM”) to subtract time in the Excel document.
Step 4: Once subtract formula is completed, press the Enter key from the keyboard.
Now, you can see that subtract result will appear in cell C2, as shown in the screenshot given below.
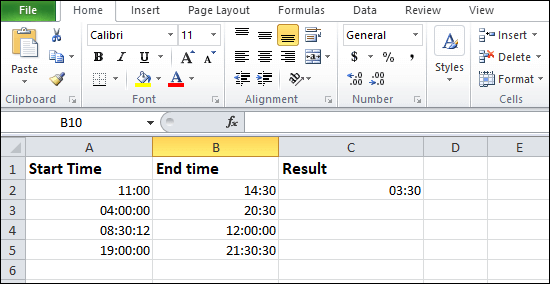
Method 7: Subtract percentage in the Microsoft Excel
There are the following two methods to subtract percentage in the Microsoft Excel –
Note: Using the below method, you can subtract percentage in Microsoft Excel 2010, Excel 2013, Excel 2016, Excel 2019, as well as Microsoft Office 365.
Method 7.1: Subtract percentages
Subtract percentage in Excel similar to subtract the general number in Excel. Percentage subtraction is generally used to calculate profit and loss.
Steps to subtract percentages
Step 1: Open a Microsoft Excel document and enter numbers (in percentage) to perform subtraction.

Step 2: Place the cursor in the cell where you want to display the calculated result (in this example, we use cell C2). Type equal sign (-) followed by A2-B2 (instead of the cell A2 and cell B2, you can also select cell according to your requirement). For this, consider the screenshot given below.
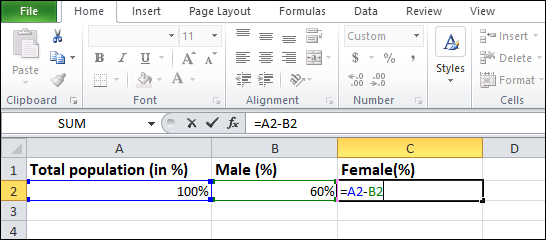
Note: You can also use =100%-60% to perform percentage subtraction.
Step 3: Press the Enter key from the keyboard. Now, you can see that the result will appear in your cell (In our case, the result appears in cell C2), as shown in the below screenshot.
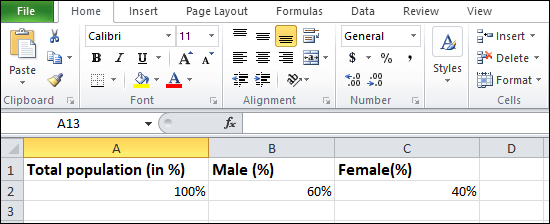
Method 7.2: Subtract percentage from a number
We use the below given formula to subtract percentage from a number –
Where n is 1, 2, 3, 4, 5,……………., and so on.
Steps to perform subtraction
There are the following steps to subtract percentage from a number –
Step 1: Open a Microsoft Excel document and enter values to perform subtraction operation.
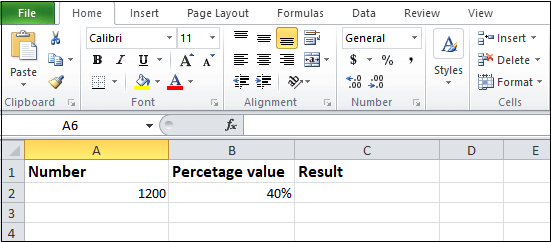
Step 2: Place the cursor in the cell where you want to see the result (in our case, cell C2). Type =A2*(1-$B$2) in the selected cell as shown in the below screenshot.
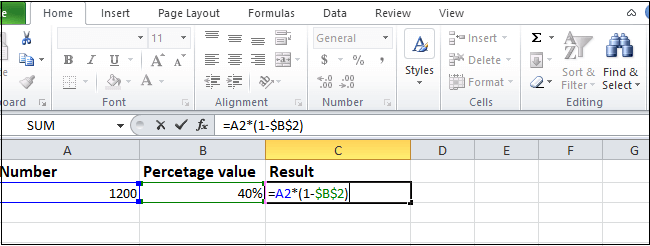
Note 1: In our case, we use cell A2 to represent a number and cell B2 to represent the percentage value.
Note 2: You can also use =1200*(1-40%) to perform the subtraction.
Step 3: Once you complete the formula, press the Enter key from the keyboard.
The result 720 appears in the selected cell, as shown in the screenshot given below.
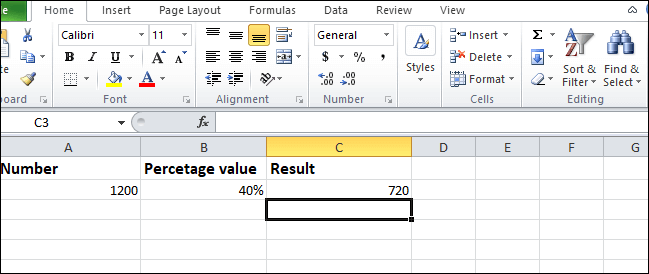
Note: If the result will appear in the percentage, then right-click on the cell. Select format cell from the menu. A format cell dialog box will appear, click on the General and then press the OK button.