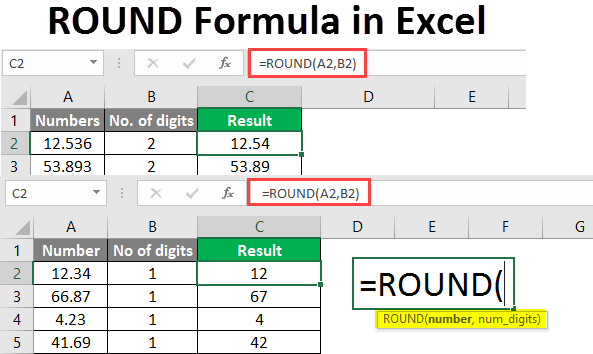Multi-level Pivot Table
Multiple Row Fields | Multiple Value Fields | Multiple Report Filter Fields
It’s perfectly ok to drag more than one field to an area in a pivot table. We will look at an example of multiple row fields, multiple value fields and multiple report filter fields.
Remember, our data set consists of 213 records and 6 fields. Order ID, Product, Category, Amount, Date and Country.
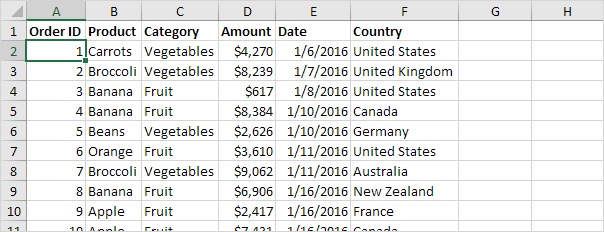
Multiple Row Fields
First, insert a pivot table. Next, drag the following fields to the different areas.
1. Category field and Country field to the Rows area.
2. Amount field to the Values area.
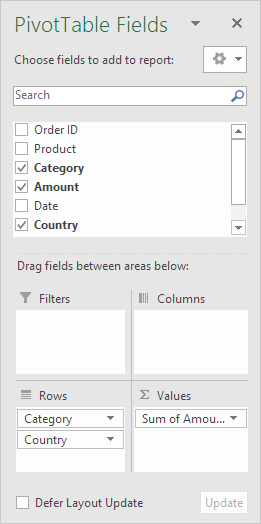
Below you can find the multi-level pivot table.
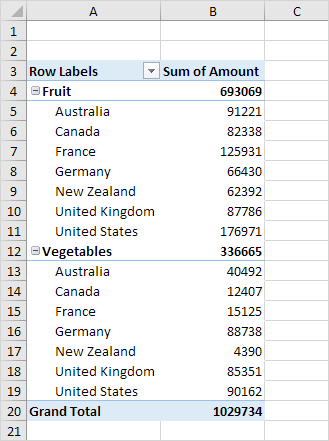
Multiple Value Fields
First, insert a pivot table. Next, drag the following fields to the different areas.
1. Country field to the Rows area.
2. Amount field to the Values area (2x).

Note: if you drag the Amount field to the Values area for the second time, Excel also populates the Columns area.
Pivot table:
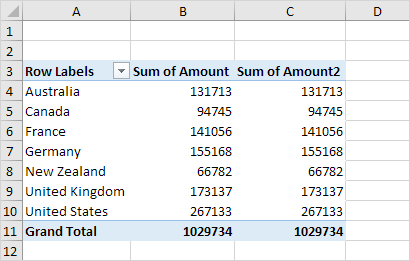
3. Next, click any cell inside the Sum of Amount2 column.
4. Right click and click on Value Field Settings.
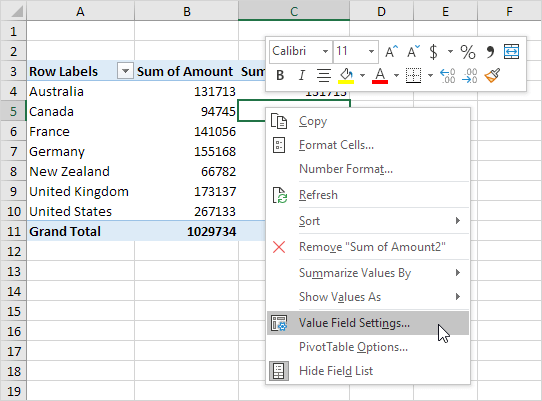
5. Enter Percentage for Custom Name.
6. On the Show Values As tab, select % of Grand Total.

7. Click OK.
Result:
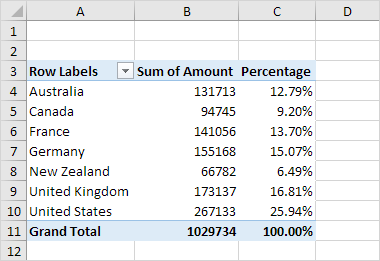
Multiple Report Filter Fields
First, insert a pivot table. Next, drag the following fields to the different areas.
1. Order ID to the Rows area.
2. Amount field to the Values area.
3. Country field and Product field to the Filters area.
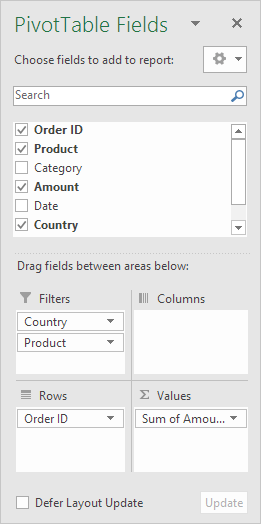
4. Next, select United Kingdom from the first filter drop-down and Broccoli from the second filter drop-down.
The pivot table shows all the ‘Broccoli’ orders to the United Kingdom.
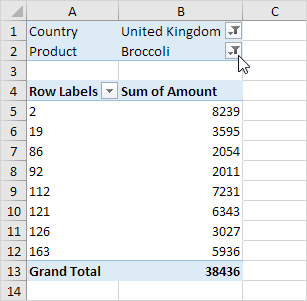
Next Chapter: Tables