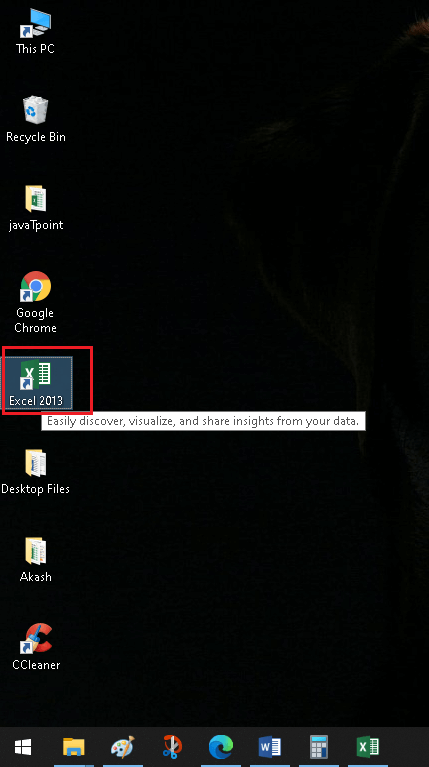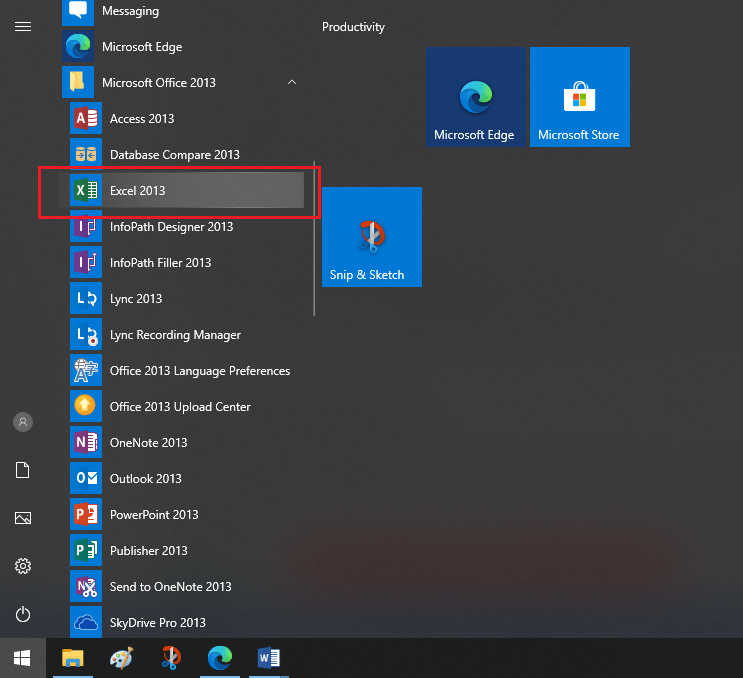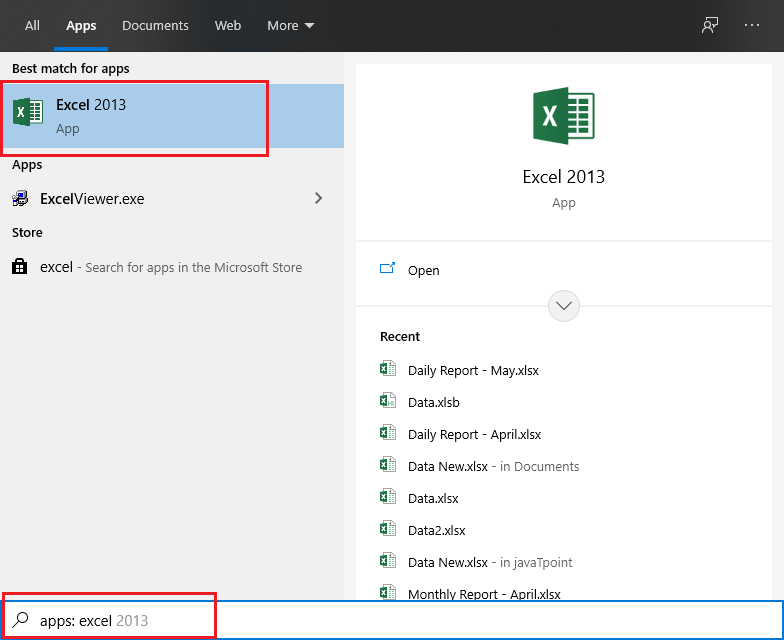MS Excel Definition
MS Excel, also known as Microsoft Excel, is a widely used software in most companies or businesses worldwide. It provides various tools, functions, and features to make this software profitable for global companies in various fields. Therefore, to learn and properly organize data using Excel, we must know the definition and basics of this powerful software.
This article discusses the definition of MS Excel and its basics to help us become familiar with this powerful software.
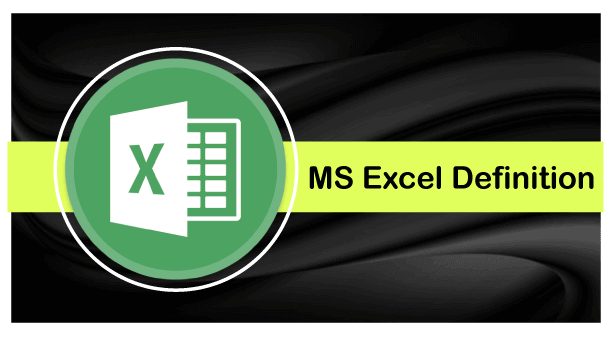
Definition of MS Excel
By definition, “Microsoft Excel is a spreadsheet program created by Microsoft that uses tables to record and analyze numerical and statistical data with formulas and functions”.
In simple words, MS Excel is a powerful spreadsheet program included with Microsoft Office and is mainly used to record data in tables. It consists of several rows and columns, which can be used to enter data. The program is considered helpful for various tasks, such as calculating weekly expenses, making payslips, accounting, and interactively sorting/filtering data by various criteria.
MS Excel History and Releases
MS Excel is one of the oldest spreadsheet software programs and has run through several upgrades and fixes. This powerful spreadsheet program was initially released in 1985 for Macintosh-based systems. Later, it was released for other popular platforms, including Windows.
The following table displays the list of all the versions of Excel released so far for Macintosh:
| Excel Version (Macintosh) | Year of Release |
|---|---|
| Excel 1 | 1985 |
| Excel 1.5 | 1988 |
| Excel 2.2 | 1989 |
| Excel 3.0 | 1990 |
| Excel 4.0 | 1992 |
| Excel 5.0 | 1993 |
| Excel 98 | 1998 |
| Excel 2000 | 2000 |
| Excel 2001 | 2001 |
| Excel 2004 | 2004 |
| Excel 2008 | 2008 |
| Excel 2011 | 2011 |
| Excel 2016 | 2016 |
| Excel 2018 | 2018 |
The following table displays the list of all the versions of Excel released so far for Windows:
| Excel Version (Windows) | Year of Release |
|---|---|
| Excel 2.0 | 1987 |
| Excel 3.0 | 1990 |
| Excel 4.0 | 1992 |
| Excel 5.0 | 1993 |
| Excel 95 | 1995 |
| Excel 97 | 1997 |
| Excel 2000 | 2000 |
| Excel 2002 | 2002 |
| Excel 2003 | 2003 |
| Excel 2007 | 2007 |
| Excel 2010 | 2010 |
| Excel 2013 | 2013 |
| Office 365 and Excel 2016 | 2016 |
| Excel 2019 | 2018 |
It is important to note that excel version 4.0 was included as part of Microsoft Office Suite in Office version 3.0. Since then, Excel was continually upgraded with the Office suite.
Features of MS Excel
In starting days, Excel played a crucial role in performing various financial operations for the enterprises, including bookkeeping and record-maintaining. However, it has received several updates over time, which typically helped in making excel a must-have software for business processes. The latest version of Excel comes with a wide range of features.
Some of the essential features of Microsoft Excel include the followings:
Header and Footer: Like Word documents, we can also use a header/ footer in our excel documents. It is located on the top and the bottom of each page of a spreadsheet document.
Find and Replace: MS Excel allows us to find the desired data, such as text or numbers, using the Find feature in the worksheet. Besides, we can also replace the existing data with custom updated data.
Password Protection: By using the password, we can protect our excel workbook from unauthorized access. This feature ultimately helps us to keep our data secured.
Data Filtering: Data filtering is a faster way to find and continue work with a subset of data in a selected range. The data filtering feature is handy and comes with AutoFilter and Advanced Filter options.
Data Sorting: Using the data sorting feature, we can arrange the data of excel worksheets in some logical orders. Excel typically allows us to sort data in various ways, including the ascending or descending order.
Inbuilt Formulae: MS Excel contains a wide range of formulae that we can use for performing easy to complex calculations. Some basic formulae include the sum, subtract, multiply, divide, average, minimum, etc.
Real-time Data Update: In excel, we apply different functions to calculate values and get the desired results. If we replace some existing values with the new ones, Excel automatically updates the results in the corresponding cells.
Insertion of Charts: One of the prominent features of Excel is the availability of various charts, such as pie charts, bar graph charts, line charts, and more. These charts can sometimes make a huge difference in the analysis and comparison of data.
In addition to standard spreadsheet features, Excel also provides programming support through Microsoft’s Visual Basic for Applications (VBA), the ability to access data from external sources via Microsoft’s Dynamic Data Exchange (DDE).
Uses of MS Excel
MS Excel is widely used to organize data and perform easy to complex calculations for getting outputs for financial analysis. It is preferred in almost all business sectors and at companies from small to large scale.
Despite this, it is also used for managing expenses and other data-based things for home requirements. It is not wrong to say that the uses of MS Excel are almost infinite. Different people use this powerful software as per their needs.
Some of the essential uses of MS Excel are listed below:
- Data Entry
- Data Management
- Financial Analysis
- Financial Modeling
- Accounting
- Time Management
- Task Management
- Programming (VBA)
- Customer Relationship Management (CRM)
- Charting, Graphing, and Reporting
In particular, Excel is a requirement for any data that needs to be organized.
The Excel Interface
The interface of excel is simple and can be understood easily. This is important to understand the primary interface to start working on it.
The following image displays all the major sections of Excel, including the formula bar, row, column, cell, worksheet tab, etc.
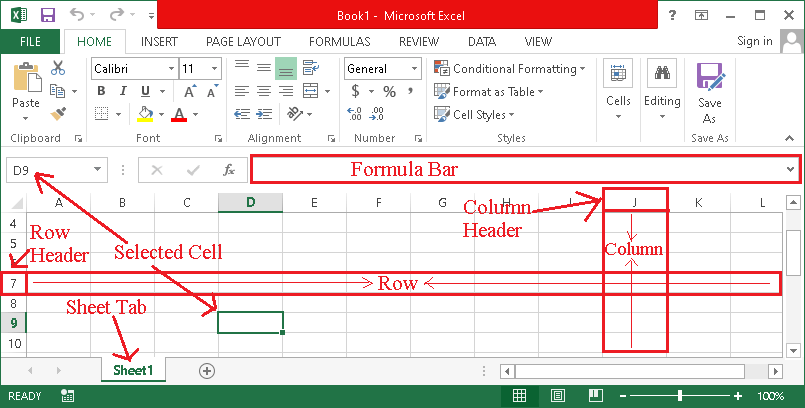
Let us briefly discuss all the terms displayed in the above image:
- Cell: The intersection point of a row and column is referred to as a cell. Excel contains several cells in a worksheet. Each cell is identified by a unique address formed by combining two characters, such as the letter of a column and the number of a row.
- Row: A row is a horizontal space in a table used to record data. Excel contains several rows in a worksheet. Each row has a unique number, starting from 1.
- Column: A column is a vertical space in a table used to record data. Excel contains several columns in a worksheet. Each column has a unique address represented by a letter, starting from letter A.
- Worksheet: An excel worksheet refers to the area of rows and columns, which jointly form a table. We can add desired charts, shapes, and other supported objects to the worksheet. It is also referred to as a spreadsheet or sheet.
- Workbook: An excel workbook refers to the main file that includes worksheet(s) and related objects.
Basics of MS Excel
We must know the basics of MS Excel to start working on it. The following are some basic things to learn:
Opening an MS Excel
Opening MS Excel is the first thing that we must know to work on it. There can be different ways to open an MS Excel, such as:
- We can open it by double-clicking its icon directly from the desktop if installed using the default settings.

- We can open it by double-clicking its name from the Start menu, given inside the MS Office folder.

- We can use the ‘Windows Search’ feature and enter the text ‘Excel’. It will display all the files and programs with this name located on the computer. Thus, we can double-click on its name under the programs to open it.

It is important to note that MS Excel must be installed on the machine, and then only we will be able to open it. If we don’t find the program using the above steps, it means the system has no Office suite.
Opening a Spreadsheet
After we have opened the MS Excel, it will ask us to proceed further. More specifically, it displays several tiles from which we can choose the desired one and start working on it. If we want to start working from scratch, we can select the tile ‘Blank Workbook’ and launch a black spreadsheet.
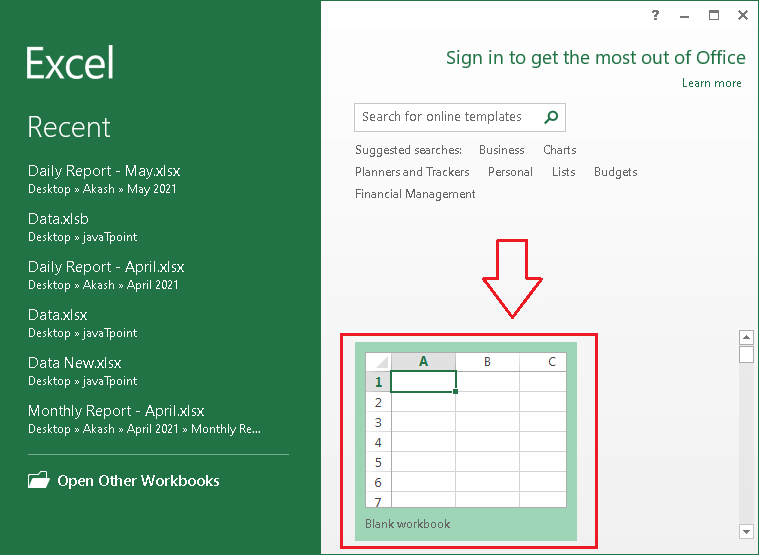
Besides, if we have an existing excel file and want to work on it, we can click on ‘Open Other Workbooks’ from the lower left-side corner. After that, we can locate the file using the file explorer and double-click on it. The existing file will be opened instantly.
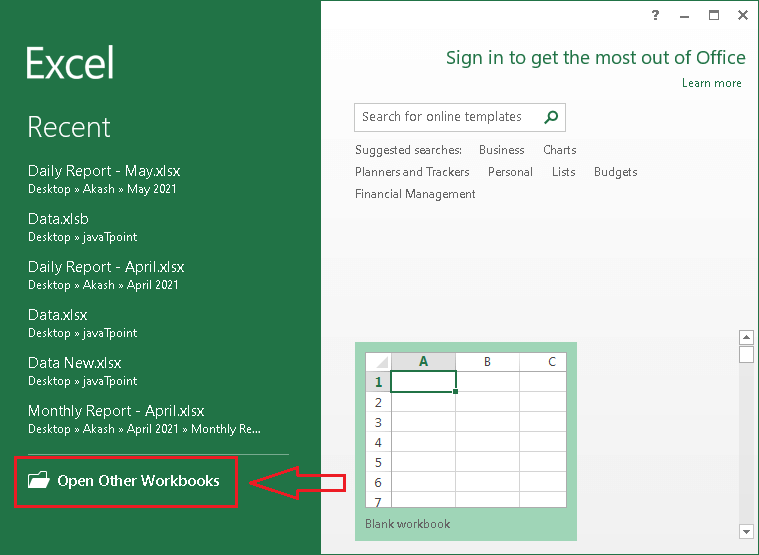
Working with the Ribbon
The ribbon is referred to as the central control panel for Excel. This powerful tool is located on the top of the window after we open excel.
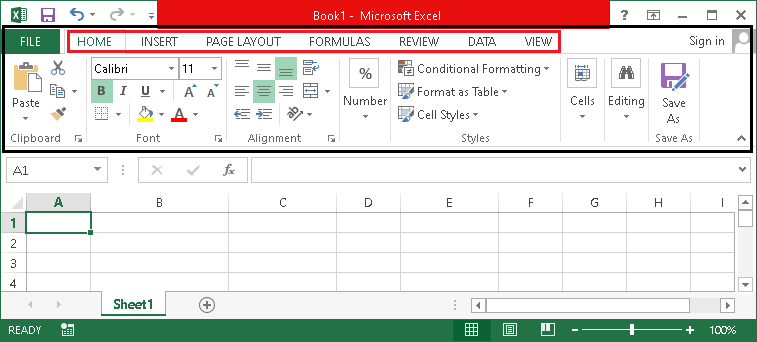
We can do almost everything in excel from the ribbon.
A ribbon contains several tabs, such as Home, Insert, Page Layout, and more, and each tab consists of the number of buttons to process different commands in excel. The best thing about these buttons is that if we place a mouse cursor on any button, it tells us what task it will do.
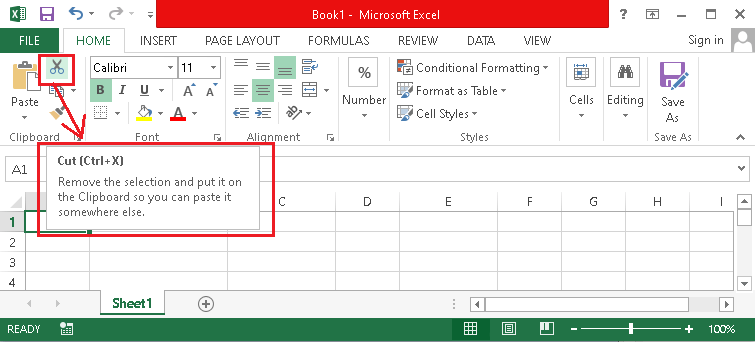
Apart from this, excel allows us to customize the ribbon as per our choice. We can hide/ unhide and insert new commands accordingly.
Managing the Worksheets
Another excellent feature of Excel is that the Excel workbooks can have multiple worksheets. We can manage different worksheets of the workbook directly from the bottom of the window. In a default ‘blank workbook’, we can see a single sheet with the name ‘Sheet1’.
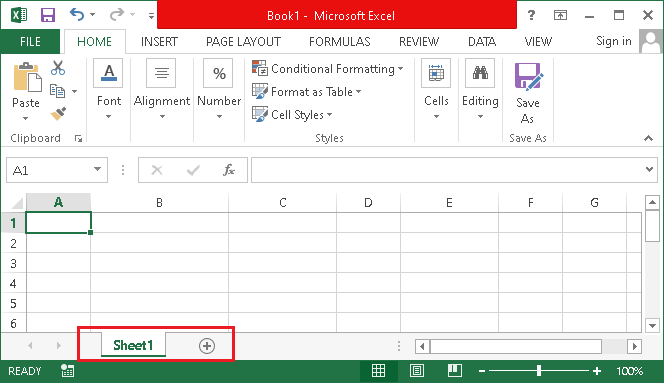
To insert more worksheets, we can use a plus (+) sign, which is given next to the sheet name. Furthermore, we can right-click on its name to display the number of other options related to sheets. We can click on these options to manage the worksheets accordingly.
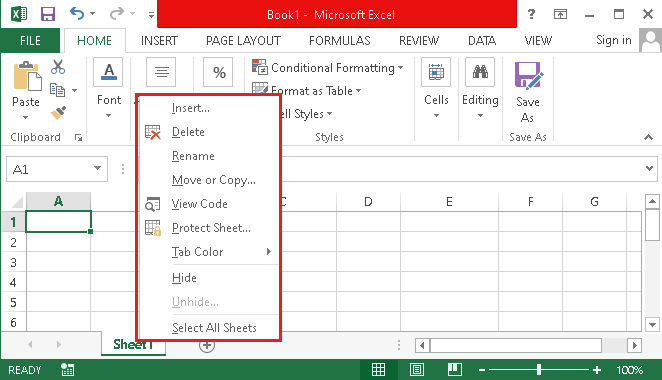
Entering the Data
Entering the data in Excel is one of the basic steps. While it is the initial step that we need to perform in Excel to start working with data, it is quite easy and almost effortless.
To enter the data, we can select the specific cell and start pressing the button from the keyboard accordingly. Despite this, we can also copy, cut, and paste data in Excel from other programs. In addition to this, we can also import the data from other files.
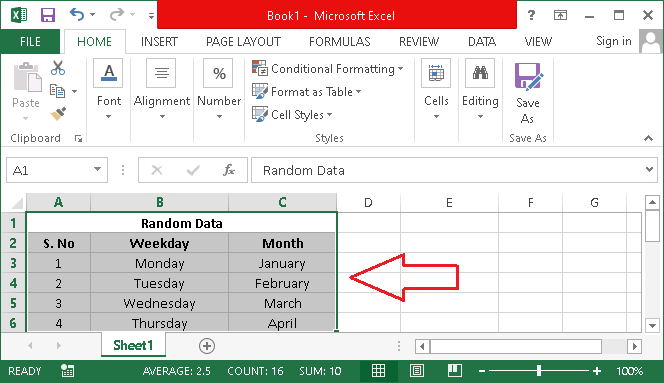
Excel allows us to use text, numbers, symbols, and other characters required for data entry.
Performing Calculations
It is another great feature of Excel that we can perform various calculations on our data. Performing basic calculations in Excel is so easy.
We can use mathematical signs between the data, and the results will be provided automatically. For example, if we input =4+5 in any of the cells and press the Enter button, the cell will display the value 9, which is the sum of 4 and 5. Besides, if we select a particular cell, the original formula (whatever we have given in that cell) is displayed on the formula bar.
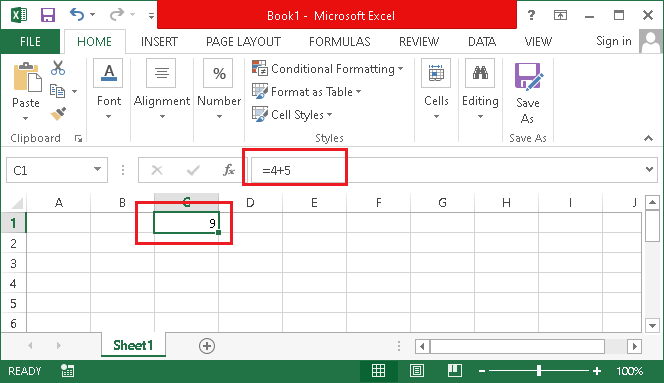
In another way, we can also use the cell references and insert the mathematical operations between them. This will also derive the corresponding result. For example, suppose we enter 4 in cell A1 and 5 in cell B1. Next, we enter =A1+B1 in cell C1. By doing this, cell C1 displays the sum of values given in cells A1 and B1.
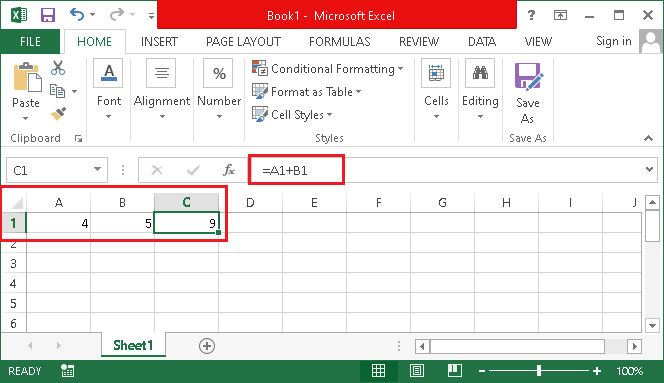
Similarly, we can perform other arithmetic calculations in Excel.
Using Functions
Getting results using the excel functions is one of the essential tasks, and it can reduce the time of the working process to some extent.
In particular, most functions/ formulas take sets of numbers as inputs and provide the corresponding results. Let us discuss this with a simple example:
Suppose we enter 4 in cell A1 and 5 in cell B1. Next, we enter =SUM(A1,B2) in cell C1. By doing this, cell C1 displays the sum of values given in cells A1 and B1.
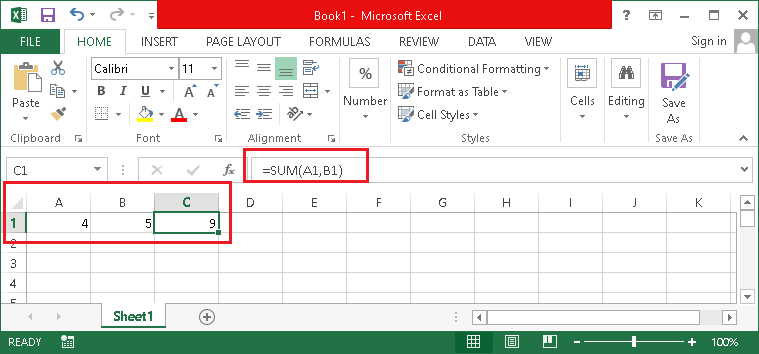
Excel has a wide range of valuable functions. To view different functions, we can navigate to the ‘Formulas’ tab and select the specific category from there. Excel displays all the supported functions of that particular category.
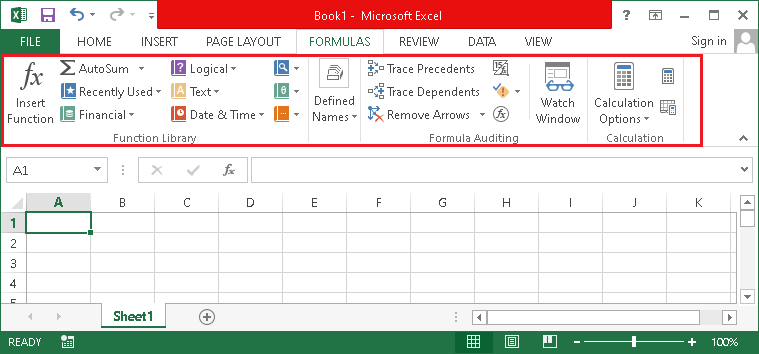
Once we get familiar with functions, we can enter equal sign (=) within the cell and write starting any function into it. Then, Excel automatically displays the corresponding functions and their syntax. We can select the function and proceed further as per the syntax.
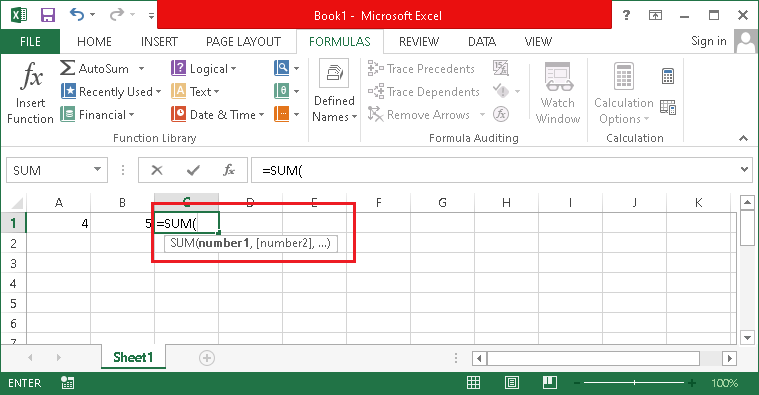
Saving our Work
Once we have done our work, we must save it to a file. If we close the Excel without saving it, we will lose our work. The easiest way to save an excel file to a computer is to press a keyboard shortcut ‘Ctrl +S’. Once we press this shortcut, excel will ask us to choose a file name and the location to save it.
We can also click on the ‘Save’ button located on the ‘Quick Access Toolbar’. This button also helps us to save the temporary data to an existing file.
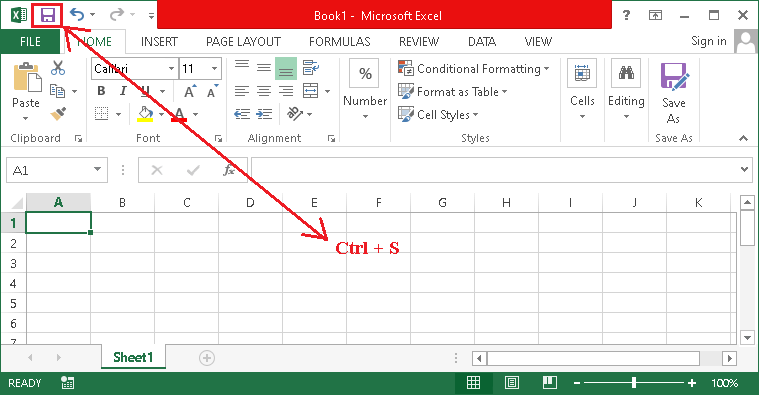
Important Points to Remember
There are many crucial things that we must know before we start working on excel. Some of the most important things to remember are listed below:
- Excel allows us to use a wide range of keyboard shortcuts to make our working process faster. We must utilize excel shortcut keys and increase the productivity of our work process.
- When we want to share an excel file with someone, and there is no need for further editing, we must save a file in a pdf format. This format is not easy to edit, making the data secure from unauthorized inputs. Furthermore, the pdf format is also best known for printing purposes.
- Excel allows us to utilize different file extensions. However, each extension has its uses. In particular, the XLSX extension is the default format for excel files when there are no VBA macros inside it.
- If the excel file has vast amounts of data (usually more than 10 MB), we must use the XLSB extension. It is faster and compatible with all functions, formatting, and even VBA macros. However, this format may not be supported in other spreadsheet programs.
- Since excel supports VBA programming, we must not open an excel file received from untrusted sources because it may contain some vulnerable codes.
- When saving an excel file using the ‘Save As’ command, we must be cautious; otherwise, we may end up mistakenly replace the file with the original one. That way, we may sometimes lose essential data.