MS Excel Grade Formula
In Excel, the Grade formula is mainly nested IF that checks various conditions and returns a specific Grade if the conditions are met.
The formula we used for grade calculation is created in such a manner such that all the conditions for checking the Grade slab are verified and then returns the Grade that belongs to the condition.
- The Excel formula which we used for Grade calculation is a fantastic approach to categorizing data based on the nature of the data’s properties. If we have data of marks obtained by students in a class and wish to know which student is good and achieves more marks than the other students, we can calculate the Grades for the marks.
- Because there is no built-in formula in Excel to calculate the grade, we will use the “IF” function. We will need to utilize the Nested IF formula in Excel to calculate Grades in the following scenarios because we will have several Grades.
How to Use Excel Formula for Grade Calculation?
Here are some examples of Excel formulas for calculating grades:
Example1: Calculate the Grade of Students Using Excel Formula
In this example, we have data related to marks obtained by students in their final exams, and we have to calculate grades for marks obtained. In this example, it is necessary to define the criteria for the grade so that we can calculate the Grades. The “A” grade is considered for the highest mark, and the “D” Grade is considered for the lowest mark.
We need the following steps to calculate the Grade of students using Excel formula:
1. First, we need to define the criteria that will be utilized to return a Grade for the marks that the student scores.
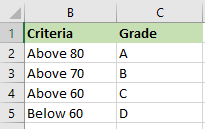
2. After that, we have to specify the criteria; we will need to figure out how to determine the students’ total marks and percentage.
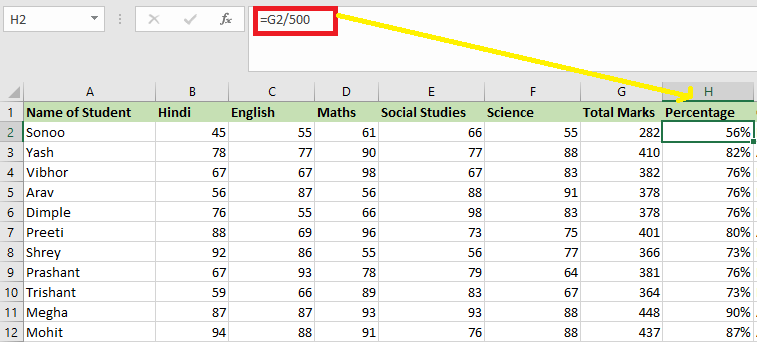
3. hen we need to use the nested IF formula that is:
=IF(H2>80%,”A”,IF(H2>70%,”B”,IF(H2>60%,”C”,”D”)))
The logic that we used in the formula is:
- If the student’s percentage is greater than 80, he or she
=IF(H2>80%,”A”,IF(H2>70%,”B”,IF(H2>60%,”C”,”D”)))
- If the percentage is more than 70, than the student will achieve Grade B.
=IF(H2>80%,”A”,IF(H2>70%,”B”,IF(H2>60%,”C”,”D”)))
- If the percentage is more than 60, then the students achieve Grade C.
=IF(H2>80%,”A”,IF(H2>70%,”B”,IF(H2>60%,”C”,”D”)))
- Finally, the student will receive Grade “D” if the percentage is less than 60%.
=IF(H2>80%,”A”,IF(H2>70%,”B”,IF(H2>60%,”C”,”D”)))
4. Finally, we must drag the formula down to other cells to calculate the grade for the remaining students or cells.
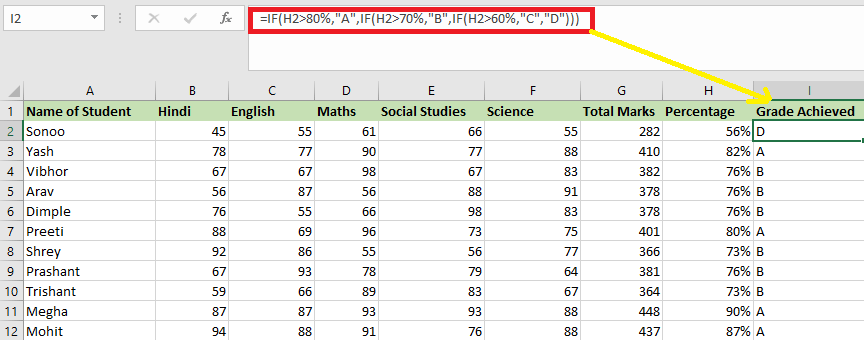
2. Calculate the Product Quality Grade Using Excel Formula for Grade.
In this Grade formula example, we have to calculate the grade of quality for vegetables based on the quality score of the specific vegetables received. Grade “A” will be considered for the best quality vegetables, and Grade “D” will be considered for a poor-quality vegetable.
The following are the steps that must be followed to determine the product quality grade:
1. First, we have to set the criteria in order to calculate the grade.
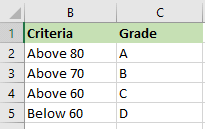
2. ext, we will use the nested IF else formula just like we used in the above example to calculate the Grade for the quality of the product.
The following formula we need to use in this example
=IF(B2>80%,”A”,IF(B2>70%,”B”,IF(BS>60%,”C”,”D”)))
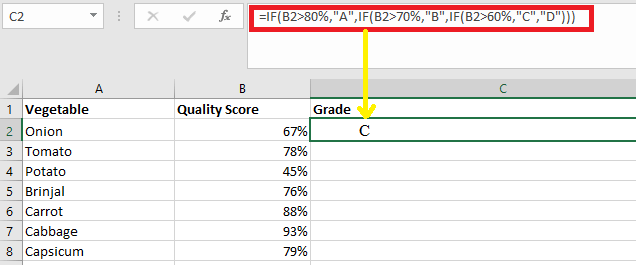
In this case, we have defined the logic as follows:
- If the percentage is more than 80, then the Grade will be “A”.
=IF(B2>80%,”A”,IF(B2>70%,”B”,IF(BS>60%,”C”,”D”)))
- If the percentage is more than 70, then the Grade will be “B”.
=IF(B2>80%,”A”,IF(B2>70%,”B”,IF(BS>60%,”C”,”D”)))
- If the percentage is more than 60, then the Grade will be “C”.
=IF(B2>80%,”A”,IF(B2>70%,”B”,IF(BS>60%,”C”,”D”)))
- Finally, if the percentage is less than 60, then the Grade will be “D”.
=IF(B2>80%,”A”,IF(B2>70%,”B”,IF(BS>60%,”C”,”D”)))
3. At last, we have to drag the formula down to other cells to determine the Grade for the remaining product.
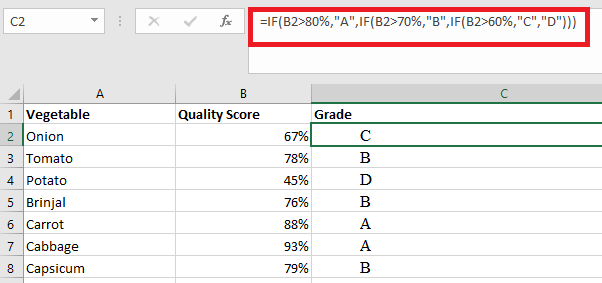
3. Calculating the Grade of Quality Offered by Service Centers
Now, unlike the previous two examples of Excel Grade Formula, the formula we will use in this case will be different because the criteria will be the number of complaints registered against the customer care center. This indicates that the fewer the complaints, the higher the service quality.
The following are the steps that we have to follow to define the criteria for the Grade of service.
1. First, we must define the service Grade criteria.
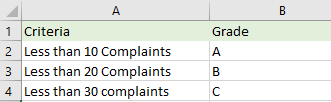
2. Then we have to use the following formula in order to calculate the Grade; in this example, we use the Logic of “<” (less than) instead of “>.” (Greater than).
The nested IF formula which we have to use in this example is:
=IF(B2<10,”A”,IF(B2<20,”B”,IF(B2<30,”C”,)))
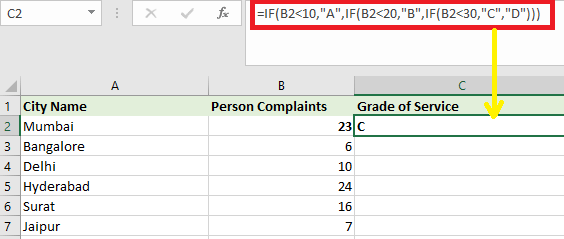
The logic which we used in this example is as below:
- If the number of complaints is less than 10, the score will be Grade “A”.
=IF(B2<10,”A”,IF(B2<20,”B”,IF(B2<30,”C”,)))
- The Grade will be “B”, if the complaints are less than 20.
=IF(B2<10,”A”,IF(B2<20,”B”,IF(B2<30,”C”,)))
- The Grade will be “C” if the complaints are less than 30.
=IF(B2<10,”A”,IF(B2<20,”B”,IF(B2<30,”C”,)))
- The Grade will be “D” if the complaints do not meet any of the criteria.
=IF(B2<10,”A”,IF(B2<20,”B”,IF(B2<30,”C”,)))
3. At last, we have to drag the formula down to the remaining cells.
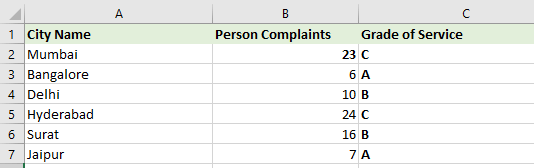
Some Important Points that We need to Keep in Mind When Using Excel Formulas for Grades
The following are some important points that we have to keep in mind when using Excel formulas for Grades:
- If we’re calculating Grades in a situation where a lower number equals a higher grade, then we will need to utilize the operator “<” instead of “>.”
- We must remember to close the formula with the same number of brackets as the number of “IF” statements we used inside the formula. This means that all nested if formulas must be closed with “).”
- If we are working with percentages rather than integers, we will need to declare percent in the logical function as well.
- Before dragging the formula down to other cells, we must ensure that the range to which we are referring is locked.




