Multiple Linked Drop-Down List in Excel
We are going to create the lists together, and further insert the drop-down list. We are going to use Microsoft Excel to do this drop-down list.
Creating the multiple linked drop-down list
In this step, we are going to create the list that we will use while we develop in the progress of creating the multiple linked drop-down list.
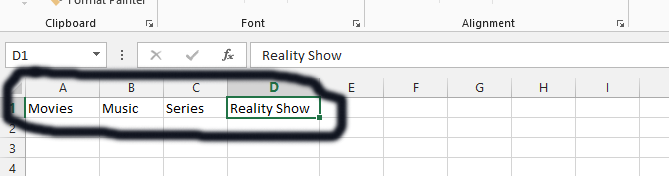
Here is where we have provided the things that would link these lists together. You are free to decide what you would like to link these lists together.
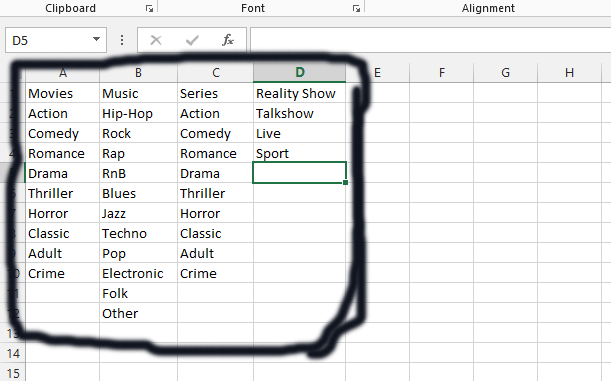
In this step, we have placed the genres for movies, music, series, and reality shows. These lists are solely meant to explain the things that are linked to what has been created before. In this step, it is important to make sure that you do have specific information about what you would be linking, with regards to what you have chosen at the beginning.
Naming the Range
In this section, we are going to create a name for the ranges.
You should just mark the top row, just has you have seen in the picture. You should write the two words title, for example Reality Show should be Reality Show.
![]()
With that row marked, you should click on the box that is marked in black, and write what these lists are all about. We have labeled them as Services.

We are going to label each of the rows with caution. The first thing we are going to do is marking the list that is beneath the top row. In the number 1, we have just marked the rows between action and crime. Now write the name of the range, as you have seen in number 2. You should repeat this steps with the rest of your lists.
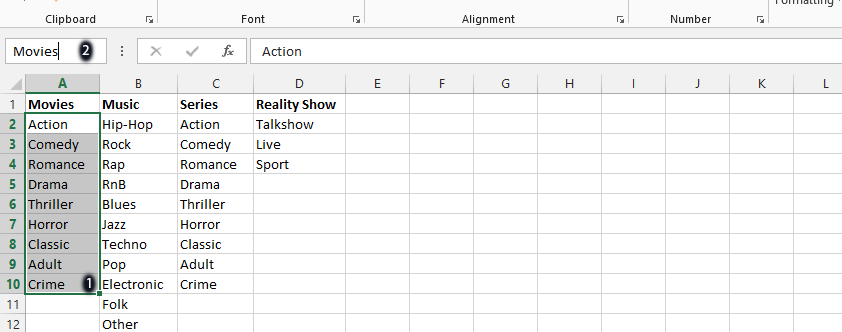
Tip: You should write the range name together (especially if it is two words). This was the case with the “Reality Show”.
Validating the Data
We are going to start doing different things that make it possible for the multiple linked drop-down list to start validating and taking effect in what we have been working on together.
The first thing you need to do now is click on an empty column, and then choose data, which is marked in black and labeled as number 1, and then choose data validation, which is labeled as number 2.
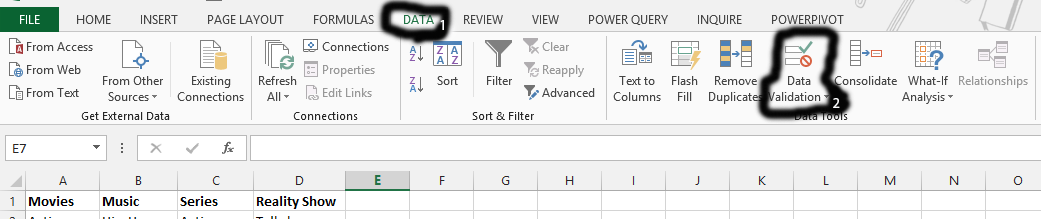
The first thing to do is click on beneath allow, which is showing any value and labeled as number 1, and then choose list, as it is labeled as number 2.
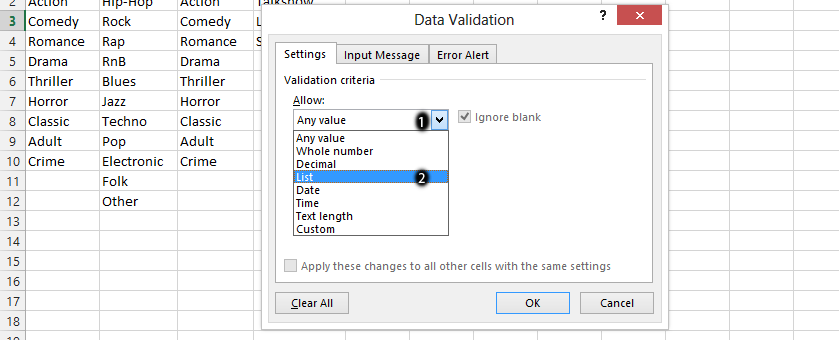
You should type in the main source of the title. In the area marked in black, we have written “=Services”, which is the same thing we already wrote.
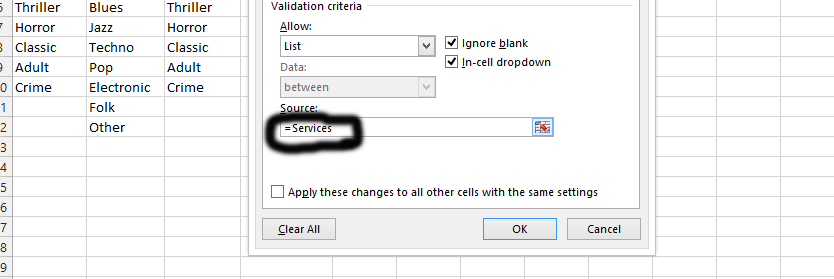
Repeat two previous steps and Click on the source field, as it has been marked in black in the picture showing above. Type in =indirect (write the column that you have placed the first drop-down list). You should write them together, and then click on ok.
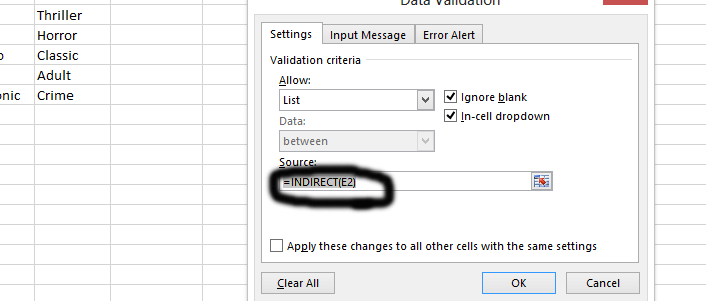
Tip: You should click on a blank column that is exactly beside the drop-down list you already created
Final Creation
We have just created the multiple linked drop-down lists, and if you choose on any of the available lists, you would be seeing the available list. As you have seen, there is Hip-Hop showing beside the Music, as it is the linked drop-down list to Music.
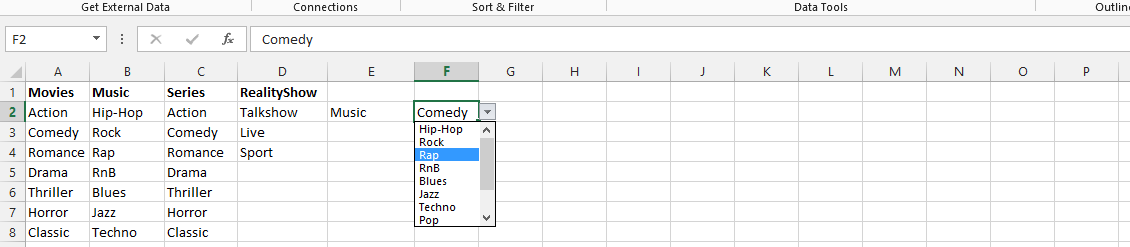
Template
Further reading: Basic concepts Getting started with Excel Cell References




