ODS to Excel
Microsoft Excel or MS Excel is one of the most popular spreadsheet software that allows us to put data in the tables. Sometimes, data is stored inside the ODS file into rows and columns. The ODS format often leads to confusion as it is not a very popular type of file format. However, various software on Windows and other operating systems can open ODS files for further operations, including editing and manipulation. Additionally, ODS files can be converted to other spreadsheets formats, including the Excel formats such as XLSX, XLS, etc.
In this article, we are discussing the process of conversion from ODS to Excel. Before discussing the process, let us understand the ODS file’s basic information and discuss opening it in Excel.
What is an ODS file?
An ODS file is an XML-based OpenDocument Spreadsheet document format. This format is usually a subtype of the Open Document Formats (ODF) family supported in OpenOffice software. This software is developed by Apache and is generally called Apache OpenOffice (previously known as OpenOffice.org). Apache OpenOffice is free to use, open-source alternative to Microsoft Office Suite, and Calc is an OpenOffice tool equivalent to MS Excel. Calc can perform most MS Excel tasks; however, it saves the spreadsheets in ODS format. The ODS file is almost similar to Excel’s XLSX file.
How to open an ODS file in Excel?
We can open ODS files through a wide range of spreadsheet programs, including MS Excel. Other popular programs include Google Sheets, OpenOffice Calc, LibreOffice, NeoOffice, etc. However, we may experience some formatting issues when we open an ODS file in a program other than OpenOffice or LibreOffice.
To open an ODS file in Excel, we can follow two different methods. But we must have MS Excel installed on our device. Let us discuss both methods:
Method 1: Opening via MS Excel
First of all, we need to launch the MS Excel from the Start menu or the desktop:
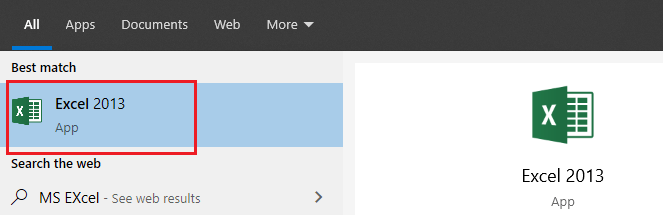
Next, we need to click on the ‘File‘ tab in MS Excel:
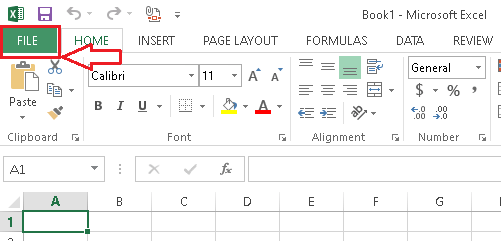
After that, we need to navigate to Open > Computer > Browse and find the ODS file from the local storage, which we want to open through MS Excel.
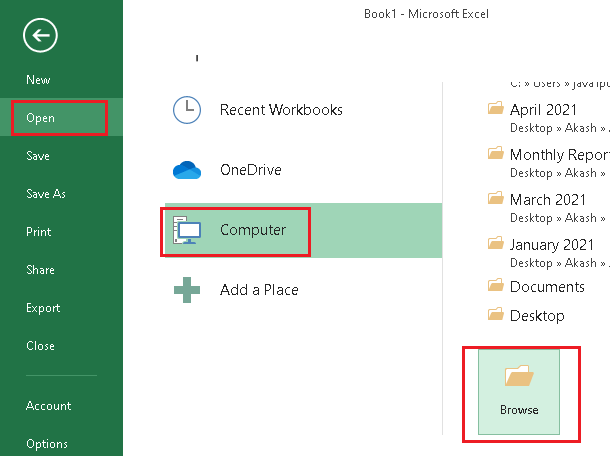
We can click on the ‘OpenDocument Spreadsheet (.ods)‘ option from the list given next to the ‘File name’ input field to display only the ODS files. By doing this, we will only see the files containing the ODS format.
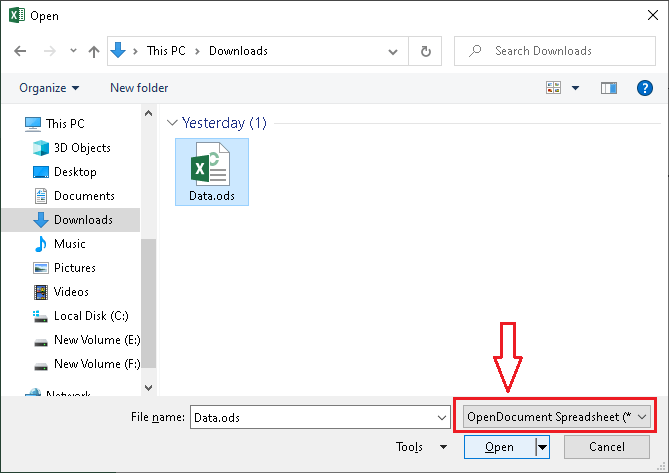
We can either double-click on the specific ODS file or click on the file and then click on the ‘Open‘ button to open the ODS file in Excel.
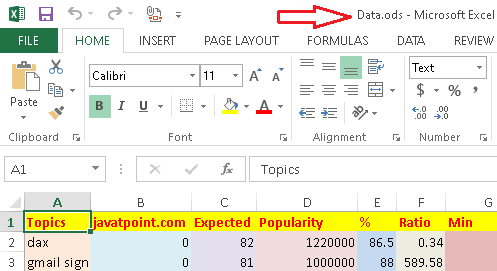
Method 2: Opening via File Explorer
This method works via the Windows file explorer. First, we need to use the file explorer application and locate the specific ODS file we want to open in Excel.
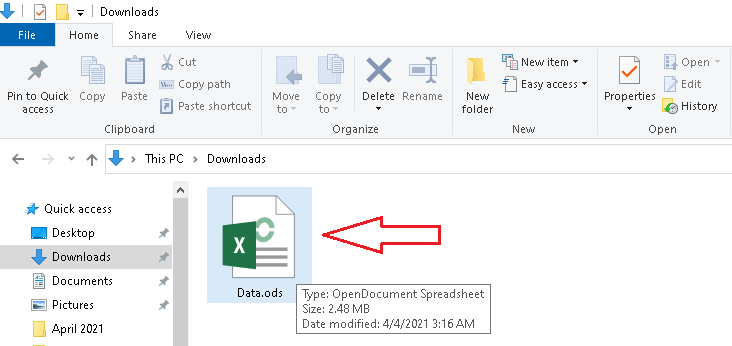
Next, we need to right-click on the ODS file and click on the option ‘Open with‘ from the menu options.
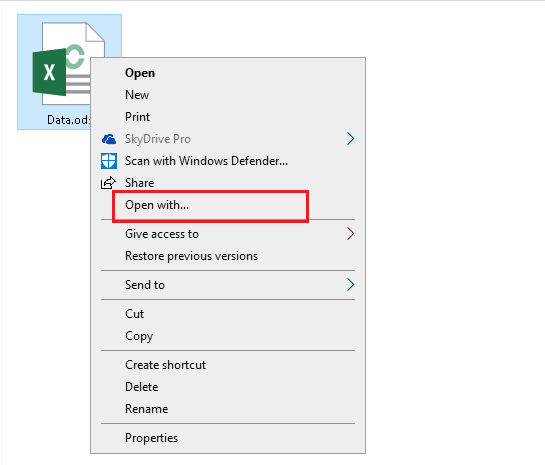
After clicking on the ‘open with’ button, we will get the list of software installed on our device, and we can choose any particular software to open an ODS file. Here, we must select MS Excel and then click on the OK button to open it in Excel.
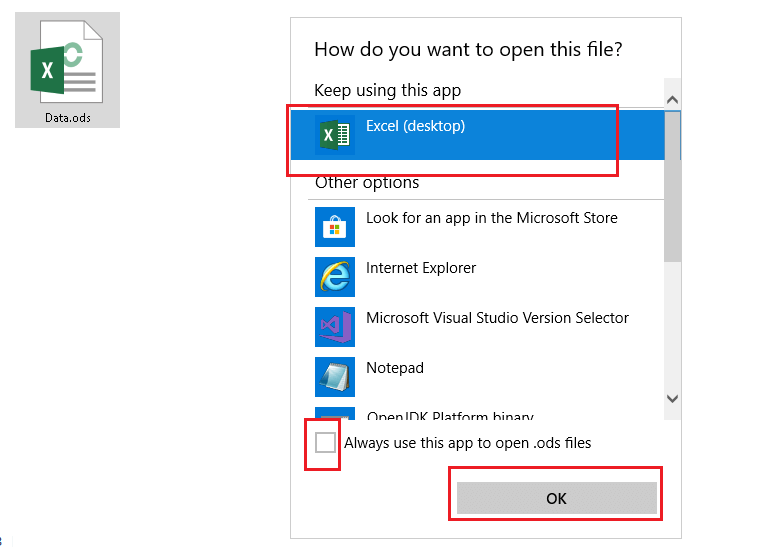
In the image above, we can select the checkbox to associate ODS files with MS Excel. This means we have to follow this process only once, and after that, whenever we double click on an ODS file, it will be opened in Excel.
How to Convert ODS file to Excel?
Many tools and methods can convert ODS files to other formats, including the Excel main formats, such as XLSX, XLS, etc. Some of them work online, while others work offline. Here, we are discussing two simple methods; one of which works offline, and the other works online through a web browser.
Caution: Always keep a copy of the original file (ODS file) before converting it to excel or other formats. This will help to compare the data between the original file and the converted file. In case anything goes wrong, we can recover the data from the original file.
Let us discuss both the methods one by one:
Method 1: Using MS Excel Software
This method can work in an offline mode and requires MS Excel software installed on the device. It is easy to use, and most people use this method to save ODS files into other formats, including the MS excel formats.
According to this method, we are first required to open an ODS file via MS Excel software using any of the two procedures discussed above. Next, we need to click on the ‘File‘ tab, as shown in the following image:
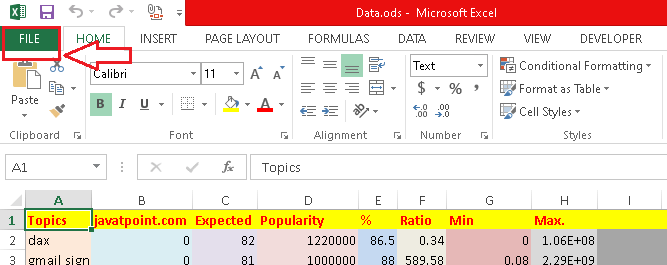
On the next screen, we need to click on the ‘Save As‘ button:
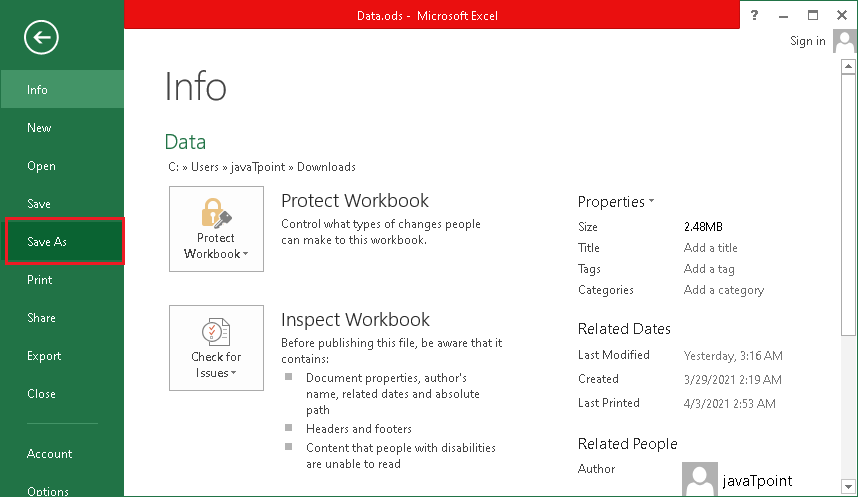
After clicking on the ‘Save As’ button, a new window is displayed where we are required to choose the destination folder or a location to save the ODS file to the desired format. We can go to the ‘Computer > Browse‘ button to choose the specific location path or address in the local storage:
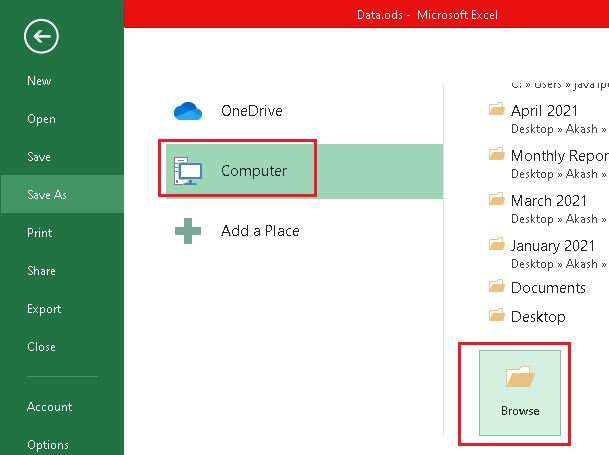
After that, we need to enter the desired file name and click on the drop-down list next to the ‘Save as type‘ option. A list will display many file formats, and one can choose the desired format for the output file. To convert ODS to Excel, we need to choose the ‘Excel Workbook (.xlsx)‘ option from the list and then click on the ‘OK‘ button.
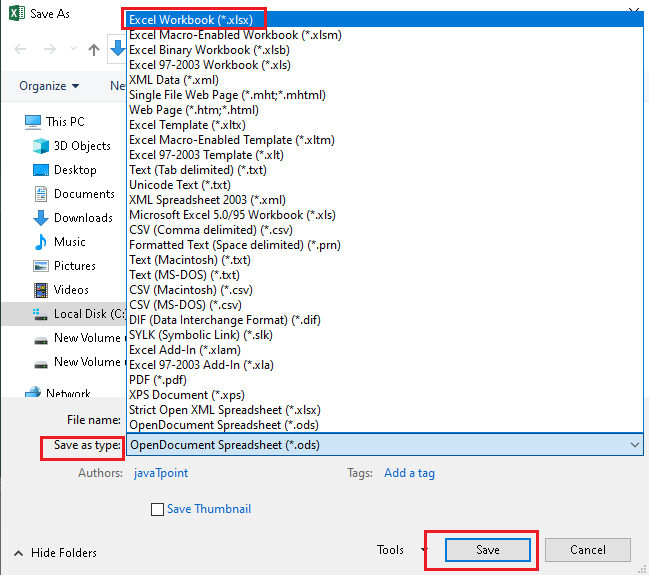
It will create an excel version of the ODS file in a selected location.
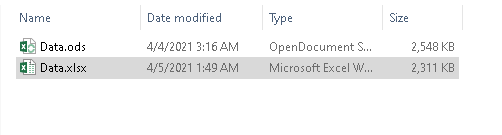
Note: It is recommended to review the excel file after it is created. This is because there can sometimes be improper formatting in the converted file as both the OpenDocument Spreadsheet Applications and Excel support different features and options.
Method 2: Using Once-click Conversion
This method is very easy and can save or convert the OpenDocument Spreadsheet (.ODS) file into an Excel (.XLSX) file with ease. Technically, this method is not a one-click method. The method includes few simple steps that are much easier to follow than the method we discussed above. Furthermore, this method does not require MS Excel software to be installed on the device.
A wide range of online tools and offline software can help us save/convert the ODS file to an excel file. One such popular option is ‘ZAMZAR‘.
ZAMZAR is a software/tool/service that works over the Internet and allows us to upload the different files and convert them into other formats. In our case, we are using this service to convert an ODS file into an excel file and save it on our device. Besides, it is free to use with some limitations (such as the maximum allowed file size for each file is 50 MB only in the free version).
Let us discuss all steps to create an XLSX version of the ODS file and save it into local storage:
Step 1: First of all, we need to open any web browser (i.e., Google Chrome, Firefox, Edge, etc.) and navigate to the official website of ‘ZAMZAR’ using the link given below:
It will open a webpage, which looks like the following image:
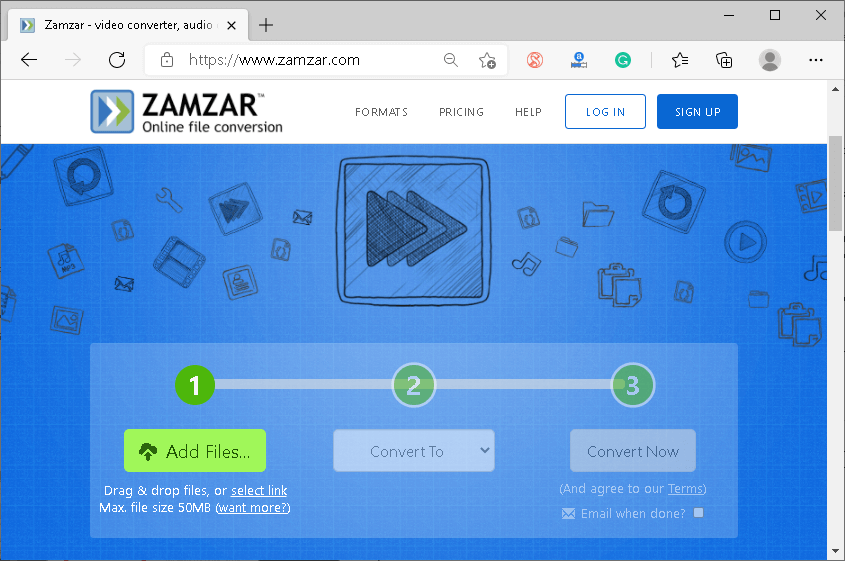
Step 2: Next, we need to click on the ‘Add Files‘ button and select the ODS file/s to convert. Additionally, we can also drag/drop files on this window or click on the ‘select link’ to use any ODS file from online sources. The selected file/s will be shown below with some basic details:
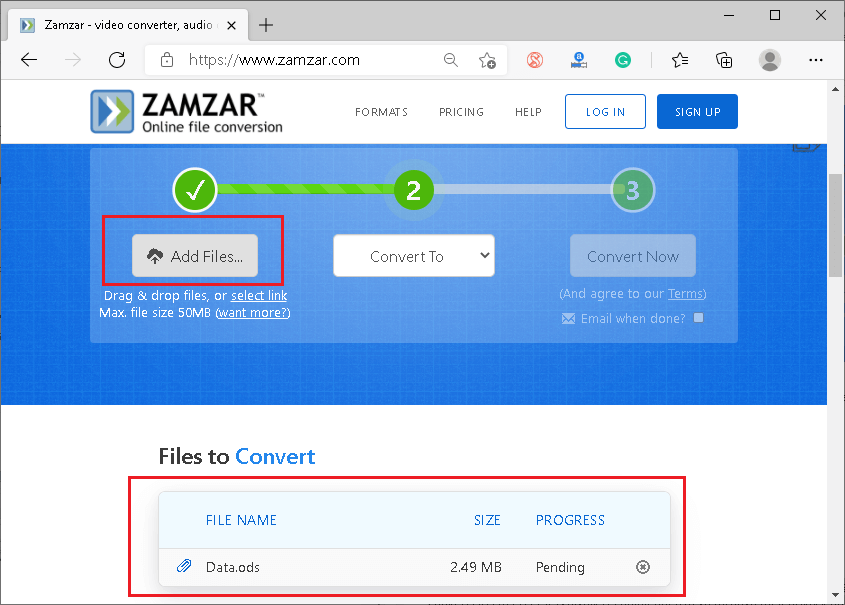
Step 3: Once the file has been selected, we are then required to click on the ‘Convert To‘ button and choose ‘XLSX‘ file format from the list.
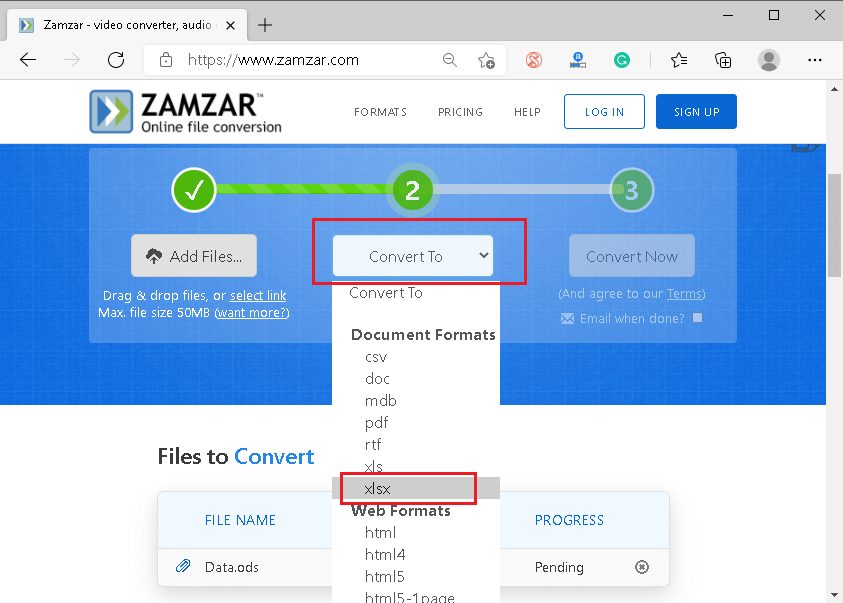
Here, we have many other document formats and other excel formats. One can choose the desired file format for the output file and move to the next step.
Step 4: After selecting the desired file format, we must click on the ‘Convert Now‘ button. The file will be uploaded to the server, and the conversion process will automatically start.
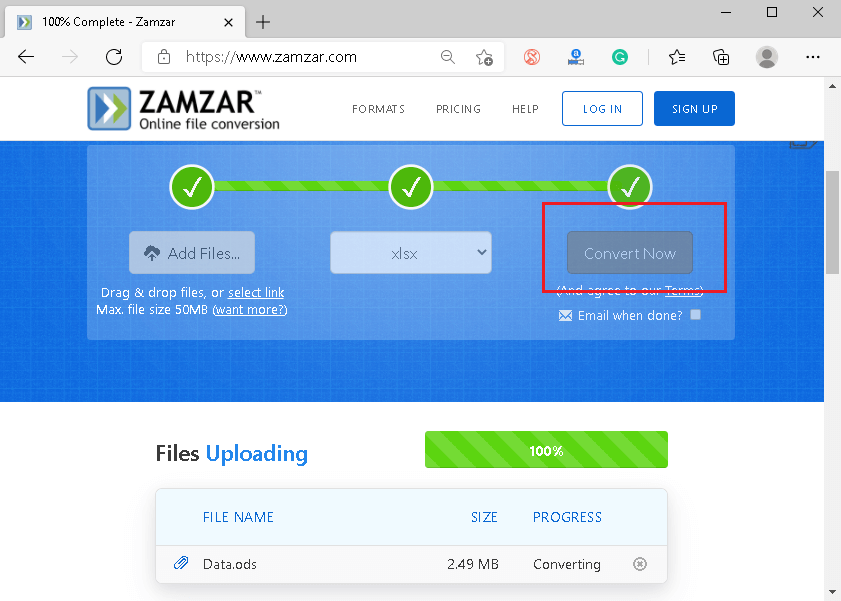
The conversion may take time depending on the file size and different file formats.
Step 5: Finally, the ‘Download‘ button will appear, and we can click on this button to save the converted ODS file or an Excel file into the local storage.
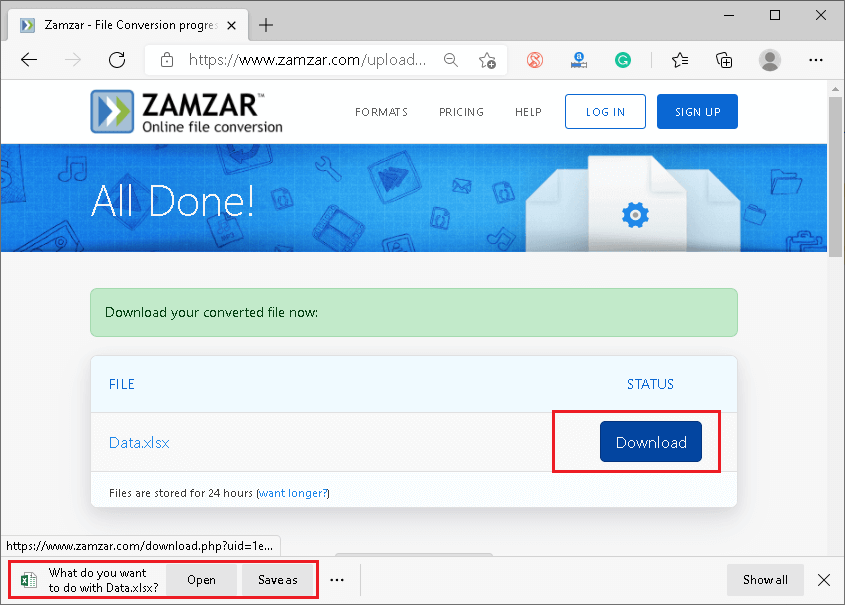
Caution: We do not take responsibility for the files’ data security when using the ‘ZAMZAR’ tool to convert ODS to Excel. It is highly recommended to go through their privacy policies or terms and conditions to understand how ‘ZAMZAR’ reads, uses or shares data from the files uploaded to its servers.




