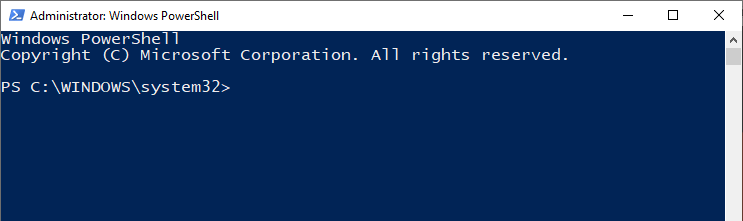PowerShell run as Administrator
There are five easy methods to run a PowerShell as an administrator in Windows Operating system:
- Run PowerShell as an Administrator using the run window (for all versions of Windows).
- Run PowerShell as an Administrator using Cortana Search bar (for Windows 10).
- Run PowerShell as an Administrator from the command prompt.
- Run PowerShell as an Administrator from task manager.
- Run PowerShell as an Administrator from the Start menu.
1. Run PowerShell as an Administrator using the run window
Step 1: Press the Windows + R keys together to bring up the Run dialog box.
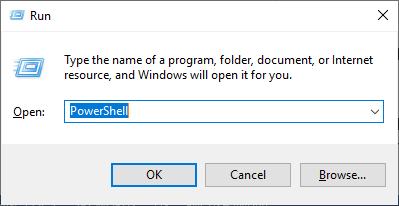
Step 2: Type the PowerShell in the box and click OK button. A normal Window PowerShell will launch as a current user.
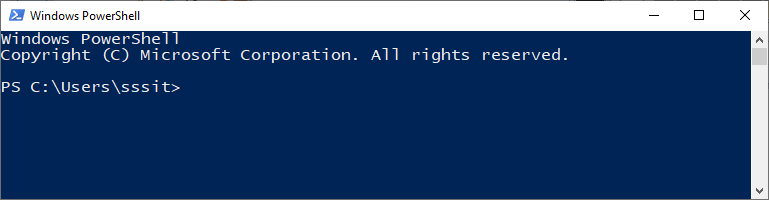
Step 3: Type the command start-process PowerShell -verb runas and press “enter” key.
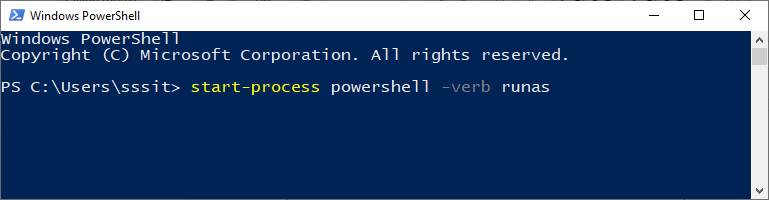
Step 4: The above command will bring up an elevated Windows PowerShell as an administrator.
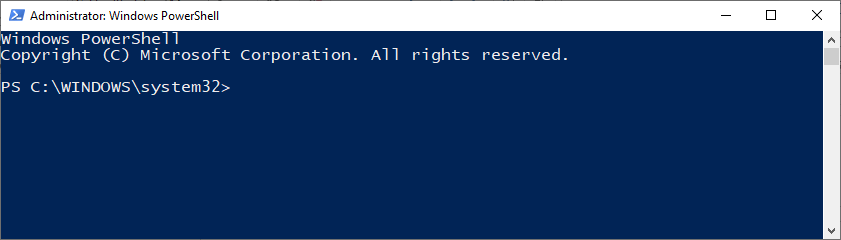
2. Run PowerShell as an Administrator using Cortana Search bar (for Windows 10)
Step 1: Windows 10 comes with a Cortana search field in the taskbar. Type the PowerShell in the search field.
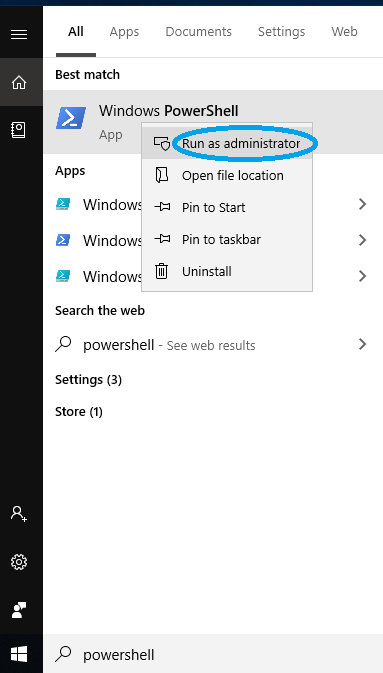
Step 2: Right-click on the Windows PowerShell and then select the run as administrator. It will open a Windows PowerShell which will run as an administrator.
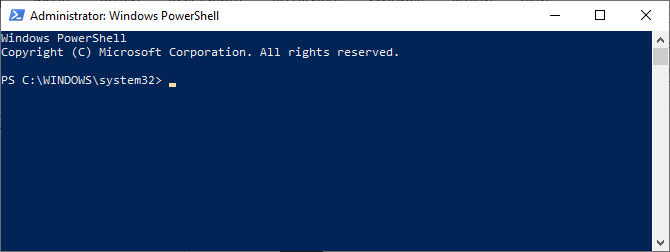
3. Run PowerShell as an Administrator from Command prompt
Step 1: Open the Command Prompt, and type the PowerShell as a command, then press Enter key.
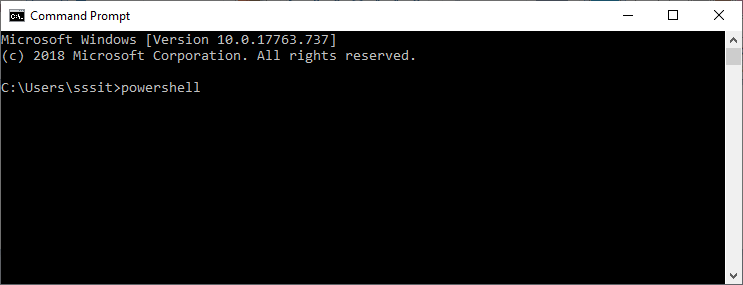
Step 2: Now, the command prompt will turn to Windows PowerShell.
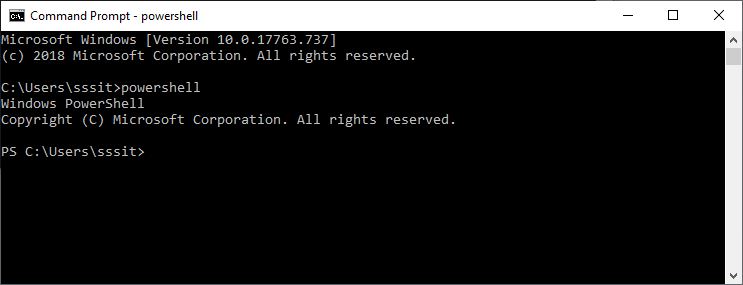
Step 3: Type the command start-process PowerShell -verb runas and press “enter” key.
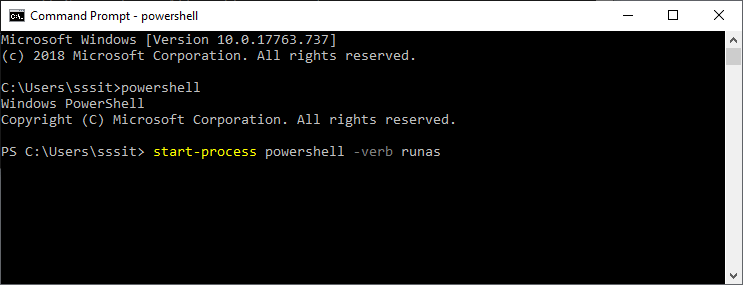
Step 4: It will bring up an elevated Windows PowerShell as an administrator.
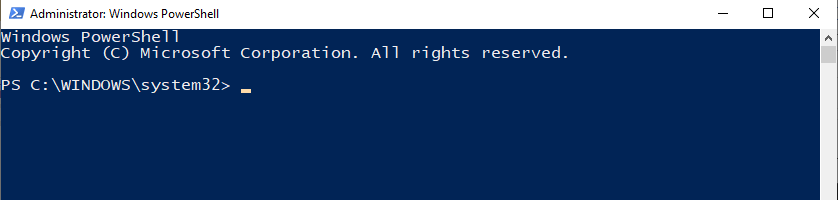
4. Run PowerShell as an Administrator from Task Manager
Step 1: Press the ctrl + shift + Esc buttons together in windows 10 or 8 to open the task manager. By default, it shows fewer details, click on the more details.
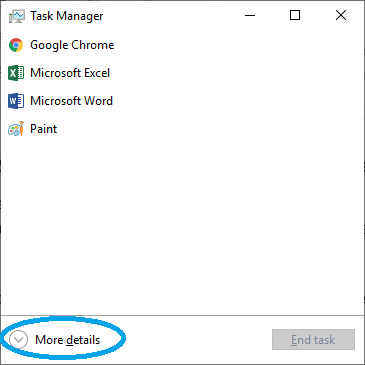
Step 2: Now, click on the File option in the menu bar, and selects the Run new task.
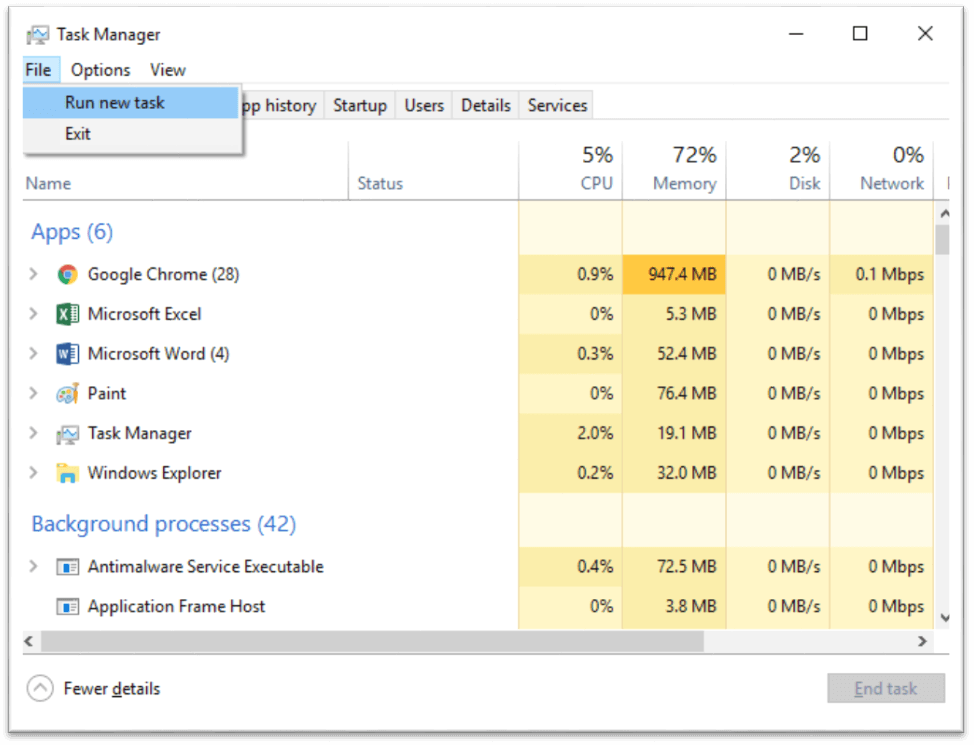
Step 3: Type the PowerShell in a box and select the “Create this task with administrative privileges” checkbox.
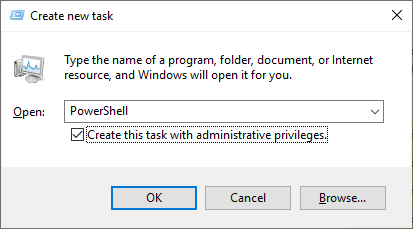
Step 4: Then, click on the OK button. After that, a PowerShell window will appear, which will run as an administrator.
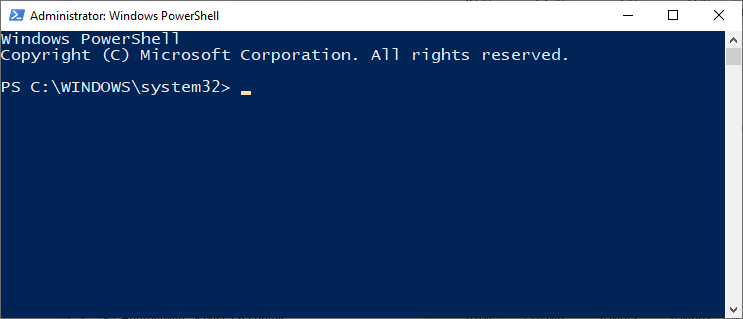
5. Run PowerShell as an Administrator from Start Menu
Step 1: In windows 10, click on the ‘Start‘ button to open the Start menu.
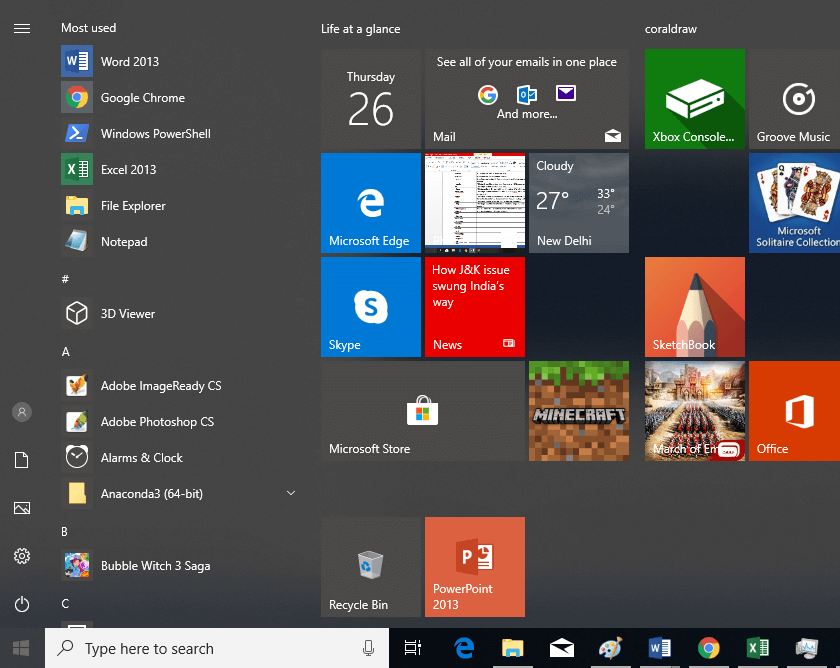
Step 2: Now scroll to the Windows PowerShell shortcut folder then, right-click on the Windows PowerShell option and select the run as administrator option.
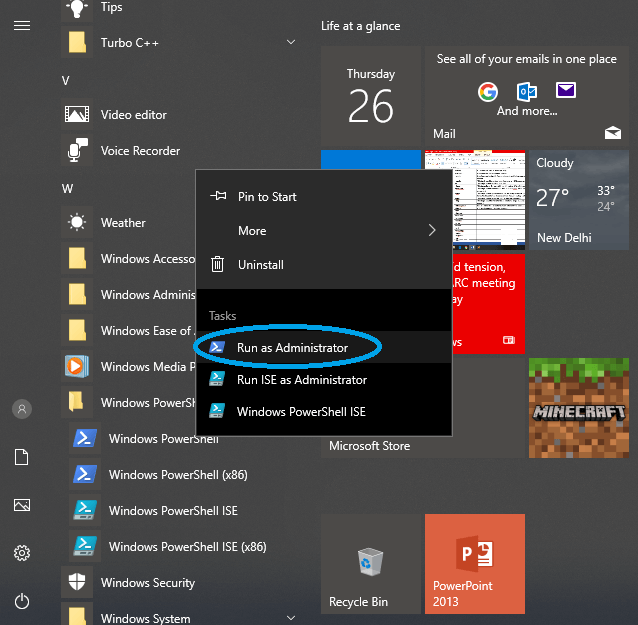
Step 3: After clicking, a PowerShell Window will appear, which will run as an administrator.