Delete Row
Delete Row | Delete Rows | Delete Cells
To quickly delete a row in Excel, select a row and use the shortcut CTRL – (minus sign). To quickly delete multiple rows, select multiple rows and use the same shortcut.
Delete Row
To delete a row in Excel, execute the following steps.
1. Select a row.
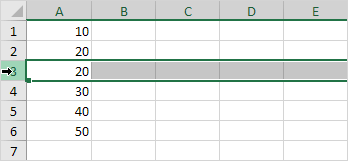
2. Right click, and then click Delete.
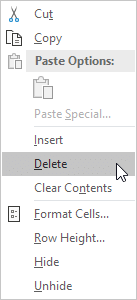
Result:
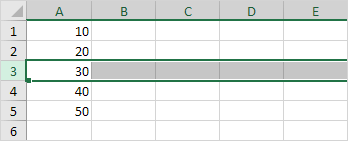
Note: instead of executing step 2, use the shortcut CTRL – (minus sign).
Delete Rows
To quickly delete multiple rows in Excel, execute the following steps.
1. Select multiple rows by clicking and dragging over the row headers.
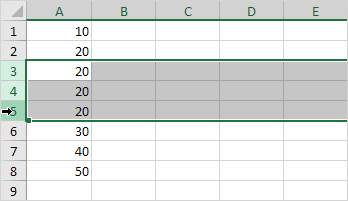
2. Press CTRL – (minus sign).
Result:
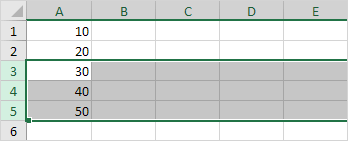
Delete Cells
Excel displays the Delete Cells dialog box if you don’t select a row or multiple rows before using the shortcut CTRL – (minus sign).
1. Select cell A3.
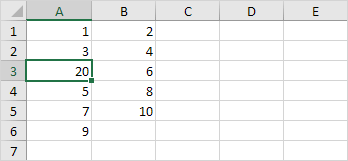
2. Press CTRL – (minus sign).
3a. Excel automatically selects “Shift cells up”. Click OK.
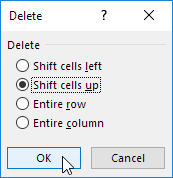
Result:
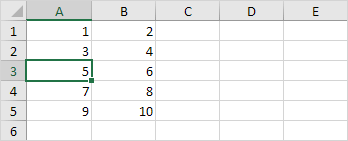
3b. To delete a row, select “Entire row” and click OK.
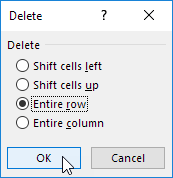
Result:
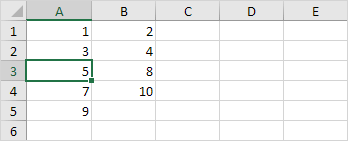
Next Chapter: Print




