Bullet Points
This page illustrates three ways to insert bullet points in Excel. You can use a keyboard shortcut, insert a symbol or create a custom number format.
If you have a number pad on the right side of your keyboard, execute step 1 or step 2.
1. To insert a filled round bullet point, press Alt + Numpad 7.

2. To insert a hollow round bullet point, press Alt + Numpad 9.

If you don’t have a number pad on the right side of your keyboard, execute step 3 and step 4.
3. On the Insert tab, in the Symbols group, click Symbol.
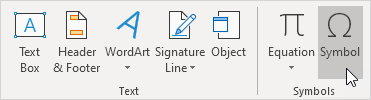
4. Select a font from the drop-down list, type 2022 in the Character code box and click Insert.
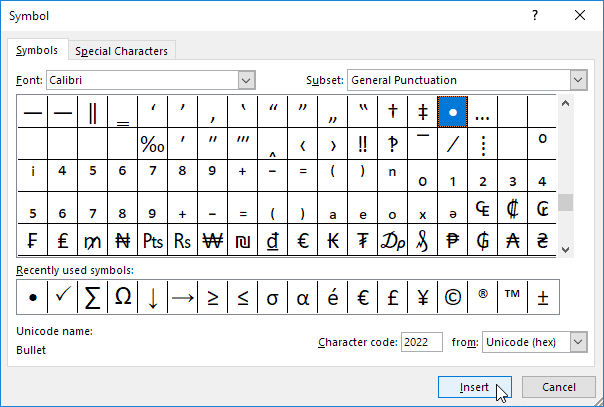
Result.

5. To insert multiple bullet points in a single cell, press Alt + Enter to start a new line in an Excel cell.
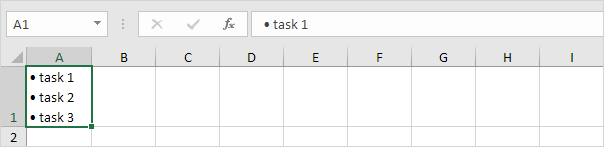
Create a custom number format and inserting a bulleted list in Excel will be a piece of cake.
6. Select the range A1:A3.
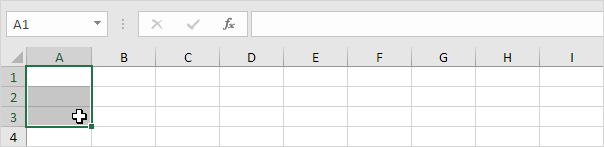
7. Right click, and then click Format Cells.
8. Select Custom.
9. In the Type box, press Alt + Numpad 7 to insert a bullet point (or copy/paste a bullet point), enter a space and type @
10. Click OK.
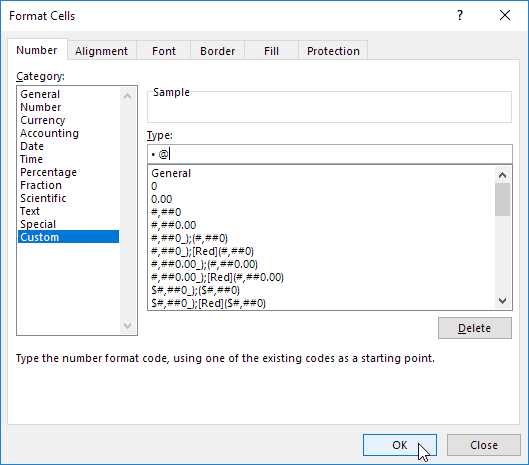
11. You can now create a bulleted list by simply typing the list items. Excel automatically adds the bullet points!
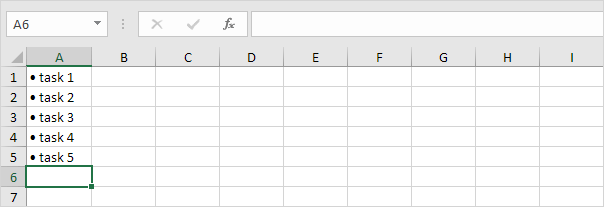
Note: use the Format Painter to quickly copy the bullet point format to other cells.
Next Chapter: Print




