Freeze Panes
Freeze Top Row | Unfreeze Panes | Freeze First Column | Freeze Rows | Freeze Columns | Freeze Cells | Magic Freeze Button
If you have a large table of data in Excel, it can be useful to freeze rows or columns. This way you can keep rows or columns visible while scrolling through the rest of the worksheet.
Freeze Top Row
To freeze the top row, execute the following steps.
1. On the View tab, in the Window group, click Freeze Panes.
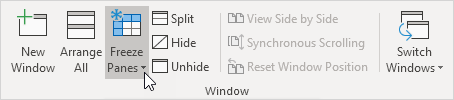
2. Click Freeze Top Row.
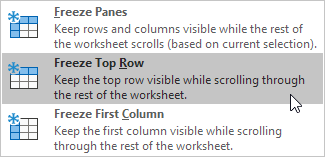
3. Scroll down to the rest of the worksheet.
Result. Excel automatically adds a dark grey horizontal line to indicate that the top row is frozen.
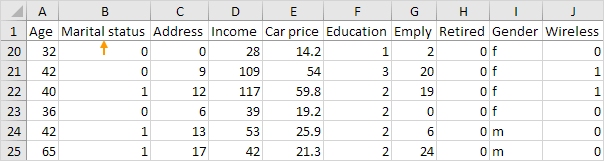
Unfreeze Panes
To unlock all rows and columns, execute the following steps.
1. On the View tab, in the Window group, click Freeze Panes.
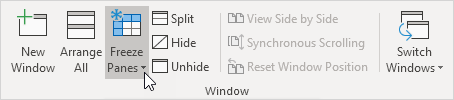
2. Click Unfreeze Panes.
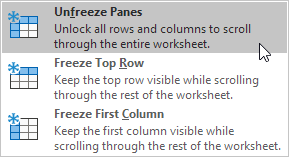
Freeze First Column
To freeze the first column, execute the following steps.
1. On the View tab, in the Window group, click Freeze Panes.
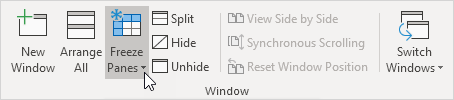
2. Click Freeze First Column.
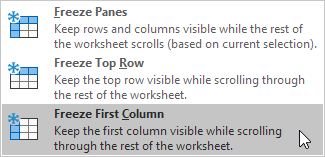
3. Scroll to the right of the worksheet.
Result. Excel automatically adds a dark grey vertical line to indicate that the first column is frozen.
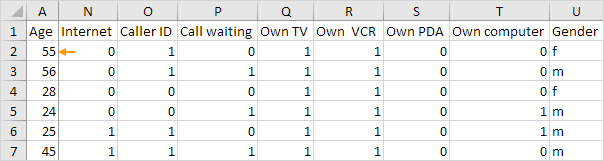
Freeze Rows
To freeze rows, execute the following steps.
1. For example, select row 4.
2. On the View tab, in the Window group, click Freeze Panes.
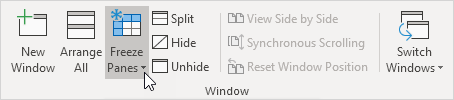
3. Click Freeze Panes.
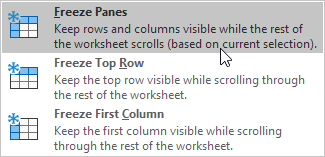
4. Scroll down to the rest of the worksheet.
Result. All rows above row 4 are frozen. Excel automatically adds a dark grey horizontal line to indicate that the first three rows are frozen.
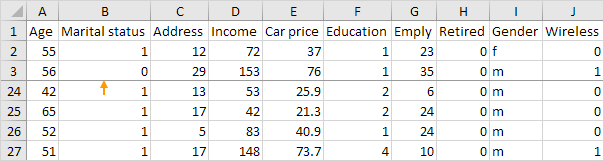
Freeze Columns
To freeze columns, execute the following steps.
1. For example, select column E.
2. On the View tab, in the Window group, click Freeze Panes.
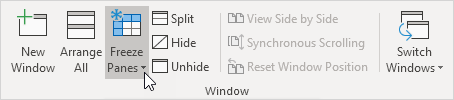
3. Click Freeze Panes.
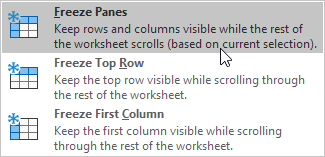
4. Scroll to the right of the worksheet.
Result. All columns to the left of column E are frozen. Excel automatically adds a dark grey vertical line to indicate that the first four columns are frozen.
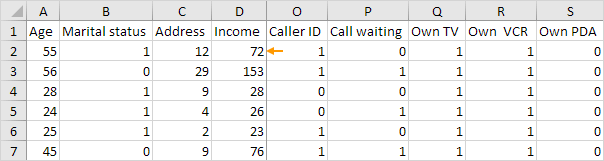
Freeze Cells
To freeze cells, execute the following steps.
1. For example, select cell C3.
2. On the View tab, in the Window group, click Freeze Panes.
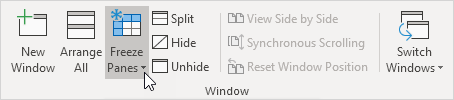
3. Click Freeze Panes.
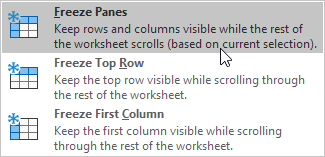
4. Scroll down and to the right.
Result. The orange region above row 3 and to the left of column C is frozen.
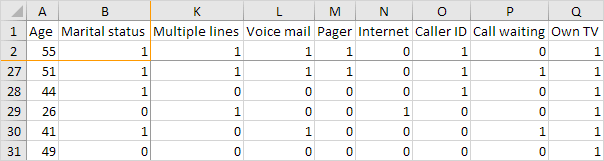
Magic Freeze Button
Add the magic Freeze button to the Quick Access Toolbar to freeze the top row, the first column, rows, columns or cells with a single click.
1. Click the down arrow.
2. Click More Commands.
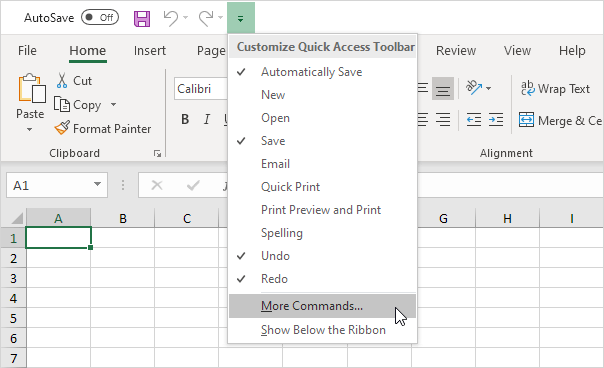
3. Under Choose commands from, select Commands Not in the Ribbon.
4. Select Freeze Panes and click Add.
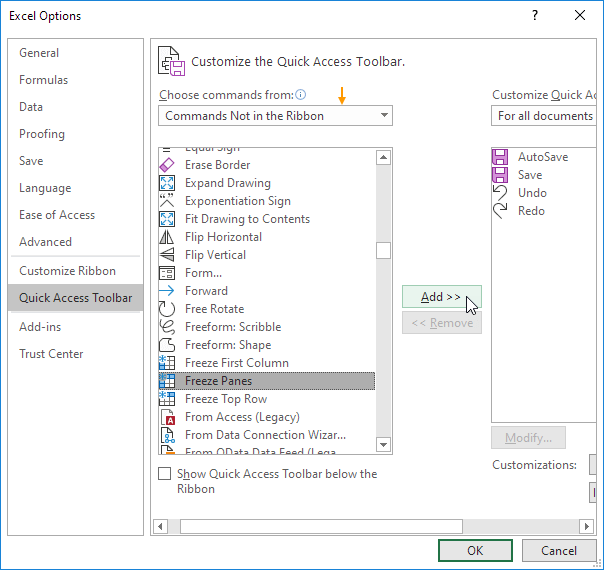
5. Click OK.
6. To freeze the top row, select row 2 and click the magic Freeze button.
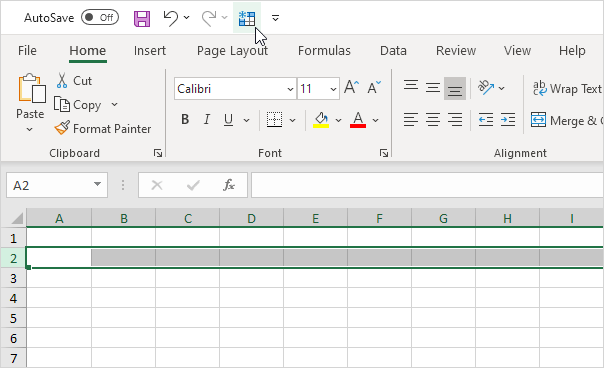
7. Scroll down to the rest of the worksheet.
Result. Excel automatically adds a dark grey horizontal line to indicate that the top row is frozen.

Note: to unlock all rows and columns, click the Freeze button again. To freeze the first 4 columns, select column E (the fifth column) and click the magic Freeze button, etc.
Next Chapter: Format Cells




