Strikethrough
This example teaches you how to apply strikethrough formatting in Excel. You can still read text with a strikethrough effect.
1. For example, select the range A2:A4.
2. Right click, and then click Format Cells (or press Ctrl + 1).
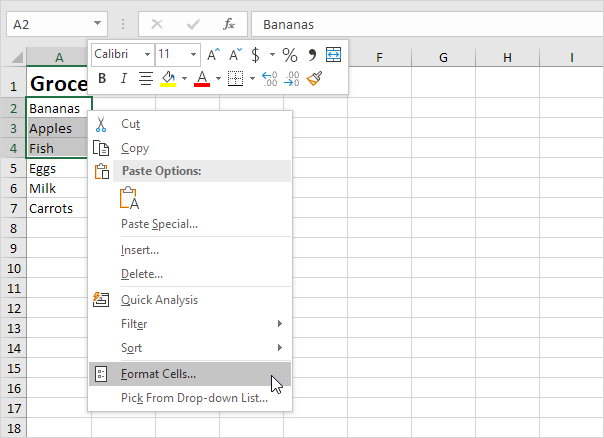
The ‘Format Cells’ dialog box appears.
3. On the Font tab, under Effects, click Strikethrough.
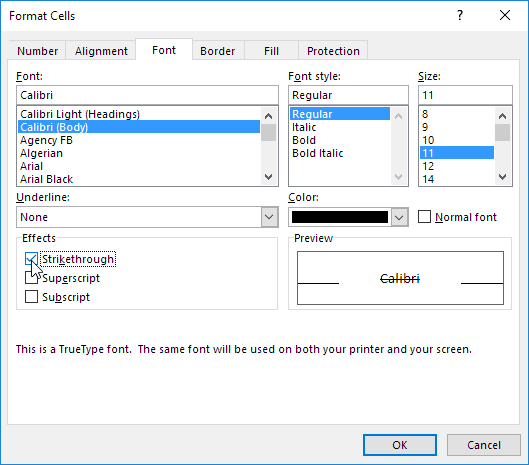
4. Click OK.
Result:
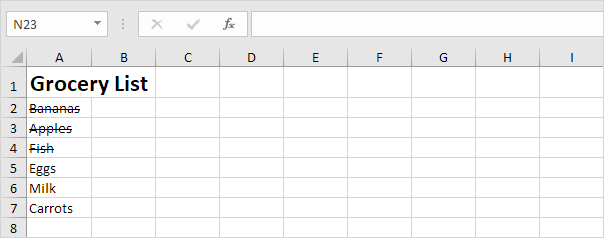
You can also use a keyboard shortcut to quickly apply strikethrough formatting in Excel.
5. For example, select cell A7.
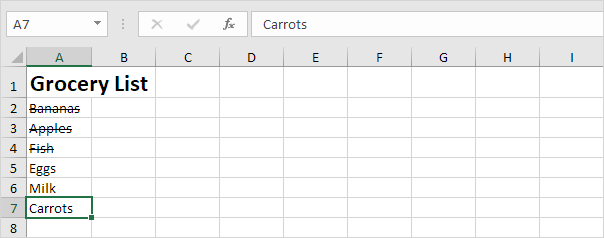
6. Press Ctrl + 5.
Result:
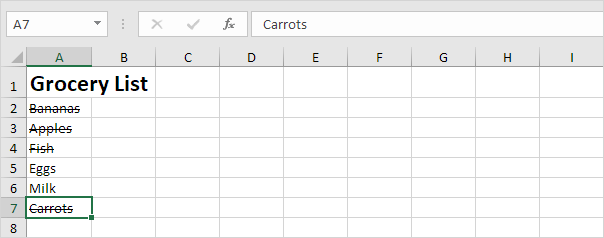
Note: simply press Ctrl + 5 again to remove the strikethrough effect. There’s no double strikethrough option in Excel.
7. To apply strikethrough formatting to just part of a cell, first select the text in the formula bar.

8. Press Ctrl + 5.

Let’s take a look at 2 more cool ways to quickly apply strikethrough formatting in Excel.
9. Add a strikethrough button to the Quick Access Toolbar.
10. Select cell A5 and click the strikethrough button.
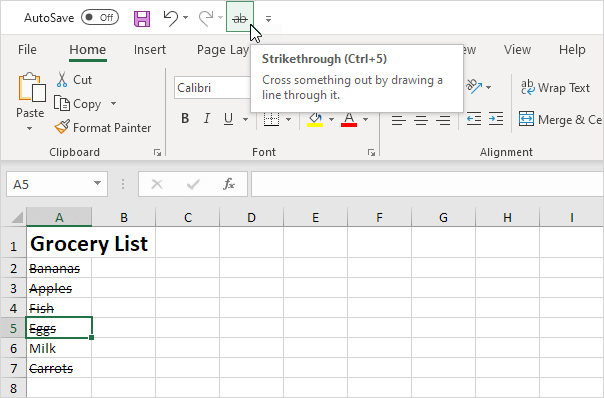
11. Add the following code lines to the BeforeDoubleClick Event:
Target.Font.Strikethrough = True
Cancel = True
12. Double click cell A6.
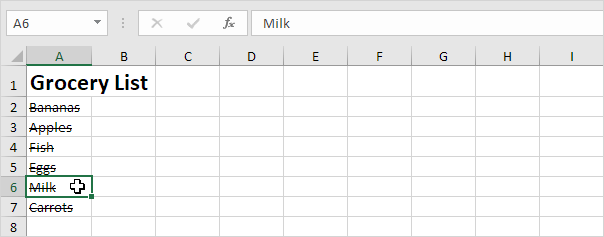
Note: try it yourself. Download the Excel file, use the strikethrough button or double click a cell to quickly apply strikethrough formatting.
Next Chapter: Find & Select




