Tables in Excel
Since Excel 2007 there is a Table option. If you convert the data into a table recognized by Excel you will get access to many additional options. To convert the data into a table, set the active cell in the table with data from the card Insert, choose Table.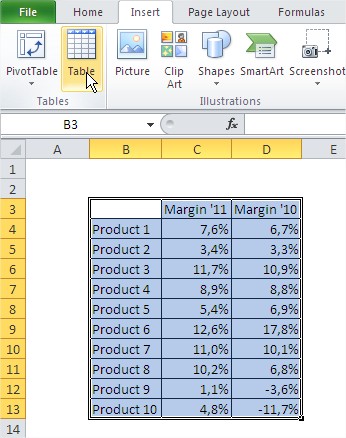
You will be asked to confirm whether the content is correct and click OK. data will be converted to a table.
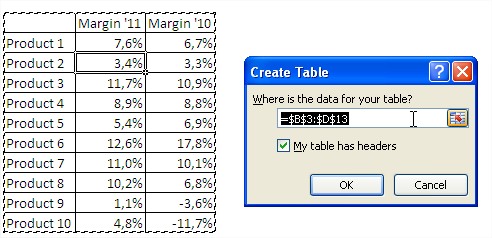
For columns in which there was a header, a header will be added Column1, Column2, etc.. In the column headings Symbols giving access filter for filtering and sorting.
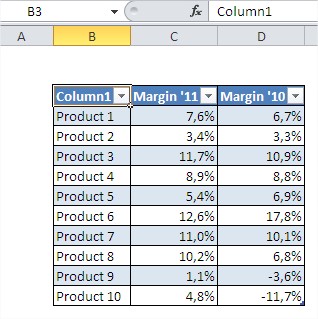
Use the tabs Table Tools -> Design, you can easily change the style of the table, for example, selecting a very liked by some people alternate coloring of rows.
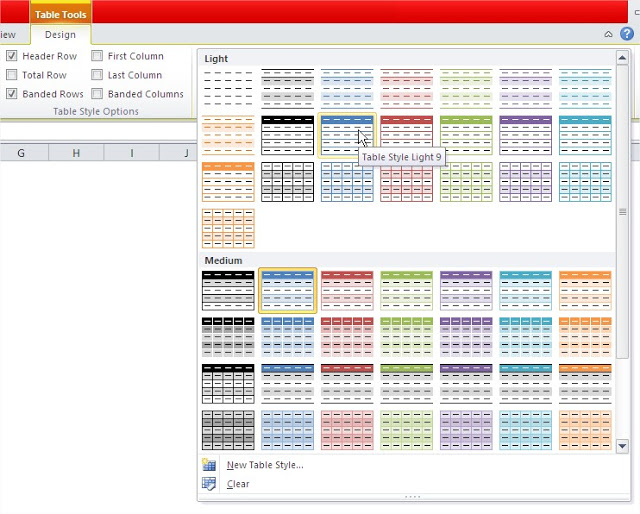
By clicking on the table right mouse button and selecting Table a Row Totals columns will add Totals Row to table.
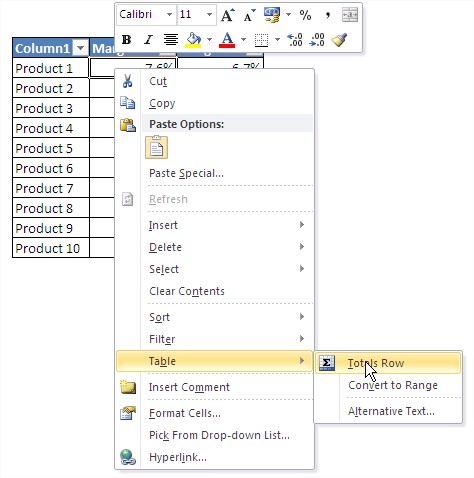
After entering the cell is a summary of what you can change the formula will be used in that cell. In the example you use the average.
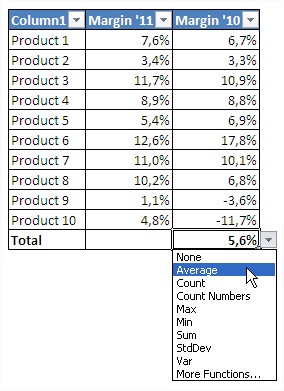
The table has the advantage over the ordinary range of data in the case of filtering, sorting, and adding or deleting rows, both the formatting and formulas in the column of the summary will be modified accordingly. Let’s sort data in ascending order by value in column C. You can do this for example, clicking on any of the table cells in column C and select Sort and Sort smallest to largest.
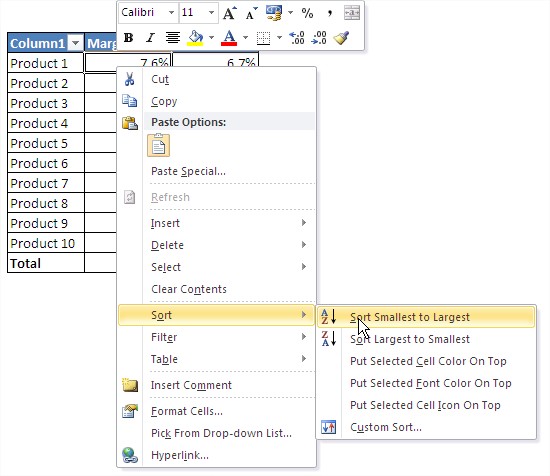
As you can see the formatting has been adjusted to the new layout data. That data is sorted is determined by adding the filter to the symbol in cell D3 up-arrow (sort ascending).
The tables also have such a property that, if the screen scrolls down the column headers that are no longer visible replace the letters denoting the column.
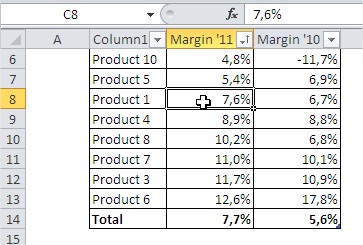
This works only when the active cell is in the Table.
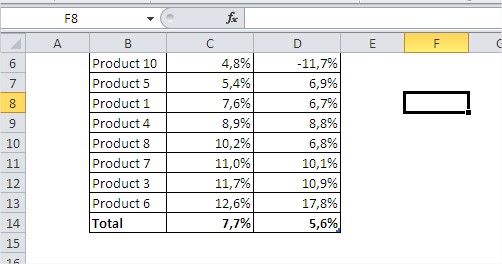
To convert the table back to a range of data, click any cell in the right and select Table and Convert to range.
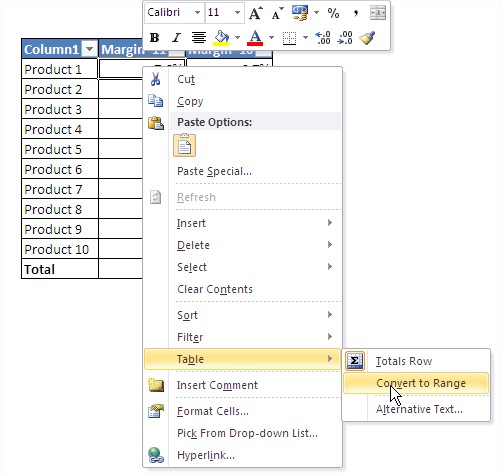
Click Yes.
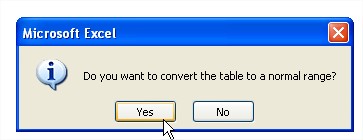
Since then you have to deal with the usual range, the format remains, but will not automatically change according to changes in the system data.




