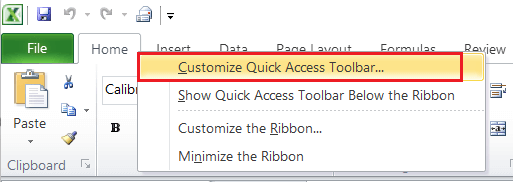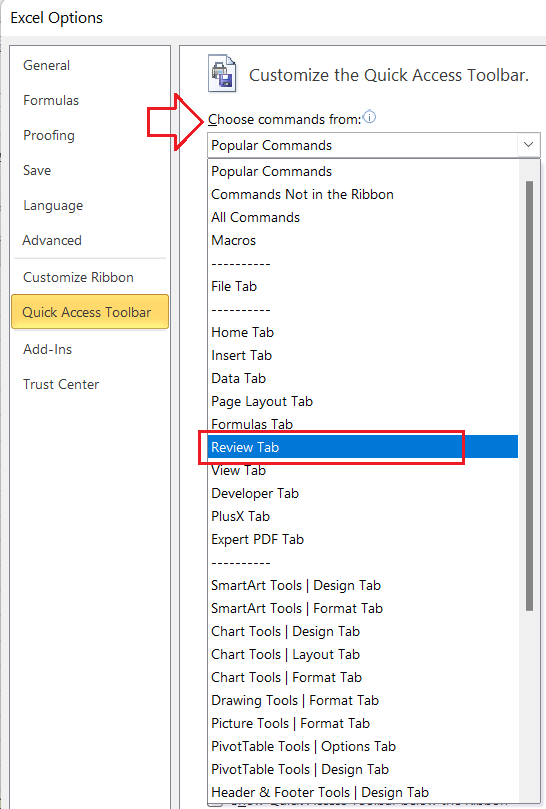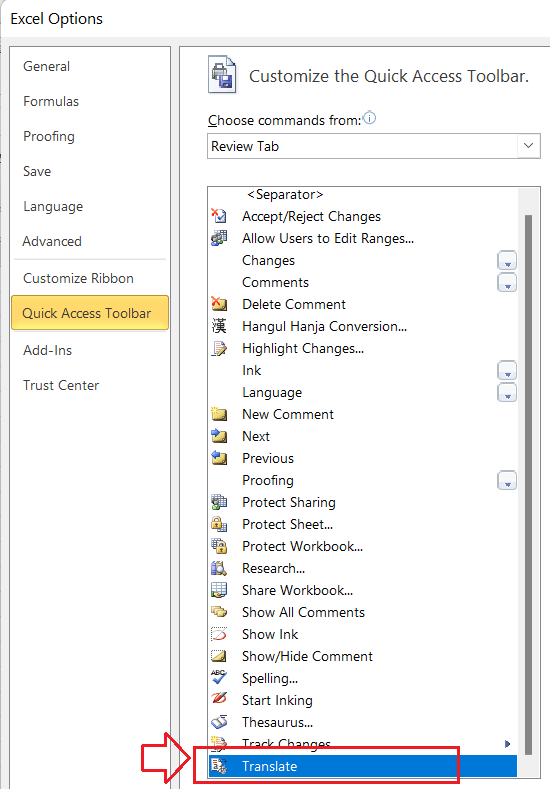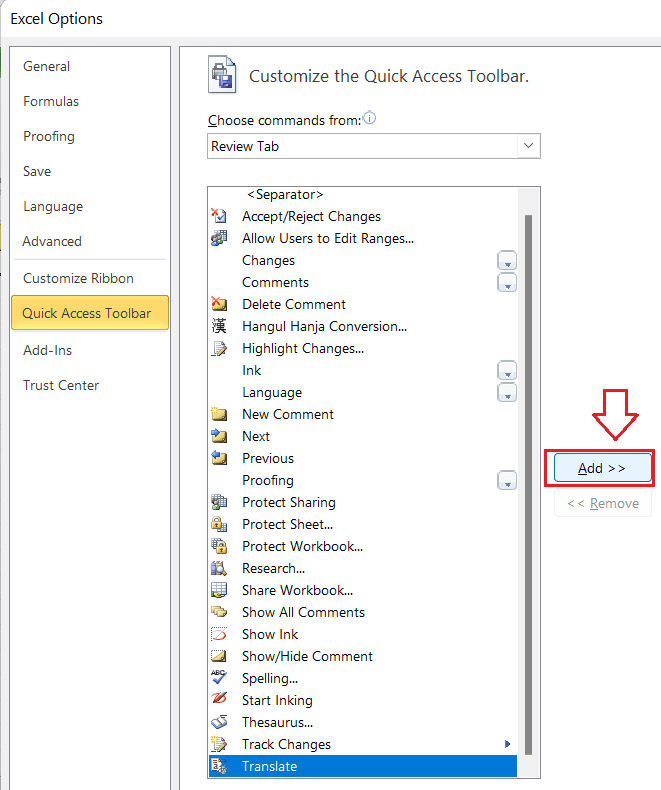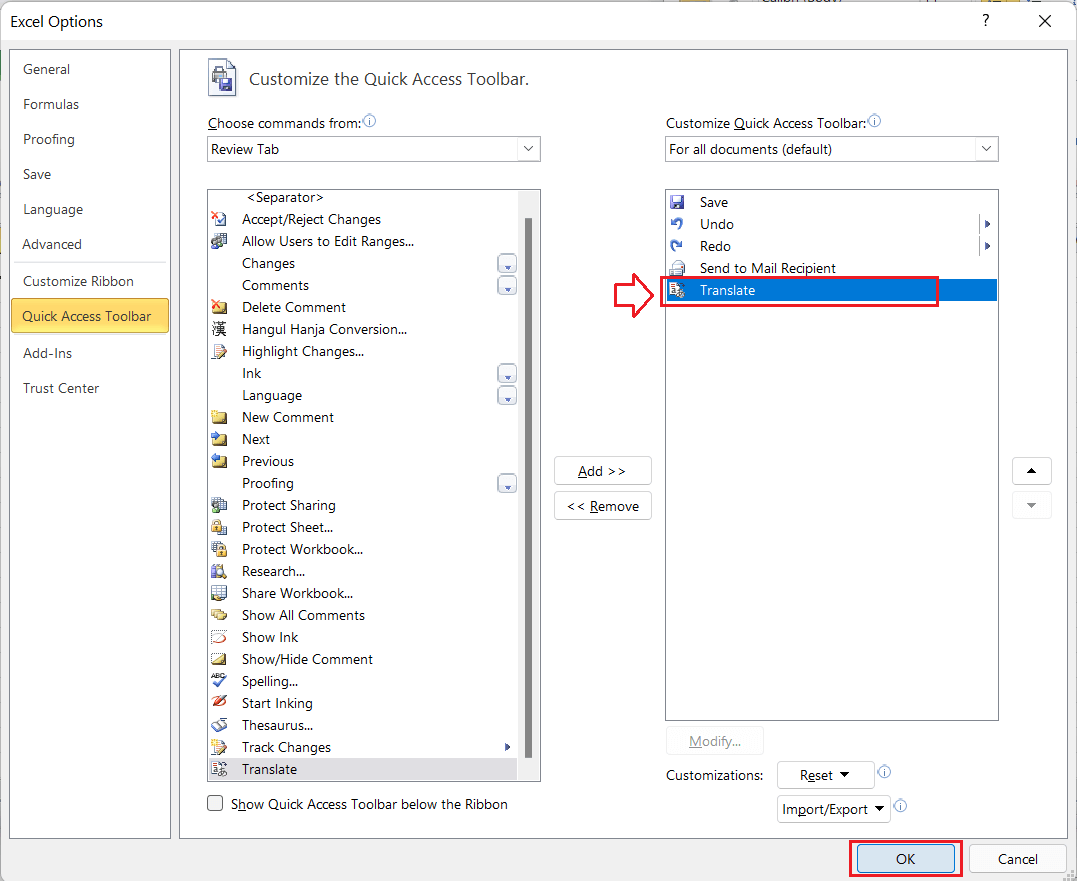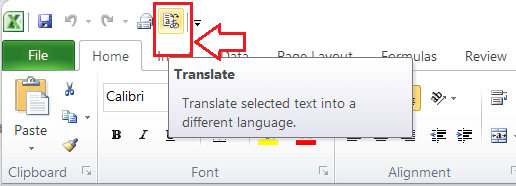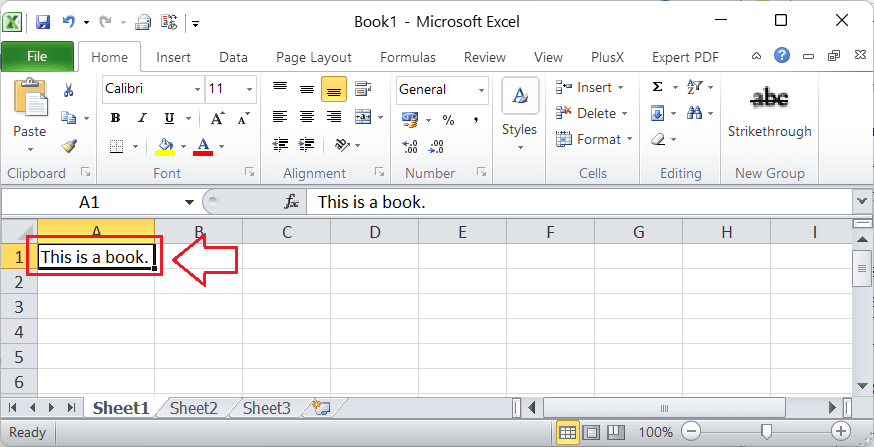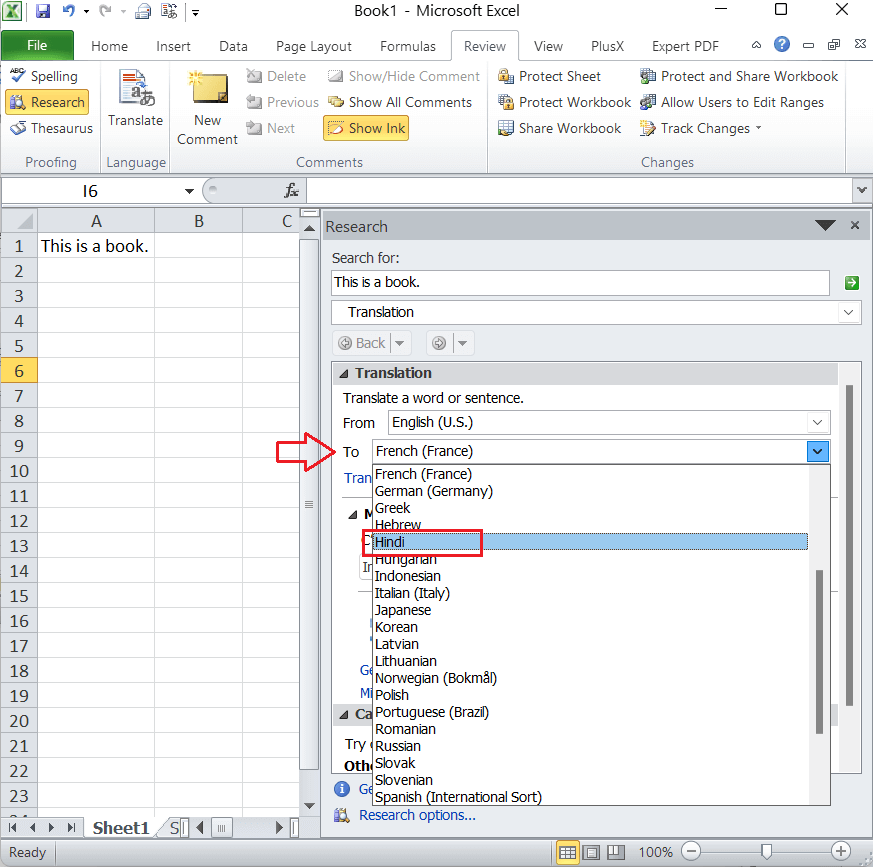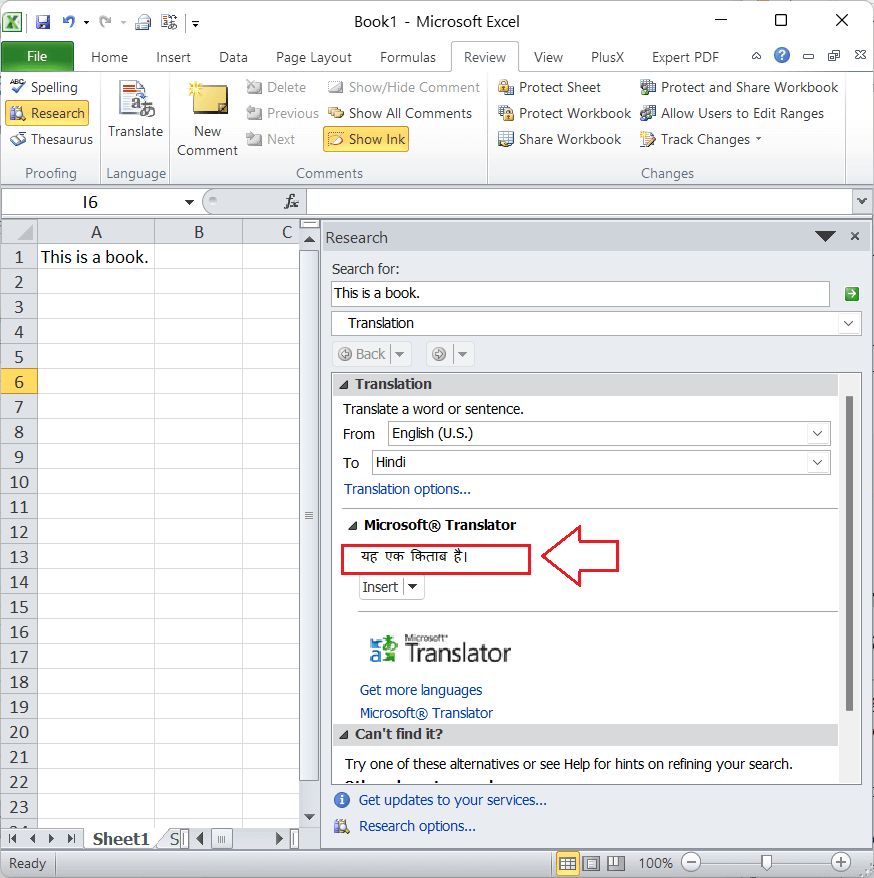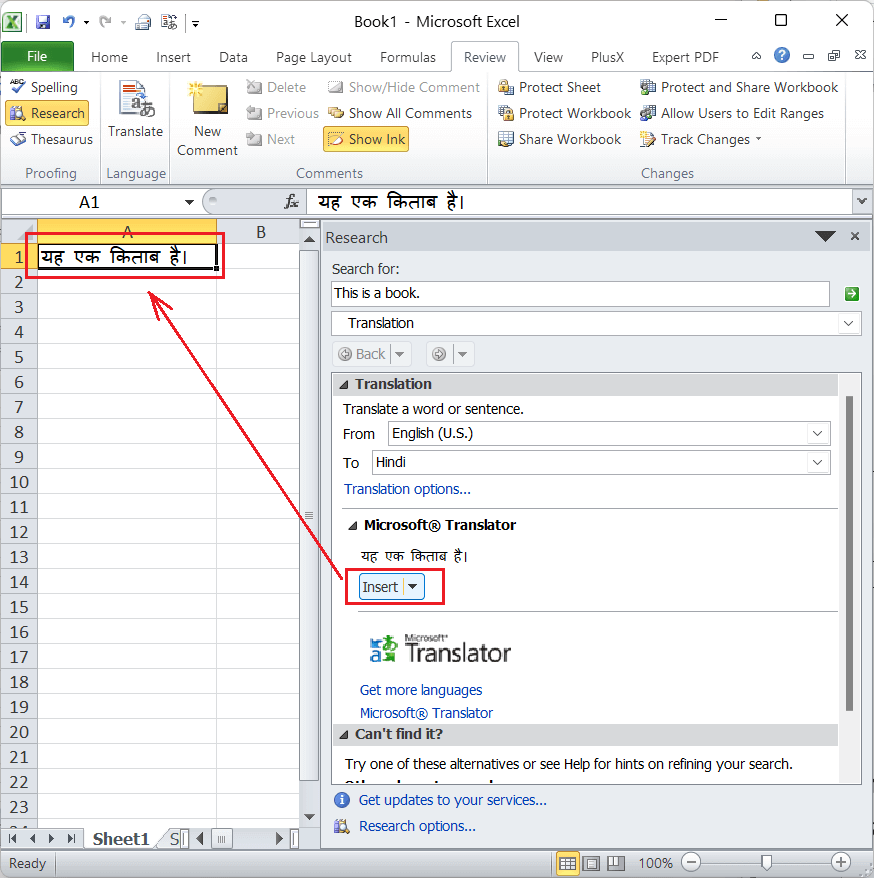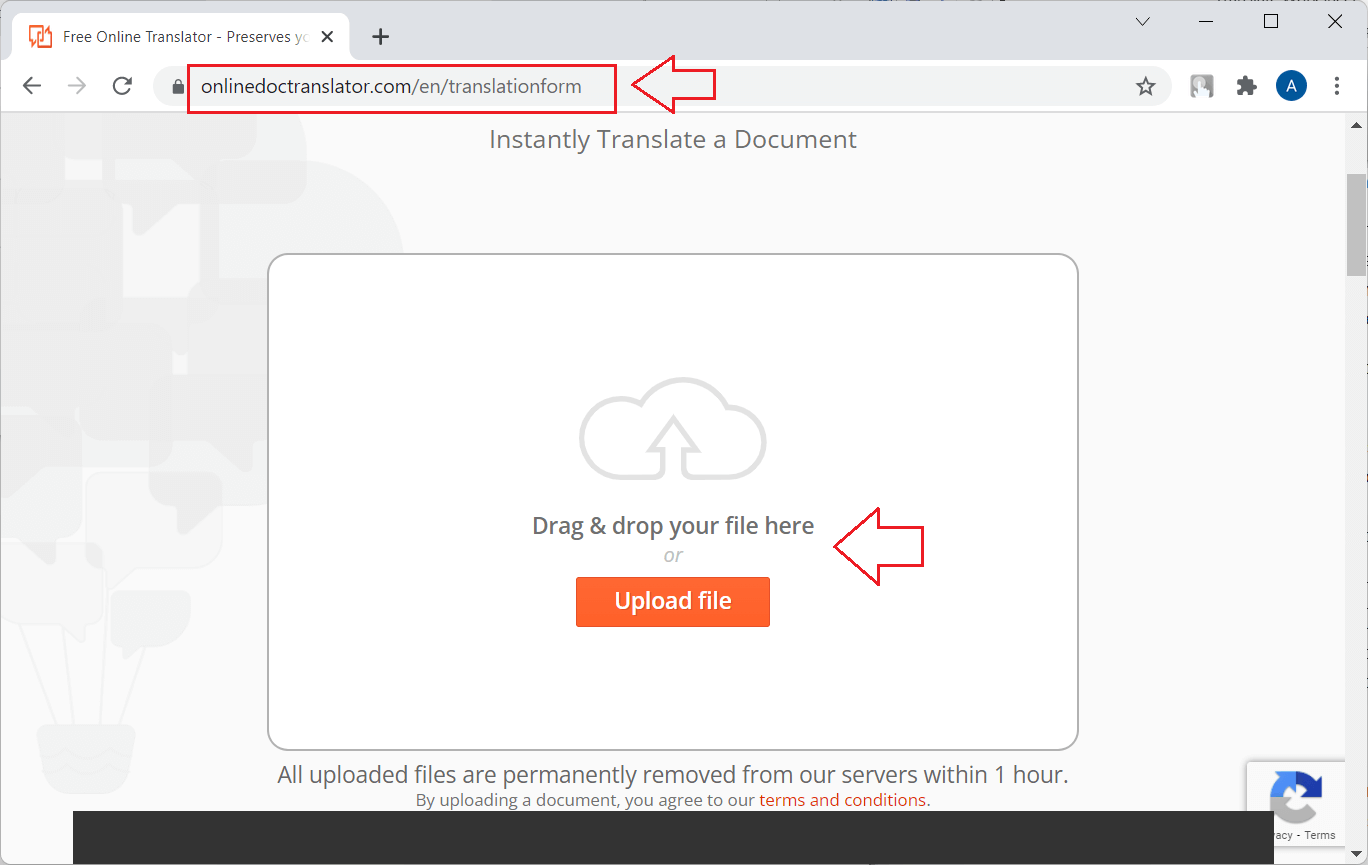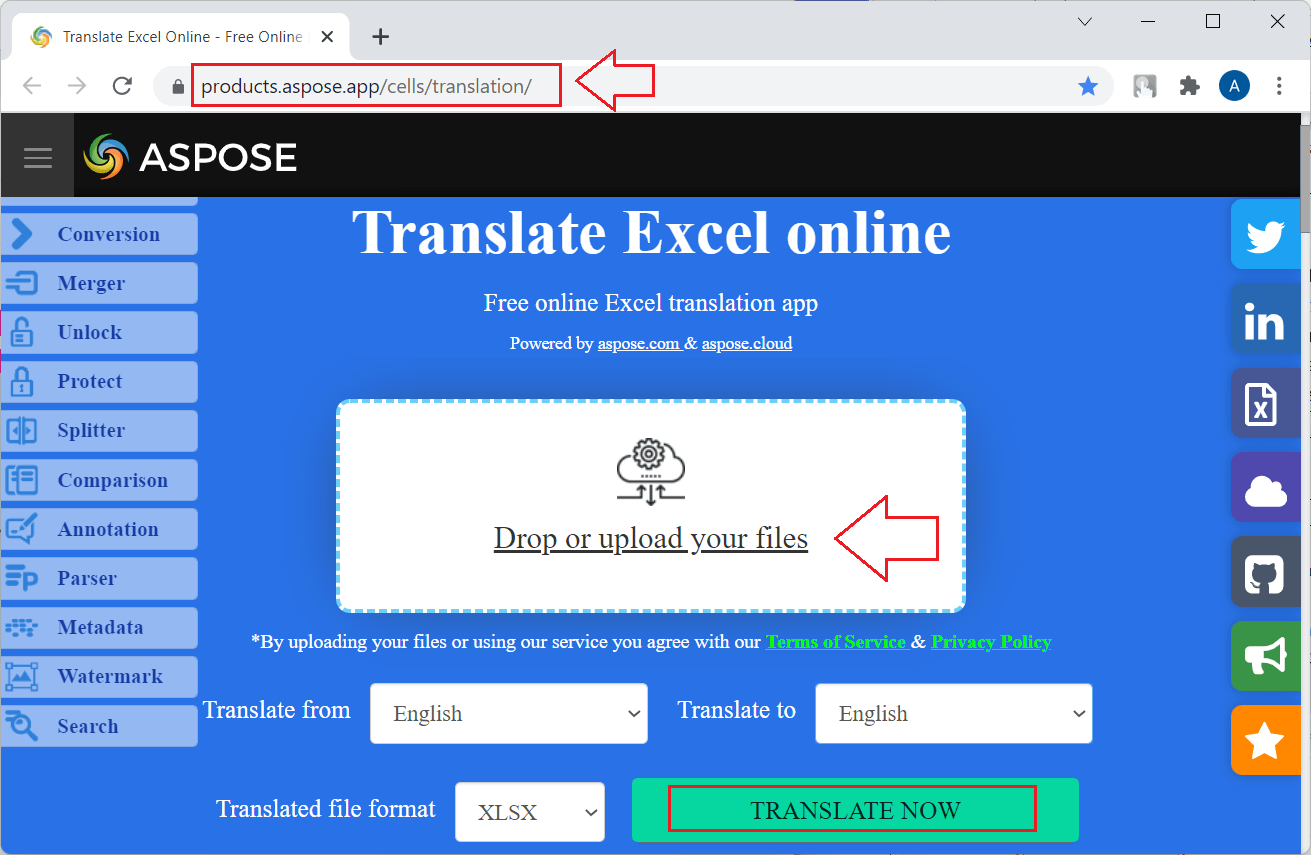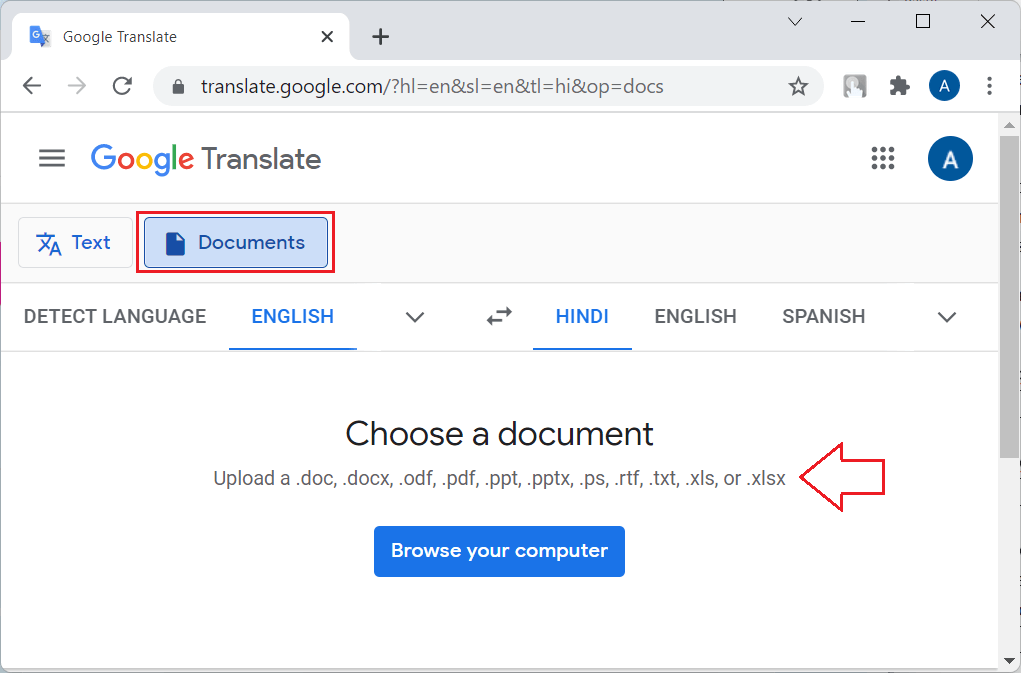Translate Worksheet
MS Excel or Microsoft Excel is powerful spreadsheet software used in various companies or organizations across the world. It is a great solution to organize data within rows and columns. Although English is the most common language, Excel allows us to use many other languages as well.
Since it is much easier to enter and analyze data in native languages, most people prefer to use them. However, there may be cases where we may receive an Excel workbook where the data is not in English. In such cases, it becomes important to translate Excel worksheets. By translating the data, we can easily convert Excel spreadsheets from one language to another. Additionally, it helps us facilitate business communication with different people worldwide or with different branches of our company that may be located in overseas territories.
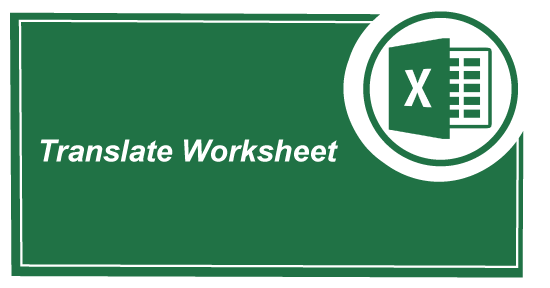
This article discusses some easy-to-use methods to translate the desired worksheet into the desired language. We discuss each specific method with step-by-step tutorials to understand the whole process better.
How to translate a worksheet?
There are many methods that we can use to translate text written in different languages within a worksheet. We can translate desired data from various sources, such as phrases or paragraphs, specific words, or even entire worksheets or workbooks.
The following are the most common methods that can be beneficial in translating worksheets based on the purpose:
- Translating a Worksheet using the inbuilt Excel Translating Tool
- Translating a Worksheet using the Online Translation Tools
- Translating the Worksheet using Add-ins
Let us now discuss each of the above methods in detail:
Method 1: Translating a Worksheet using the inbuilt Excel Translating Tool
Although many methods help translate a worksheet, the easiest way to translate text in an Excel worksheet is by using the inbuilt translate function in Excel. Excel comes with a translation tool that can translate the sheet’s data into the desired language with a few clicks.
To use the built-in translation tool in Excel, we need to perform the following steps:
- First, we have to open an Excel worksheet and select the content required to translate to another language.
- Next, we need to go to the Review tab and select the ‘Translate‘ tool, as shown in the following image:

- As soon as we click on Translate Tool, Excel launches another window that provides an option to select the language to which we want to translate the selected content.
- To translate compatible content, we need to select the desired language from the drop-down list. We can see the live preview of the translated content in the window. However, to insert the translated version/ copy of the content into our Excel sheet, we must click on the ‘Insert‘ button.

In this way, we can translate the data into as many cells as we want. Once all the desired content is translated, we can save the changes to a new or existing file depending on our preference. Also, we can add a translation tool as a quick shortcut to make the entire process shorter.
Adding Excel Translate Shortcut in Quick Access Toolbar
Adding a quick shortcut is a good idea if we often need to convert different languages within an Excel sheet. By adding the shortcut to the Quick Access Toolbar (QAT), we can instantly access the Excel Translate function in just one click.
We can add the corresponding shortcut in QAT by following the steps discussed below:
- First, we need to open Excel, click on the File tab, and select Options from the list.
 Alternately, we can also press a right-click on any tab on the ribbon and then choose ‘Customize Quick Access Toolbar‘.
Alternately, we can also press a right-click on any tab on the ribbon and then choose ‘Customize Quick Access Toolbar‘.

- With the Quick Access Toolbar option selected, we must click the drop-down menu under the ‘Choose commands from‘ option and select ‘Review Tab‘ from the list.

- After completing the previous step, we must find the ‘Translate‘ option from the list, as shown below:

- Once we locate the ‘Translate’ option, we need to select it and click the ‘Add > >‘ button.

- After clicking the Add > > button, the Translate option will be moved to the right-hand side box. After that, we must click the OK

This will add a new shortcut on the Quick Access Toolbar for accessing the Translate function.

Thus, whenever we need to translate any content within the Excel sheet, we must select the particular cell and click the Translate shortcut we added on QAT.
Example
Suppose we have an excel worksheet with some text in cell A1. For example- ‘This is a book.’
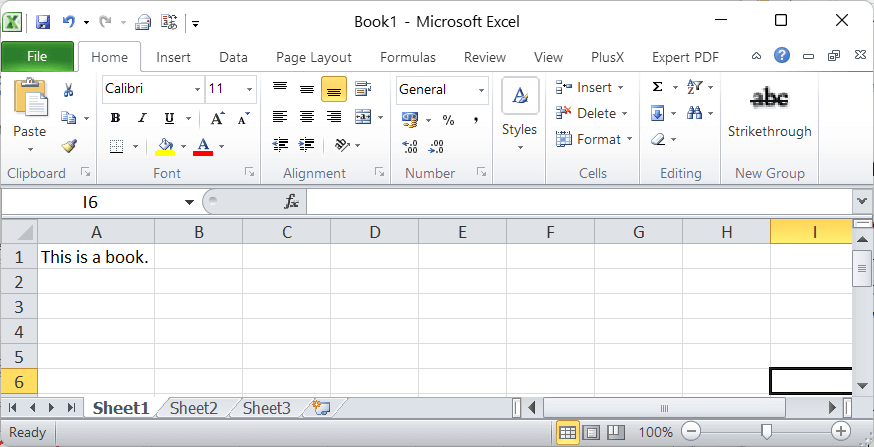
Now, we want to translate it into Hindi. Thus, we perform the following steps:
- First, we need to select the specific cell we want to translate. In our case, we select cell A1, as shown below:

- Next, we need to click on the translation shortcut added to the Quick Access Toolbar. Also, we can access it from the Review > Translate option, which will launch another window.

- In the next window, we have to select the language in which we want to translate. Since we need to translate the text into Hindi, we select ‘Hindi’ from the drop-down list.

- After selecting the language, the text in our selected cell will be converted to the Hindi language immediately, as shown in the following image:

Clicking the ‘Insert‘ button will insert the translated version of the text into the corresponding cell.

Similarly, we can select other languages from the list to translate the selected content into any other desired language.
Method 2: Translating a Worksheet using the Online Translation Tools
Although Excel’s built-in translation tool is easy to use, it can be a little tricky to translate a worksheet containing a hundred to thousands of cells in a different language. The tool is primarily helpful when translating a few cells or small portions of a worksheet, and this is because we can translate only one cell at a time while using the Excel Translate tool.
Therefore, we can use online tools to translate worksheets that can help translate the entire sheet at once, independent of the number of cells to be translated. Also, many online tools allow users to translate multiple worksheets. However, if the worksheet contains charts, diagrams, and Excel functions, some online tools may not work properly because of compatibility issues.
Following are some free online translation tools that can help in translating Excel worksheets into the language we need:
- DocTranslator: DocTranslator is one of the best free tools on the web to translate Excel worksheets into any other language. It does not require any installation or registration and works via web browsers. The tool mainly uses the power of Google Translator and intelligently re-inserts the translated texts into the supplied sheet, preserving the original layout.

DocTranslator is a reliable, quick, and easy-to-use online translator that supports over a hundred languages to translate. Some of the other features of DocTranslator include cursive script, document layout mirroring, rendering of complex layouts, and text alignment for bidirectional languages. - Aspose Online Excel Translator: Aspose Online Excel Translator is another free translator tool available online. This particular tool can translate various Excel files formats and allow users to save them into desired formats. Furthermore, it can translate a maximum of 10 files simultaneously. Although this free online tool can be helpful to translate excel worksheets quickly, it only supports ten major languages.

- Google Translate Tool: Google Translate is one of the popular translation tools available to use on the web. We generally use Google Translate to translate texts; however, this tool also allows us to translate contents from documents.

Although Google Translate is fast and free to use, it has some limitations. If we translate a worksheet using the Google Translate tool, we cannot download the translated copy of the worksheet, and the translated copy can only be viewed within the browser. If we want to transfer the translated text into our worksheet, we must do it manually using the copy-paste method.
How to use online Translation Tools to Translate the Worksheet?
Using the online tools to translate workbooks is almost the same for different tools present on the web. Generally, the online translation tools involve the following steps:
- First, we need to open or launch a particular tool via the web browser.
- Next, we need to upload the workbook that we want to translate.
- Once the file is uploaded, we need to select the language to which we want to translate the supplied data. Lastly, we must click the ‘Translate’ button. Some online tools may automatically start translating worksheets as soon as we select the file to upload.
- After the translation process is complete, we can view or download the translated version of the workbook, depending on the preferences.
Note: We do not recommend online translation tools for files containing sensitive information. Online tools are considered good when we want to translate content for our personal reading or understanding. This is because online tools, mainly free ones, present some risk of data leakage or privacy issues.
Method 3: Translating the Worksheet using Plugin/Add-on/Extension
Excel supports installation for extensions to extend the functionalities or include additional features. Many extensions are present on the web that can be installed and used to translate content in worksheets. However, they are not available for free, and users must purchase such extensions to leverage the translate feature.
Installing the extension, we usually include another tab on our Excel ribbon. Whenever we want to translate the content, we can go through a particular tab and access the translate feature. Using the good professional extension, we can click a few buttons to translate the full workbook, a full sheet, or a range of selected cells into the desired language.
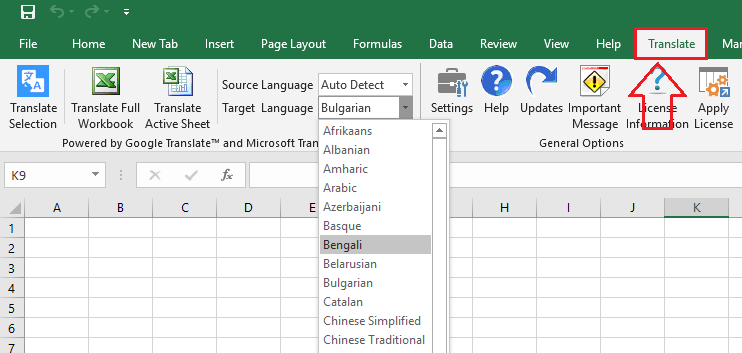
Important Points to Remember
- We must have an internet connection to use the built-in ‘Translate’ function in Excel.
- If we want to save the excel sheet after applying some translations, it is better to back up the original workbook.
- It is not preferred to use online tools or add-ins to translate an Excel worksheet containing sensitive or private data.
- Translations made using online tools, and add-ins should be reviewed and edited for accuracy and consistency.



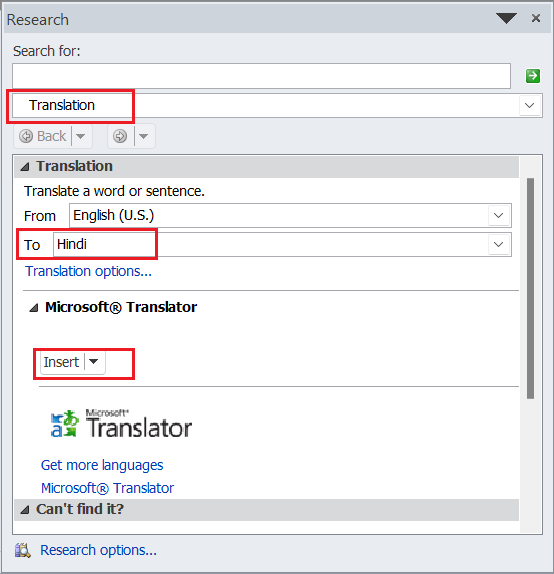
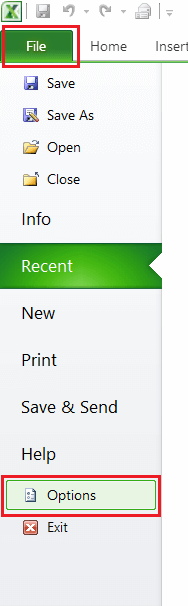 Alternately, we can also press a right-click on any tab on the ribbon and then choose ‘Customize Quick Access Toolbar‘.
Alternately, we can also press a right-click on any tab on the ribbon and then choose ‘Customize Quick Access Toolbar‘.