What is a cell in Excel?
A cell is an essential part of MS-Excel. It is an object of Excel worksheets. Whenever you open Excel, the Excel worksheet contains cells to store the information in them. You enter content and your data into these cells. Cells are the building blocks of the Excel worksheet. So, you should know every single point about it.
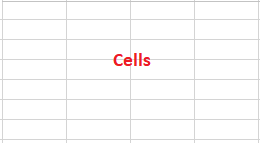
In the Excel worksheet, a cell is a rectangular-shaped box. It is a small unit of the Excel spreadsheet. There are around 17 billion cells in an Excel worksheet, which are united together in horizontal and vertical lines.
An Excel worksheet contains cells in rows and columns. Rows are labeled as numbers and columns as alphabets. It means the rows are identified by numbers and columns by alphabets.
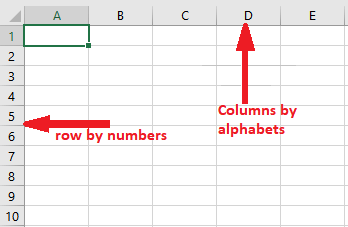
Which data can enter into cell
Excel consists of a group of cells in a worksheet. You can enter data in any of these cells. Excel allows the user to enter any type of data in Excel cells, such as numeric, text, date, and time data. Whatever you enter in a cell, it appears inside the cell and as well as in the formula bar.
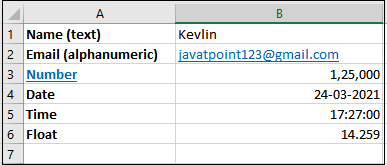
Double-tap on any of a cell to make it editable and write the data in it. In Excel, you can enter any type of data in Excel cells, such as number, string, text, date, time, etc. In addition, the users can also perform operations on it.
How to identify cell number?
In Excel, you can easily identify the cell number you are currently in. You can either find the cell number inside the Name box or also from row and column headers.
The highlighted row and column in the header is the cell number when a cell is selected. See the screenshot below:
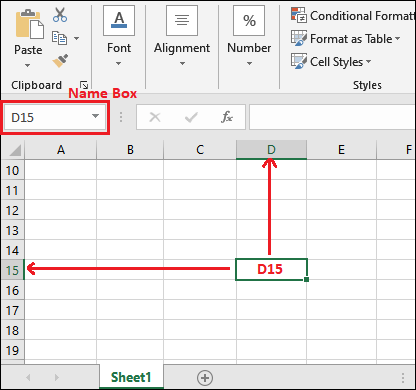
Else see the cell number inside the Name box of the currently selected cell and get the cell number, e.g., D15.
Enter data into the cell
To enter the data/information into a cell, double-tap on any cell to make it editable and write the data in it. Let’s understand with an example.
Delete cell data
Select the cell along with data inside it and either press Backspace or Delete button to delete the content of the cell. It will delete one letter at a time means 1 tap backspace/delete will delete only one letter of that cell.
You can also delete cell data in one go. For this, select the cell data and then either press the Backspace or Delete button. The selected cell content will be deleted.
You can also use this Delete button to delete the content of multiple cells. For this, you have to select cells with data whose data you want to delete and press the Delete key on your keyboard. The data of the selected cells will be deleted.
Delete cell
There is a huge difference between deleting the cell data or deleting a cell itself. So, don’t be confused between them. To delete the cells, you have to perform a bit different steps, as we are discussing below:
Step 1: Select one or more cells, which you want to delete. E.g., A3, A4, and B3, B4.
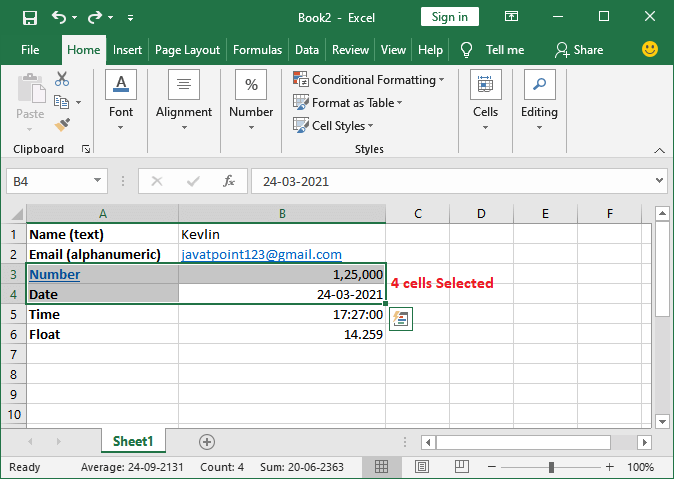
Step 2: Right-click any of the selected cells and click on the Delete command present inside the list.
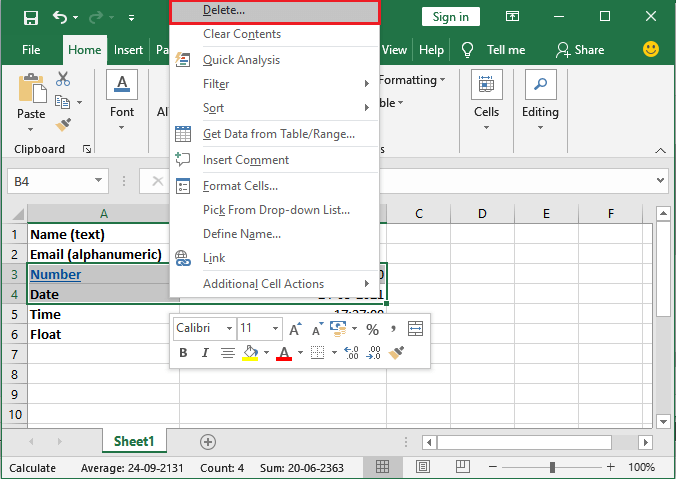
Step 3: Mark the relevant radio button and click on the OK button. We have chosen to Shift cells up option to shift the remaining cells data of the selected column to the upper row.
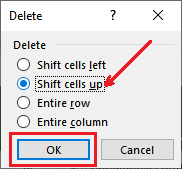
Step 4: The selected cells will be deleted and the remaining cells will shift up at the place of deleted cells.
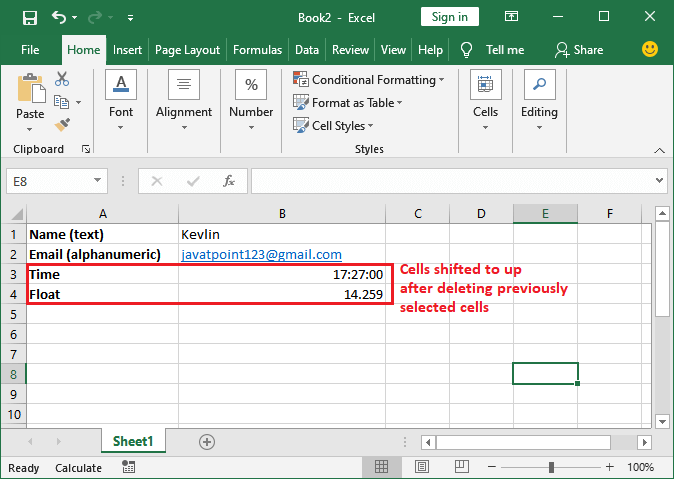
Cell range
Cell range is one, which has a starting and ending point. When the multiple cells are selected in a sequence, it is called as cell range. Cell range shows from start cell to end cell. Selected cells must be in sequence without any gap in selection.
For example,
Cell range A1:A8
Cell A1 to A8 is selected in this range. It means that total 8 cells are selected.
Cell range A1:B8
Cell A1 to A8 and B1 to B8 are selected in this cell range. It means that total 16 cells are selected.
How to select multiple cells
Sometimes, there is a need to select a large range of cell data in an Excel sheet. You can easily select a larger group of cells or a cell range in two ways. Either with mouse or shift and arrow key.
1. Continues selection
Firstly, we will show you a contiguous selection of multiple cells using both methods.
- Select cells with mouse
Click on a cell, hold the mouse left key and drag until you got select all needed cells.
- Select cells with Shift and arrow key
There is one more way selecting multiple cells at one time. You can use the Shift key with arrow keys (choose direction) to select multiple cells.
Firstly, click on one cell in the Excel worksheet. Keep pressing the shift key and use the required arrow key with it according to selection to select the multiple cells.
2. Scattered selection
Excel also allows to select multiple cells from different rows and columns without following any contiguous selection range process as above. We can do it only using the Ctrl key.
- Select scattered cells with the CTRL key
Excel provides a way to select two or more cells of different rows and different columns. You can use the CTRL key to hold the selection and then choose the cells to select.
Remember that only those cells will be selected which has some data. Blank cells cannot be selected even using the Ctrl key.
Cut, copy, and paste the cells data
Cut, copy, and paste are the most used operations of every tool. Excel allows its users to copy or cut the content from one place and paste it to another cell in Excel.
Excel also provides shortcut commands for these operations. CTRL + C for copy, CTRL + P for paste the copied content, and CTRL + X for cut is used in Excel. These shortcut keys are the same for almost every tool.
Copy and paste the cell data
Step 1: Select the cell whose data you want to copy and press the CTRL+C command to copy the data.
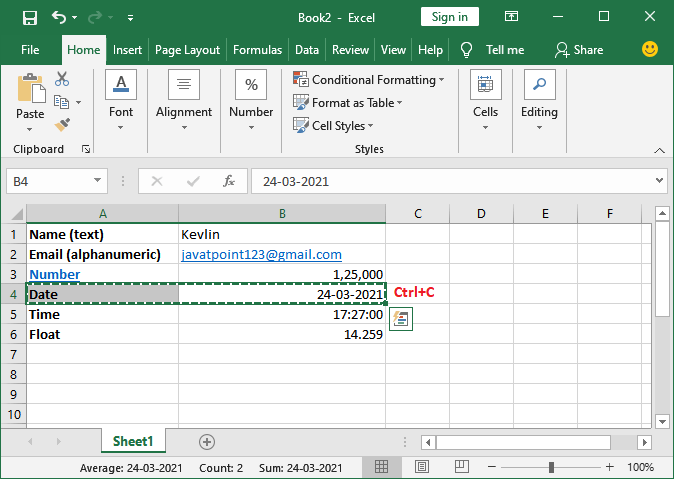
Step 2: Now, go to that where you want to paste the copied data and press the CTRL+P shortcut command to place the data there.
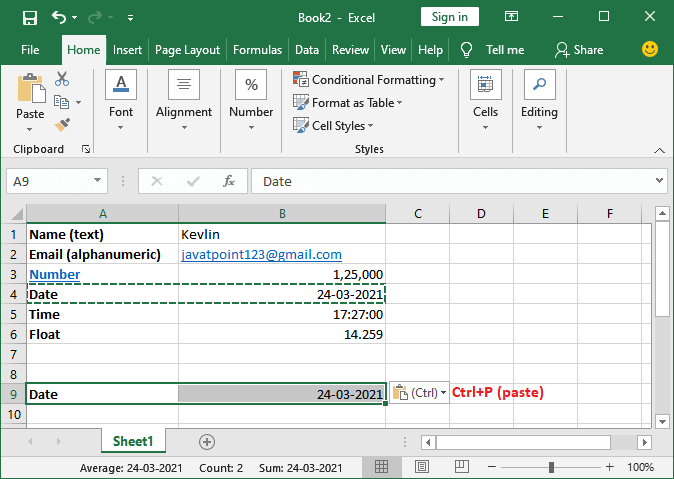
Step 3: Your data has been copied from one cell and pasted to another one.
Cut and paste the cell data
Step 1: Select the cell whose data you want to cut and press the CTRL+X command.
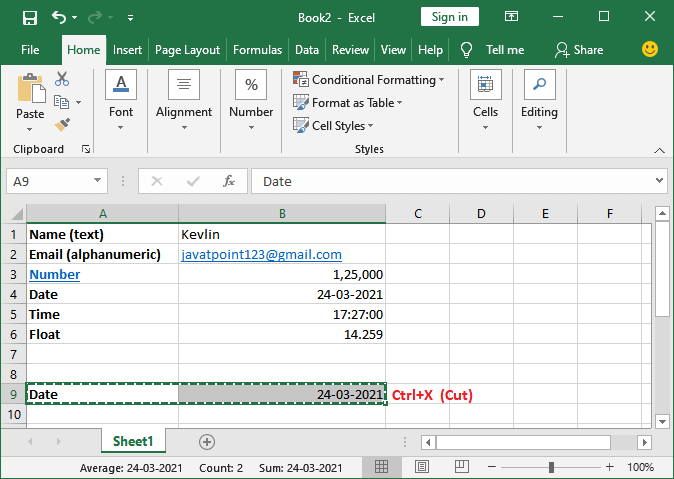
Step 2: Now, go to the cell where you want to paste the cut data and press the CTRL+P shortcut command to place the data there.
Step 3: Your data has been placed from one cell and pasted to another one.
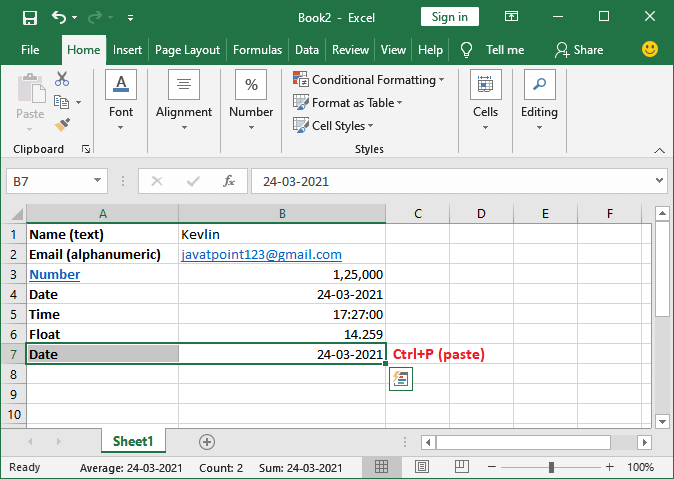
How to increase the size of cell
In Excel, you can increase the size of cells in following ways:
- Increase the height of the row from row header
- Increase the width of the column from column header
- Merge the two or more cells to enhance the cell size
- Increase the font size to make the cell bigger
You can use any of these methods accordingly as needed.




