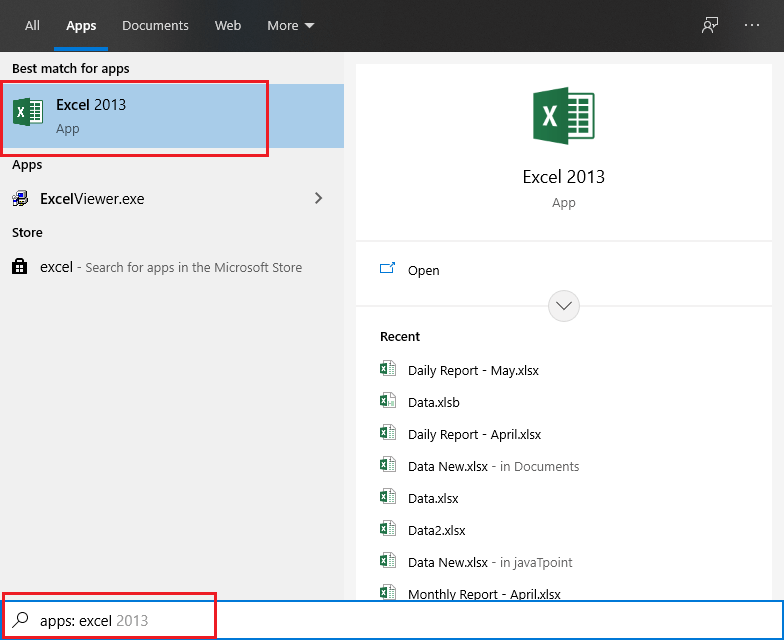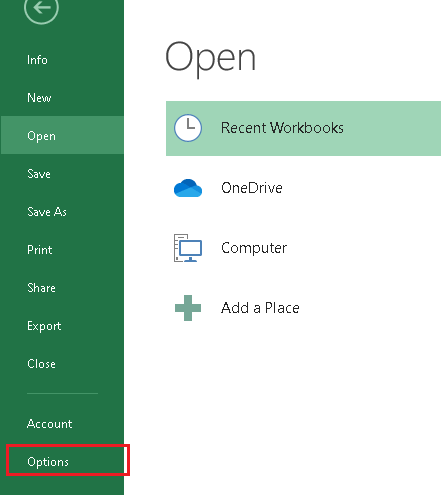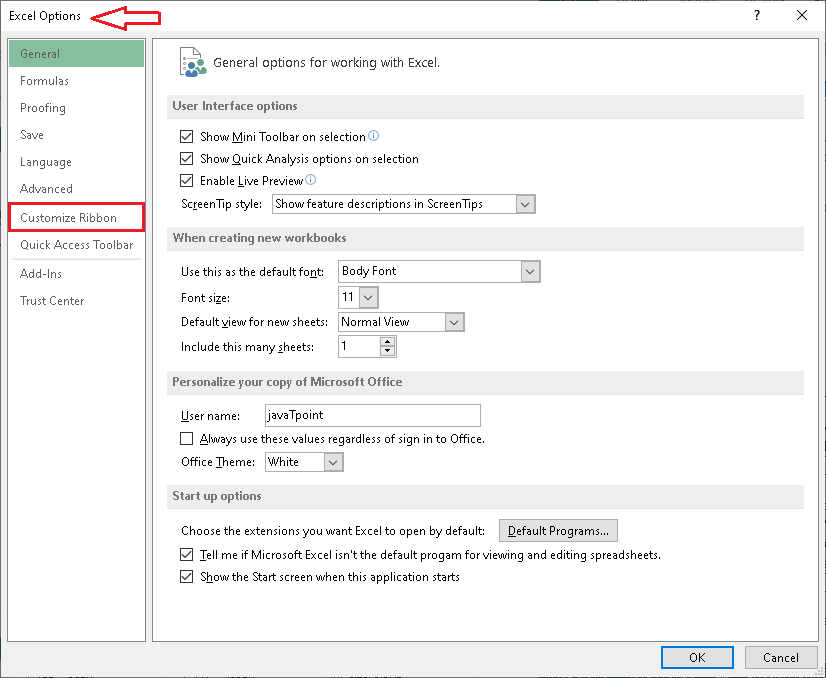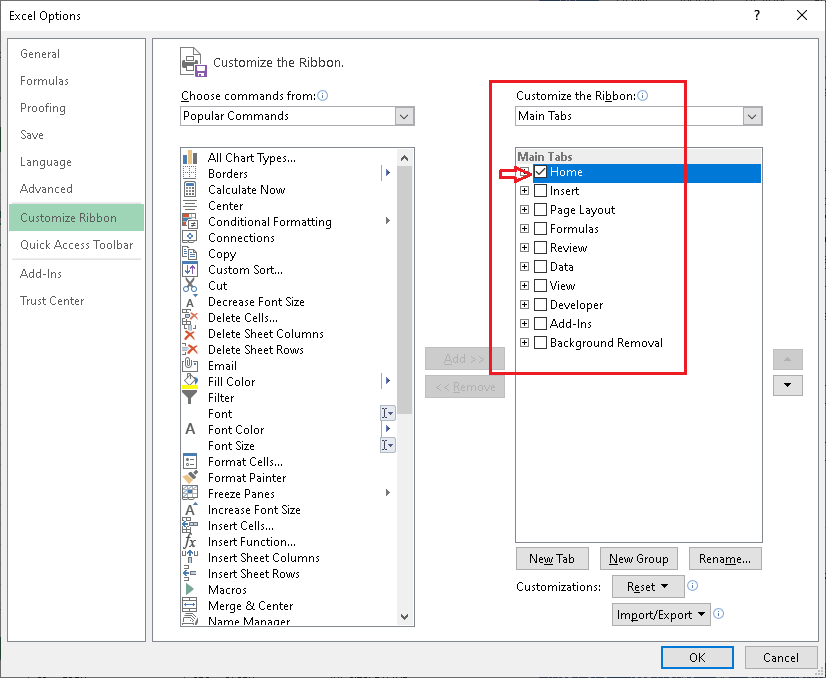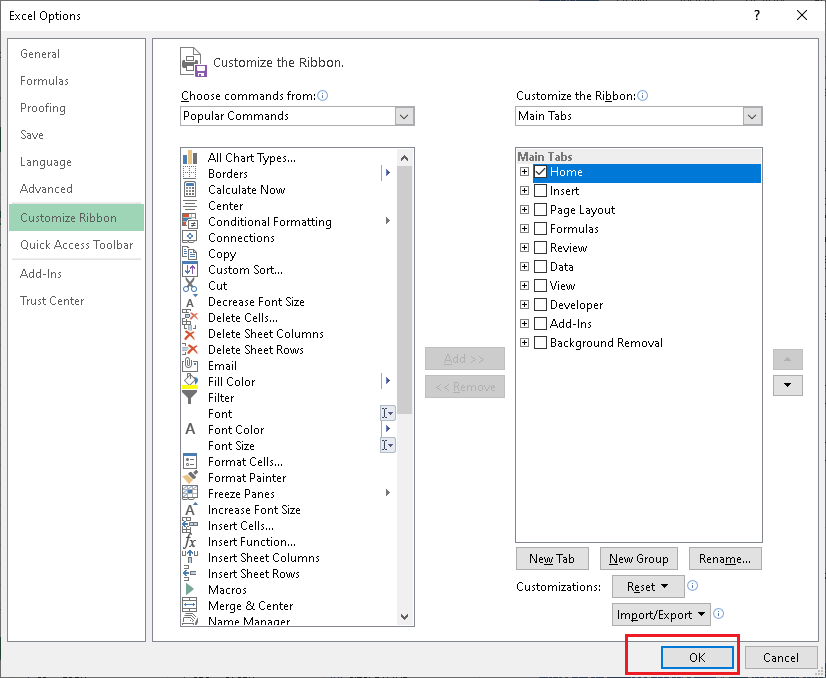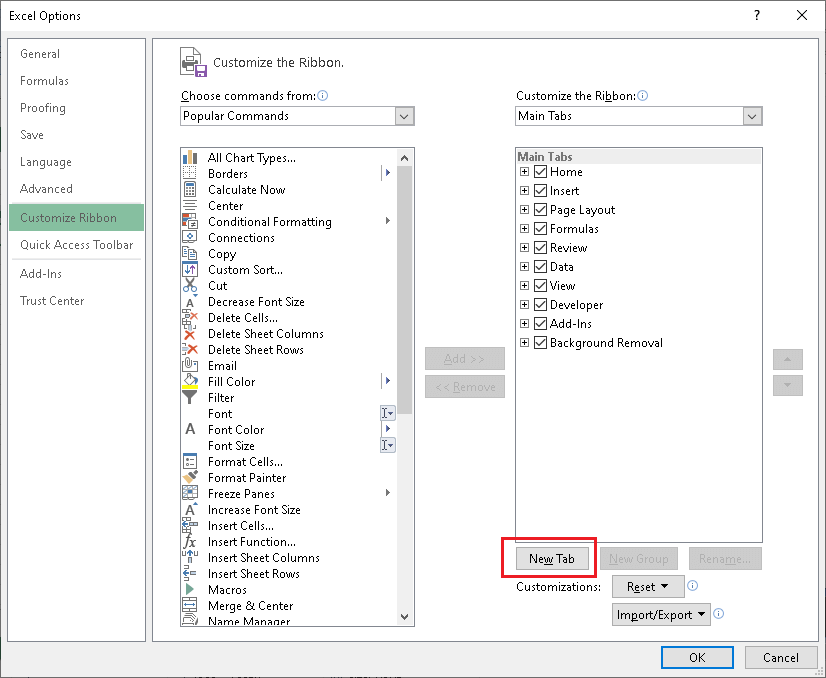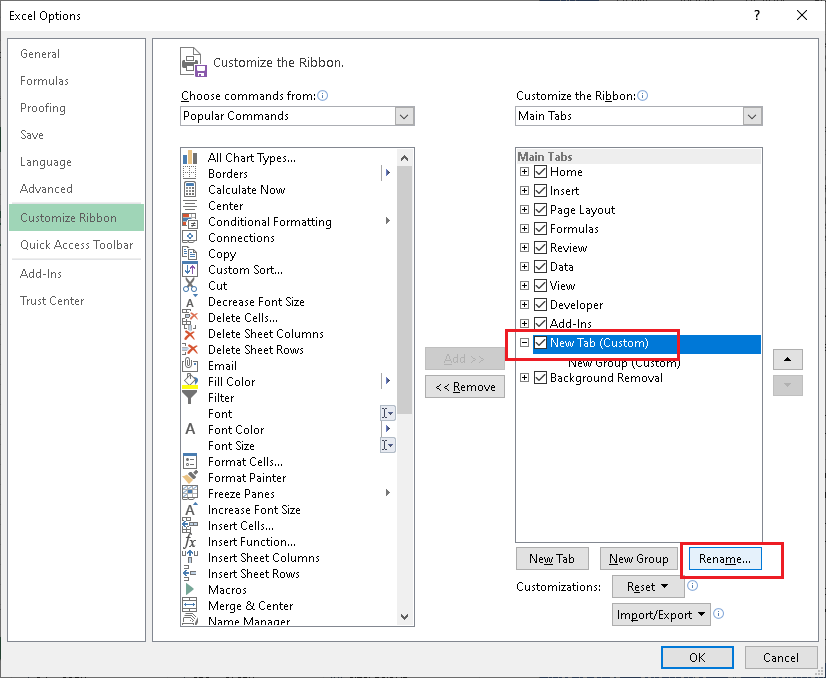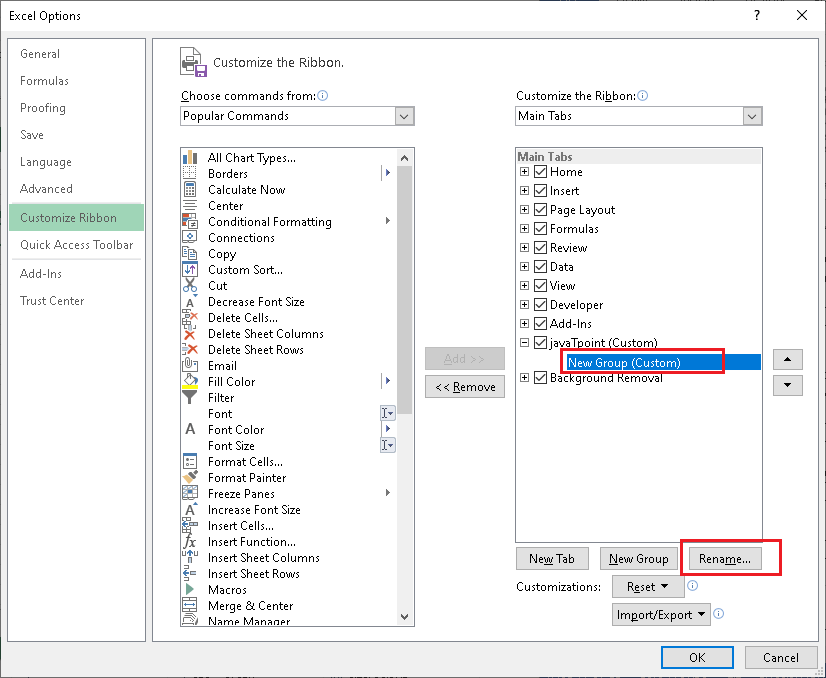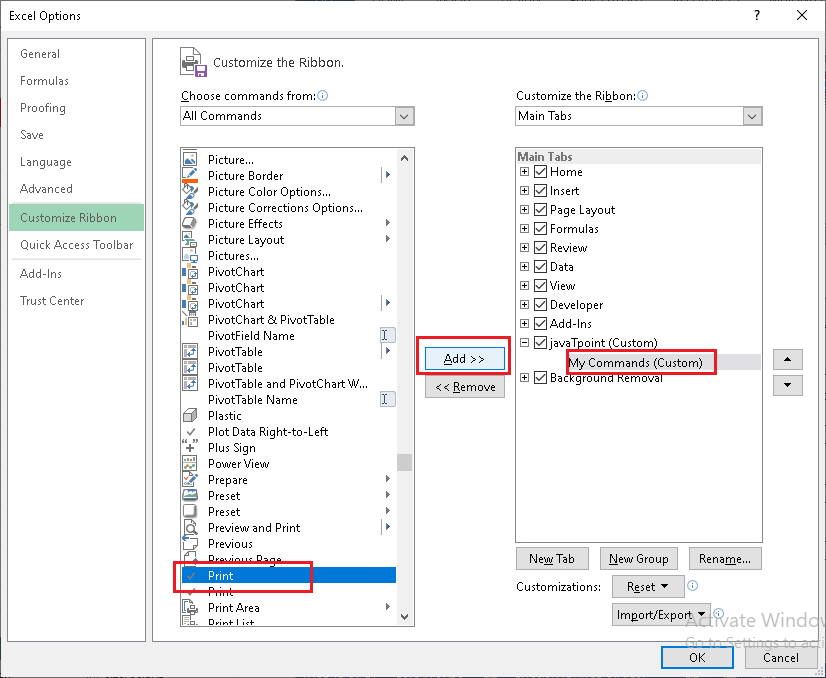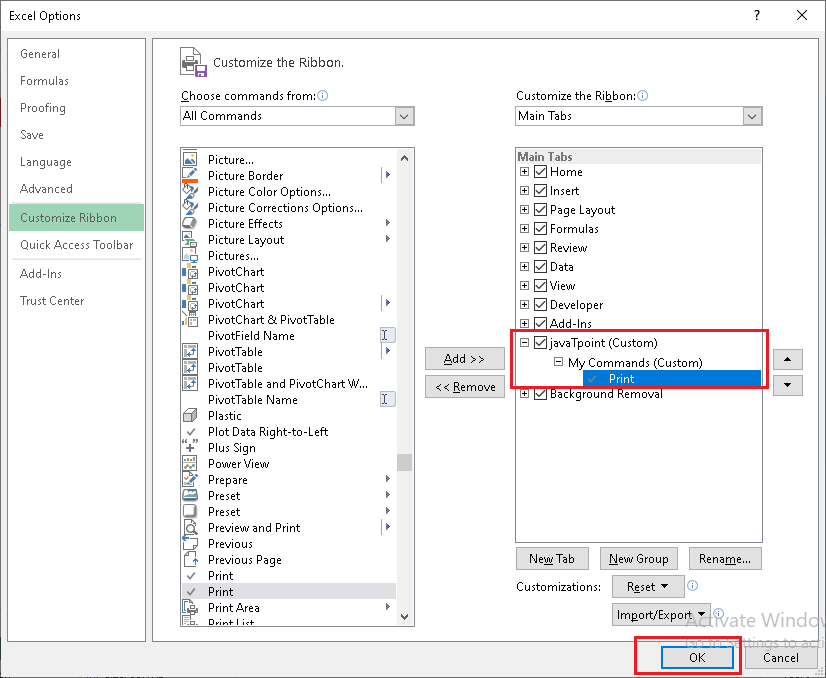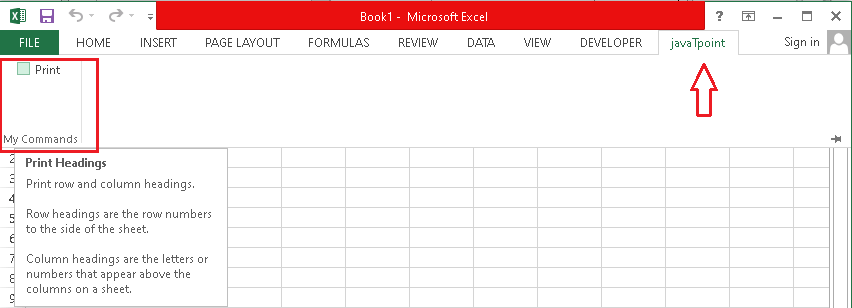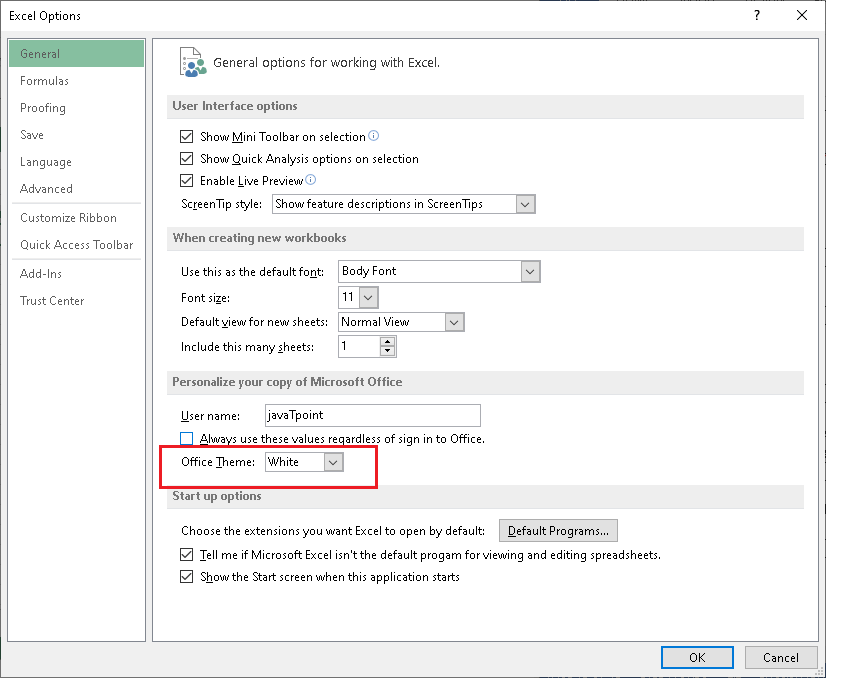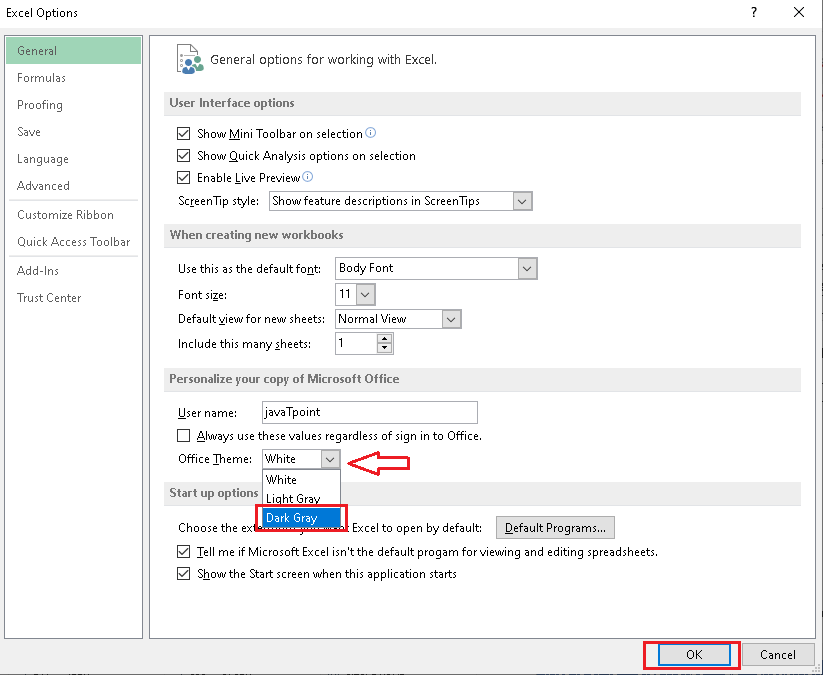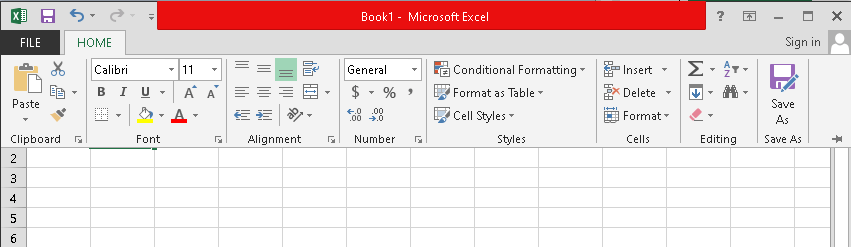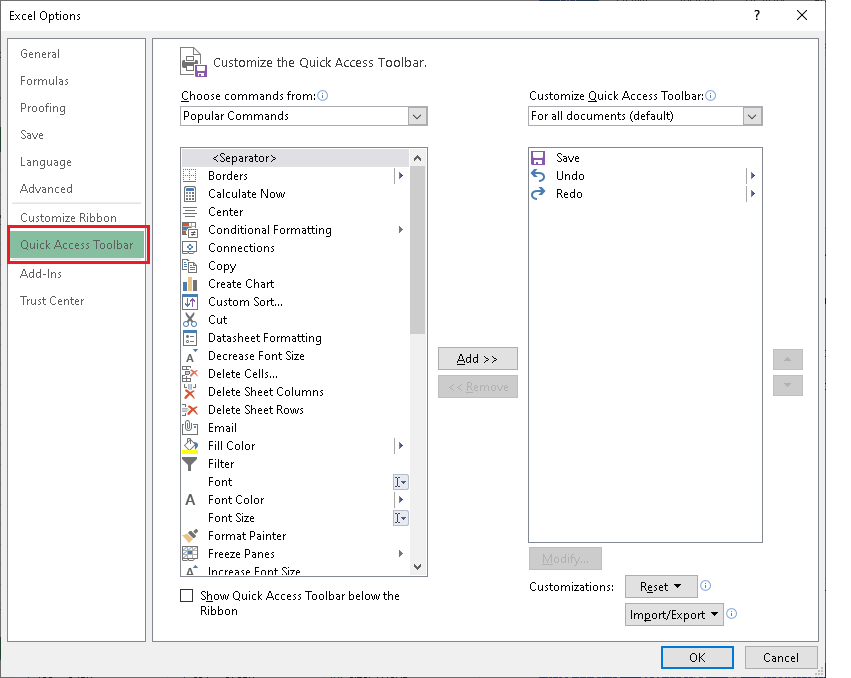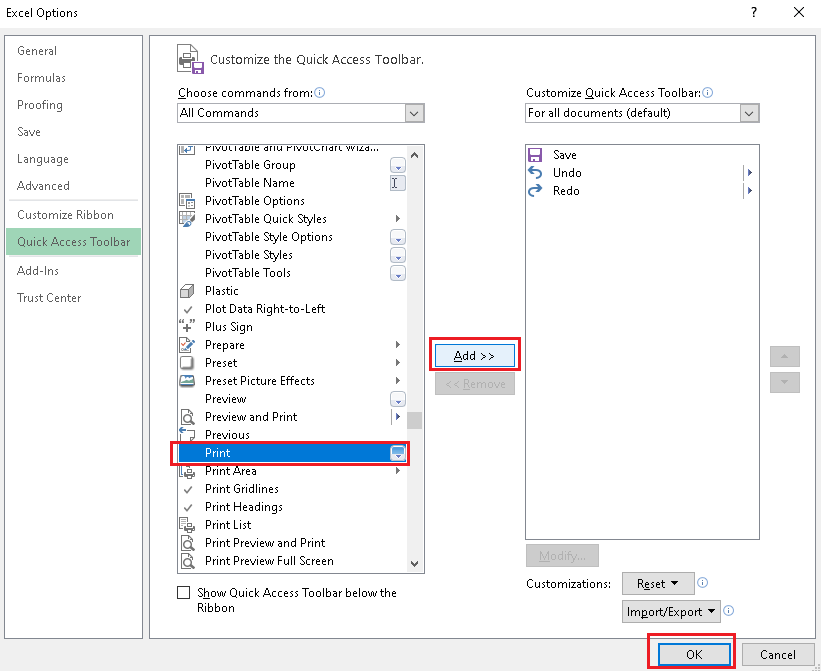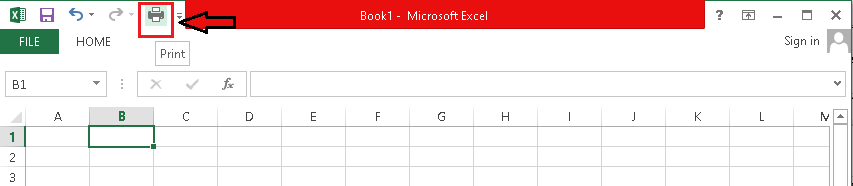What is Excel?
MS Excel or Microsoft Excel is one of the most used software programs in the world. It offers a wide range of tools, functions, and facilities to popularize the software in global companies from various sectors. Therefore, it is necessary to know the basics of this powerful software and start organizing the data appropriately.
In this article, we are discussing the basics of MS Excel or Microsoft Excel, which helps us understand what Excel is and how to work on it.
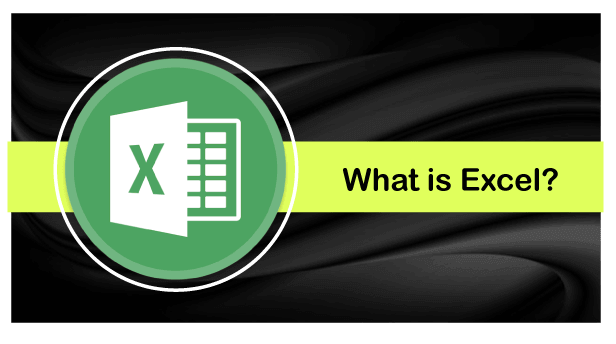
Introduction to MS Excel
Microsoft Excel is one of the most popular spreadsheet programs available in the Microsoft Office Suite. It allows us to record data in the form of tables. Also, it is a beneficial program when it comes to data analyzing, adding graphs, inserting pivot tables, performing calculations, macro programming, and more. For example, we can create an Excel spreadsheet to calculate weekly expenses, generate salary slips, accounting, and interactively sort/ filter data by different criteria.
Since Excel stores data in tables, it has several rows and columns. By using this way, the data is well organized. Thus, we can find the desired information easily with or without Excel tools.
Excel Version History
Since Excel is one of the oldest spreadsheet software, it has received many small and large upgrades over time. The following table shows the various versions of Excel we have received so far, including the year of their release:
For Windows
| Excel Version | Year of Release |
|---|---|
| Excel 2.0 | 1987 |
| Excel 3.0 | 1990 |
| Excel 4.0 | 1992 |
| Excel 5.0 | 1993 |
| Excel 95 | 1995 |
| Excel 97 | 1997 |
| Excel 2000 | 2000 |
| Excel 2002 | 2002 |
| Excel 2003 | 2003 |
| Excel 2007 | 2007 |
| Excel 2010 | 2010 |
| Excel 2013 | 2013 |
| Office 365 and Excel 2016 | 2016 |
| Excel 2019 | 2018 |
For Mac
| Excel Version | Year of Release |
|---|---|
| Excel 1 | 1985 |
| Excel 1.5 | 1988 |
| Excel 2.2 | 1989 |
| Excel 3.0 | 1990 |
| Excel 4.0 | 1992 |
| Excel 5.0 | 1993 |
| Excel 98 | 1998 |
| Excel 2000 | 2000 |
| Excel 2001 | 2001 |
| Excel 2004 | 2004 |
| Excel 2008 | 2008 |
| Excel 2011 | 2011 |
| Excel 2016 | 2016 |
| Excel 2018 | 2018 |
Why should we learn and use Excel?
It is quite usual that we deal with numerical data one way or another. This can be just a list of daily expenses or the list of all the transactions we made the entire month using our salary. Putting the data in an organized manner can help us get better analytical results and make any further decisions. Microsoft Excel seems the best option to record, store, and analyze any such data from small to large. Additionally, it allows us several other excellent features.
Some of the most important benefits are discussed below:
Easy to Store Data: The amount of information we can save in Excel mainly depends on the system resources and the capabilities. Thus, there is no particular limit to the information that can be stored in a spreadsheet. Since there is no actual limit for saving data into Excel, we can store as much data as we need.
Easy to Recover Data: The process of obtaining information from files saved by physical means (i.e., data on paper) is challenging, and it may take a longer time. Besides, this is not an issue with Excel. The filtering of data is so easy that we can obtain any specific information quickly from the data saved in Excel. Thus, finding or recovering the information is very easy in Excel.
Application of Mathematical Formulas: MS Excel also allows us to use a wide range of built-in or custom formulas on the data. This makes the complex calculation so easy and less time taking. That way, the data calculations have become more manageable by the application of mathematical formulas.
More Secure: The data saved in Excel can be made secured using the passwords. This ultimately helps us to keep our data secured. Also, there is the slightest possibility of losing such data. However, if the data is written on paper, it is not secure as the data saved in excel.
More Popular: MS Excel is currently the most popular and widely used spreadsheet software. It is used by many companies, small businesses, and organizations. Learning this software can be an excellent employment opportunity.
Data at One Place: Previously, the data was stored in multiple registers, required multiple shelves. Now, we can save the different types of data in multiple worksheets saved within a single MS Excel file.
Easy Data Sharing: The sharing of data saved in excel is much easier than the data written in registers or papers. We can share excel files over email or any other digital means in a minimal period.
Neat and Clean UI: Since excel is one of the oldest excel software from one of the leading companies, it has gone through several updates. The data saved in excel is easily readable and understandable. Additionally, the user interface is clean and straightforward, making this software easy to learn.
How to launch Excel?
Before we can launch excel on our computer, we must ensure that the computer has a Microsoft office package/ suite installed. This is because Excel is a part of MS office. Generally, the computers do not come with the office suite. In such a condition, we will have to get it and install it on the computer.
There are two ways to get an office suite. We can either purchase it from the authorized computer shop or download it and purchase its license key from the Microsoft official site. Once we have a key and the office suite setup, we can install it and activate it online to start working on it.
Launching an Excel program is just similar to the running of any other program on Windows. So, once we have the office suite installed on the computer, we can launch the Excel using the steps discussed below:
- First, we need to click on the ‘Start’ button.
- Next, we need to navigate to the ‘All programs’ and select the ‘Microsoft Office folder’.
- After that, we must locate the ‘Excel’ and double click on it to launch it.
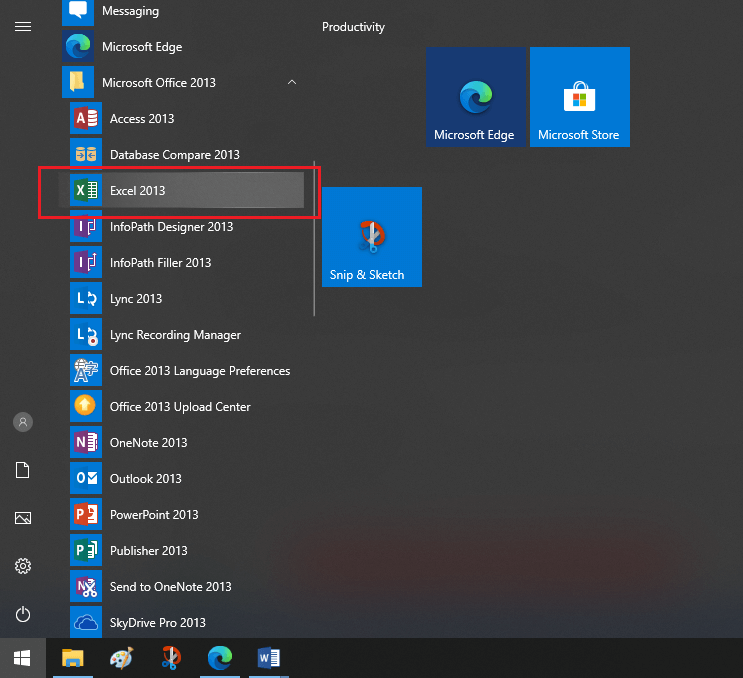
Alternately, we can launch it using the search option. This method is much quicker, i.e.:
- First, we need to click on the ‘Start’ button.
- Next, we need to click on the ‘Search box’ and type ‘Excel’ in it.
- After completing the previous step, we will see all the programs and files similar to the text ‘Excel’. Then, we can click on the ‘Microsoft Excel’ to run Excel on windows.

Understanding the Excel UI
It is essential to understand the main sections of the Excel user interface. This helps us to know the work area in Excel and start working on it.
The following image displays all the significant Excel sections, including the formula bar, row, column, cell, worksheet tab, etc.
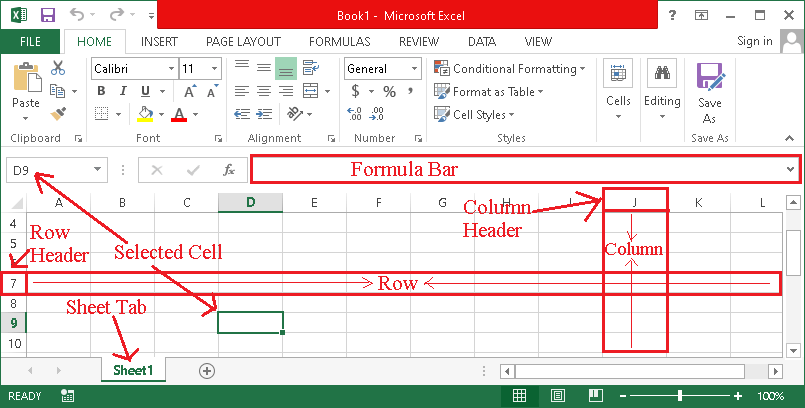
Let us discuss few essential terms in short:
What is a Worksheet?
An excel worksheet is defined as the collection of rows and columns, which jointly form a table. We can insert charts, shapes, and other supported objects in the worksheet. It is also called a spreadsheet and sheet.
What is a Workbook?
An excel workbook is the main file that includes worksheet(s) and related objects.
What is a Row?
A row is a horizontal data record stored in a table. Each row has a unique number, starting from 1.
What is a Column?
A column is a vertical data record stored in a table. Each column has a unique number, starting from the letter A.
What is a Cell?
The area created by the intersection of row and column is called a cell. It is the area that we use to input data. Each cell has a unique address generated by the letter representing a column and the number representing a row.
Understanding the Ribbon
The ribbon is usually situated on the top of the Excel. It consists of various shortcuts that we can use to give commands in Excel. Command refers to an action that the user wants to perform. For instance, a command to create a new document, opening a document, saving a document, printing a document, etc.
The following image displays the basic options of ribbon found in Excel:
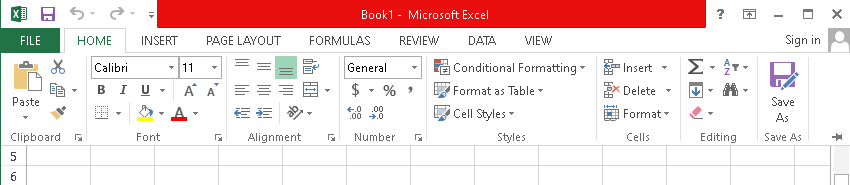
This ribbon is provided from Excel 2013. However, it is also almost the same for the other versions.
In the image above, the components displayed in the ribbon are discussed below:
Ribbon Start Button
The start button located on the ribbon is mainly used to access core commands such as creating a new document, saving an existing work, taking prints, accessing excel customizations, etc.
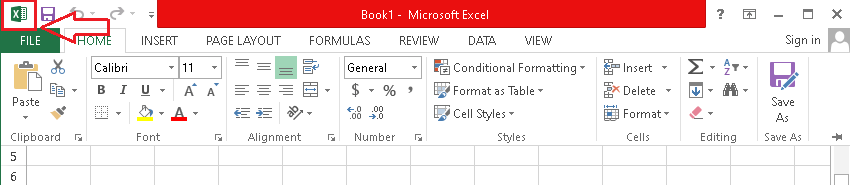
Ribbon Tabs
The tabs are mainly used to group various commands in a small area. The following tabs are located on the ribbon:
- Home: The home tab mainly consists of shortcuts for font sizes, font styles, font colors, alignments, background colors, different formatting options, and styles, inserting or deleting cells, and editing options.
- Insert: The insert tab mainly consists of shortcuts for table formatting and styling, inserting pictures, figures, charts or sparklines, graphs, header/ footer options, equations, and symbols.
- Page Layout: The page layout mainly includes shortcuts for themes, page setup, theme orientation, etc.
- Formulas: The formulas tab contains options that help us insert formulas within the table and get the results. Since we can put vast amounts of data in Excel, we can do related calculations faster using the formulas.
- Data: The data tab contains shortcuts that help us insert external data from the web and filter options. Also, this has several data tools.
- Review: The review tab offers commands to do proofreading for the excel worksheets (such as spell check). Moreover, users can add comments using the options given under this tab.
- View: The view tab comprises several options that allow us to view the excel sheets differently. The options like making zoom in or out and adjusting the pane arrangements are available under this category.

Ribbon Bar
The ribbon bar typically displays the commands situated under the tabs. However, the ribbon bar also contains various commands together but in similar categories. For example, the alignment category within the ribbon bar contains all the necessary commands required to align them together with different styles.
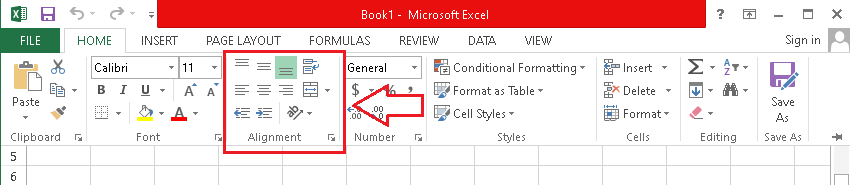
Customizing the Excel Environment
Although Excel contains all the quick shortcuts on the ribbon inside different tabs, we can also add/ insert options as per our choice. The defaults quick shortcuts are sufficient for everyday users. However, the heavy users can customize excel overall environment accordingly and increase the productivity of the working.
The important customization option present in Excel are discussed below:
Customizing the Ribbon
Customizing the ribbon is one of the first tasks when it comes to the customization of Excel. Excel allows us to hide/ unhide the ribbon tabs and the shortcuts given inside the tabs. Apart from this, we can also add the desired tabs/ options in Excel from settings.
Enabling/ Disabling Default Tabs
To hide/ unhide the tabs or options in Excel, we need to follow the steps given below:
- First, we need to click on the ‘File’ tab and select the ‘Options’ from there.

- On the next screen, we will see a window of ‘Excel Options’. Here, we are required to select the ‘Customize Ribbon’ option from the left side panel.

- After that, we will see a list of all the primary tabs on the right-hand side. Each tab contains a box and a ‘plus sign’ before its name. We can make checkmarks or select boxes of tabs that we want to display on the ribbon. Additionally, if we want to hide/ unhide the commands from inside the tabs, we can click on the ‘plus sign’ and check the boxes accordingly.

We check only the ‘Home’ tab box and uncheck all other boxes in the above image. By doing this, we only keep the ‘Home’ tab on the ribbon. - Once we have configured the settings, we need to click on the ‘OK’ button, and the changes will be applied instantly.

After saving the changes, the ribbon looks like this:

Adding Custom Tabs
We can add a custom tab with the desired shortcuts/ commands in Excel using the following steps:
- First, we must right-click on the ribbon and select ‘Customize the Ribbon’ from the list.

- Next, we need to click on the ‘New Tab’ button.

After doing this, we will see the text ‘New Tab (Custom)’ added under the primary tabs.
- After that, we need to select the ‘New Tab’ from the list and click on the ‘Rename’ button. We can use any desired name for the new tab. In our case, we use ‘tutoraspire’ for a new tab.

- Inside the new tab, we will see the text ‘New Group (Custom)’. This group allows us to add desired commands to it. We can also rename this group as per our choice using the ‘Rename’ button. In our case, we use the text ‘My Commands’ for the group name.

- Once we have created a tab and a group, we must add desired commands into it. We need to select the commands from the list given in the middle of the screen and then click on the ‘Add’ button to add them under the new group. In our case, we add the ‘Print’ command inside the created group.

- Lastly, we must click on the ‘OK’ button to apply the changes.

After saving the changes, the ribbon displays a new tab with the selected commands.
Customizing the Colour Theme
By default, excel comes with a white color theme. However, we can change it to dark grey or light grey from the settings. To change the color theme for excel, we need to follow the steps discussed below:
- First, we need to click on the ‘File’ tab and then select the ‘Options’ from the left-hand side panel.

It will open the ‘Excel Options’ window with the ‘General’ options selected. - Next, we must select the ‘Office Theme’ option, located under the title ‘Personalize your copy of Microsoft Office’.

- After that, we need to choose the desired color scheme from the drop-down list and click on the ‘OK’ button to apply the changes.

In the above image, we have selected the ‘Dark Grey’ color from the list. Therefore, our excel sheet looks like this:

Caution: It is important to note that the same color theme will be applied for all the office products, such as Word, PowerPoint, etc.
Customizing the Formulas Settings
We can customize settings for the formulas in excel. This can be done from the ‘Formulas’ option given on the left-hand side of the ‘Excel Options’ window. Excel Options can be accessed by navigating to the File > Options. It looks like this:
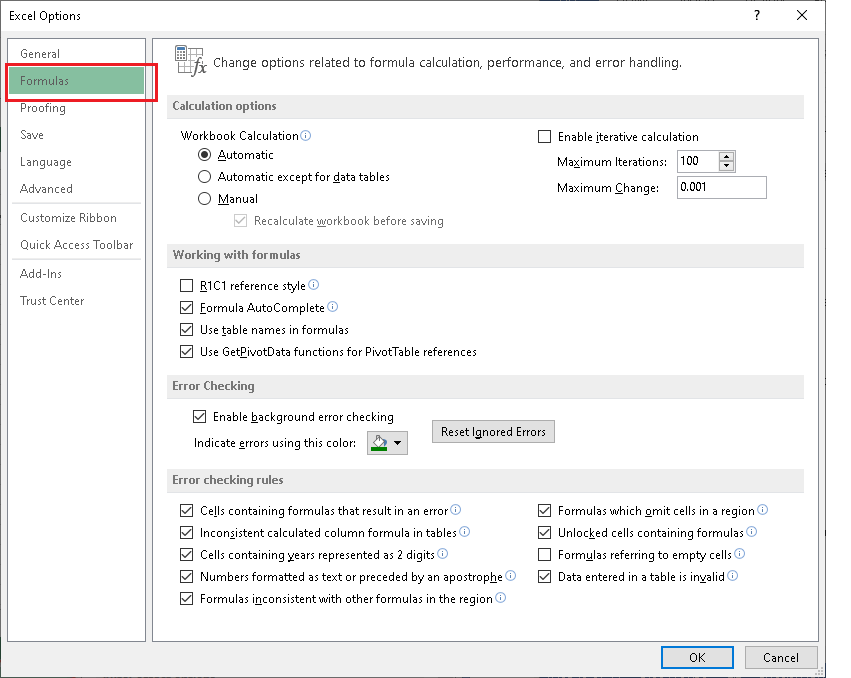
Here, we can change settings related to formula calculations, performance, and error handling. We are only required to check/ uncheck the boxes as per the requirements. It is mandatory to click on the ‘OK’ button after marking the checkboxes; otherwise, the settings will not be applied.
Customizing Proofing
Customizing the proofing settings helps us to manipulate the text entered into Excel. More Specifically, we can changes settings to control how excel corrects and formats our texts in Excel. This usually includes options for the dictionary language, auto-correction, and suggestions of words.
To customize proofing settings, we need to click on the ‘Proofing’ from the left-side panel on ‘Excel Options’. It looks like this:
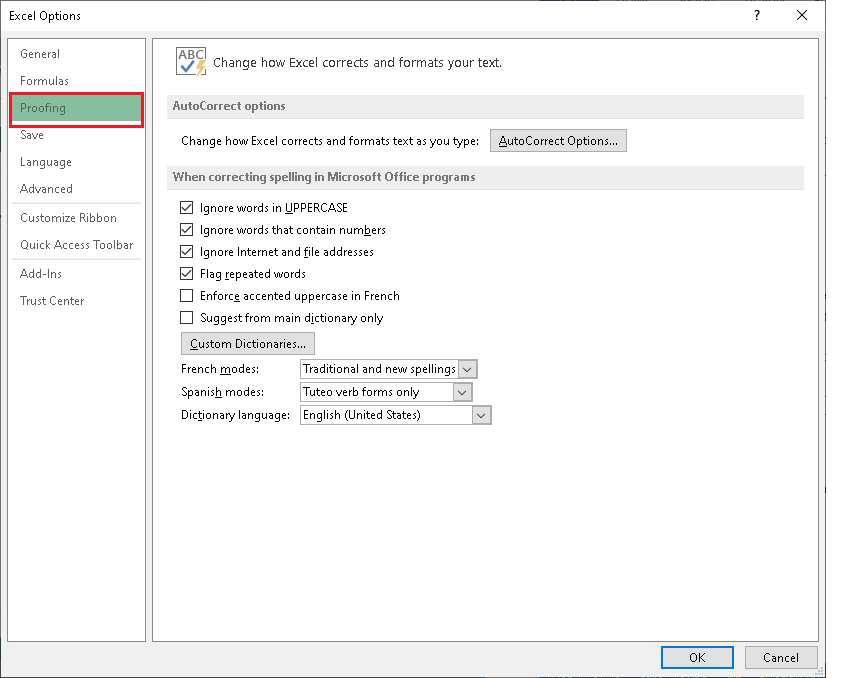
Customizing Quick Access Toolbar
Adding a shortcut in a quick access toolbar can help increase the work process of Excel tasks. We can insert/ add commonly used shortcuts using the following steps:
- First, we need to click on the ‘Quick Access Toolbar’ from the left-hand side panel given on the ‘Excel Options’ window.

- Next, we must select the desired command from the list and then click on the ‘Add’ button. Once we have added all the desired commands, we need to click on the ‘OK’ button.

After applying the changes, the selected shortcuts will be added to the quick access toolbar.
Customizing Save Settings
We can customize default settings for the file formats when saving them, enable/disable the auto-recovery of files if the computer gets off unexpectedly, and more.
To customize the options for save settings, we need to click on the ‘Save’ from the left-side panel on ‘Excel Options’. It looks like this:
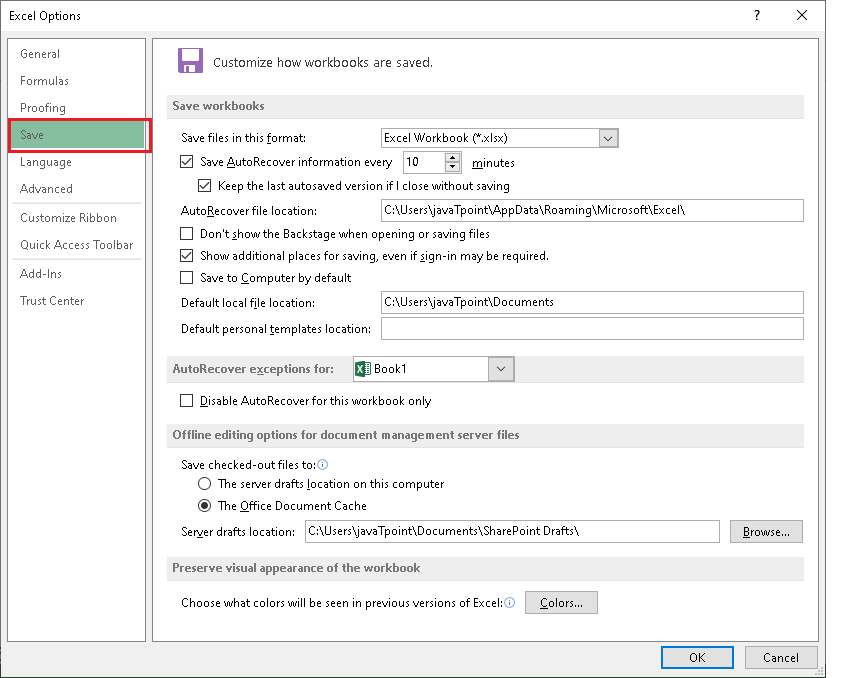
Similarly, we can also customize other settings of Excel. All the core settings are located on the ‘Excel Options’ window.
Excel Shortcuts
Excel is a powerful spreadsheet software with several great features. It allows us to use many keyboard shortcuts to perform actions quickly.
The following table displays some important shortcut keys used in Excel:
| Action/ Description | Shortcut Key(s) |
|---|---|
| Ctrl + N | It is used to create a new worksheet. |
| Shift + F11 | It is used to create a new worksheet. |
| Ctrl + P | It is used to launch a print dialog. |
| Ctrl + C | It is used to copy the content from the selected cell. |
| Ctrl + V | It is used to paste the content from the clipboard. |
| Shift + F3 | It is used to launch an insert function dialog. |
| Ctrl + F | It is used to launch a ‘Find and Replace’ dialog where the find tab is a default selected tab.’ |
| Ctrl + K | It is used to launch the insert/ edit hyperlink dialog. |
| Shift + Space | It is used to select the row of the table. |
| Ctrl + Space | It is used to select the column of the table. |
| Ctrl + W | It is used to close a workbook. |
| Ctrl + F4 | It is used to close Excel. |
| Ctrl + Z | It is used to undo the applied/ previous changes when the file has not been closed. |
| Ctrl + Y | It is used to redo the applied/ previous changes when the file has not been closed. |
Note: While using function keys (F1, F2, F3… F12), we may need to activate them first by pressing the ‘Fn’ key on the keyboard. However, this is not mandatory for all keyboards.
Excel File Extensions
Excel supports almost all the popular file extensions required for spreadsheet documents. Since there are several extension support, we can save our files accordingly.
The following table displays some of the essential file extensions available in Excel:
| File Extension | Description |
|---|---|
| XLSX | This is the default excel file extension when there are no VBA macros. It is mainly used for small amounts of data (data < 10 MB) and is compatible with Excel 2007 and later. |
| XLSM | This is the XML-based excel extension that is VBA macros enabled and used for small amounts of data (data < 10 MB). This particular extension is compatible in Excel 2007 and later only. |
| XLSB | This is the fat-load-and-save excel binary workbook extension supported in excel 2007 and later. It can store VBA macros and is mainly used for large amounts of data (data > 10 MB). |
| XLTX | This is an excel template file extension without VBA macros. It is compatible with Excel 2007-2019. |
| XLTM | This is an excel template file extension with VBA macros. It is compatible with Excel 2007 and later. |
| CSV | This extension is used to store comma-separated values. It is a minimal excel format that contains data in the form of text without any function or formatting. |
| XLS | This is a native excel file extension used for Excel version 2003 and earlier. |