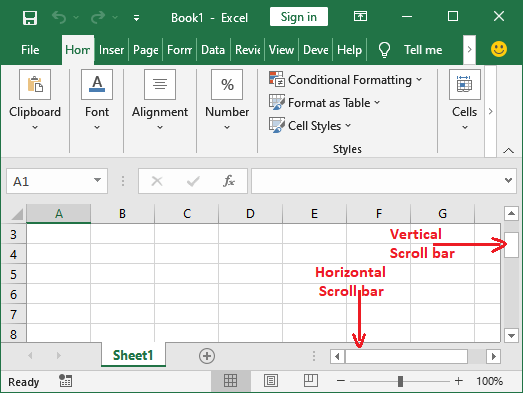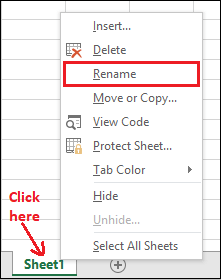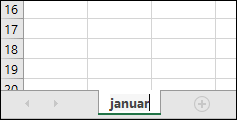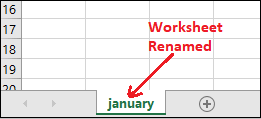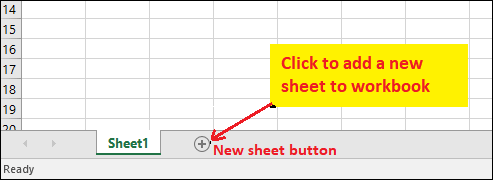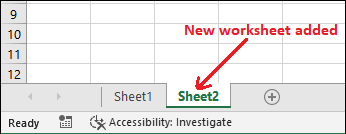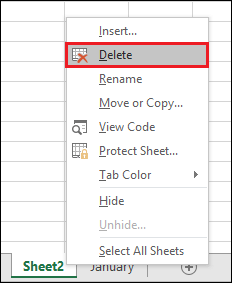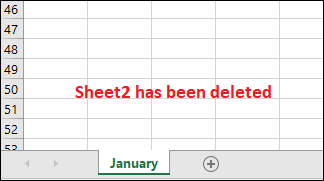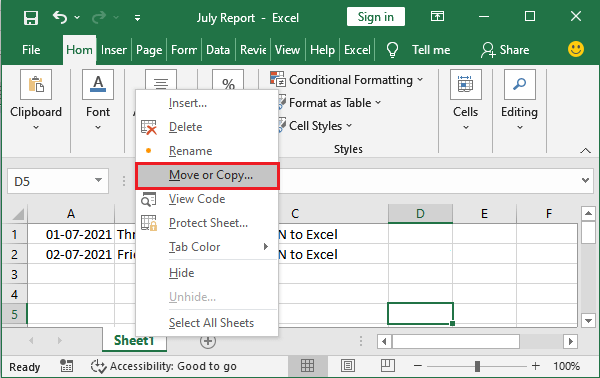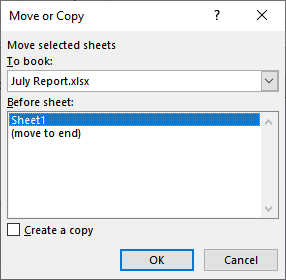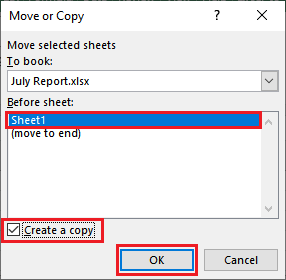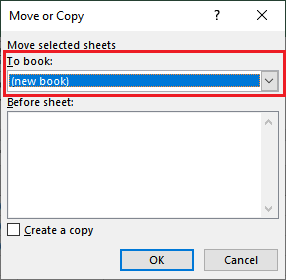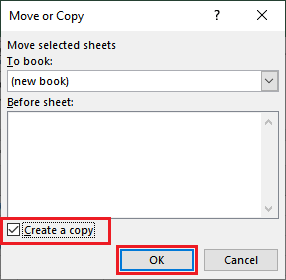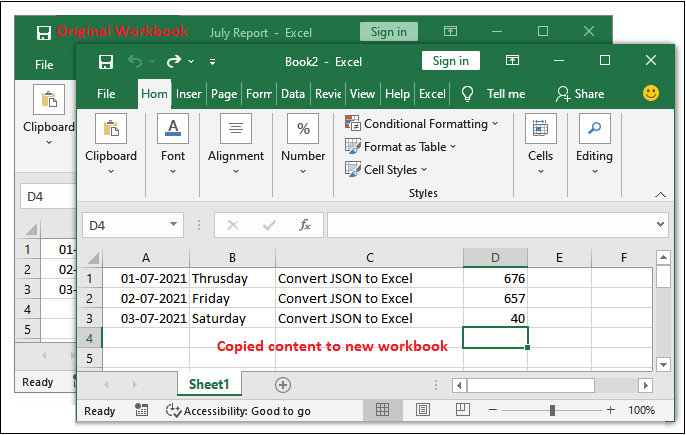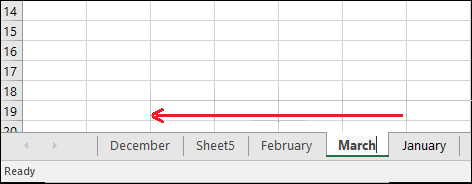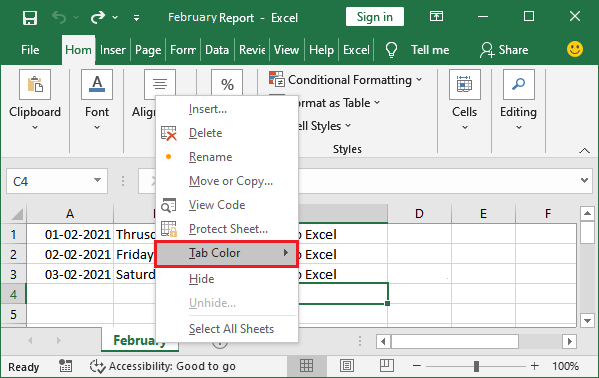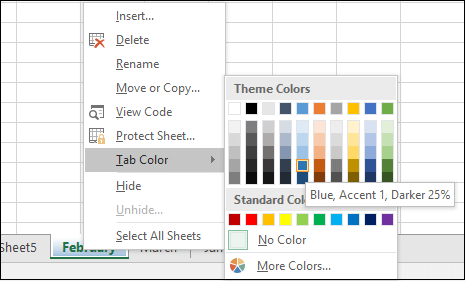What is Workbook Window?
In Excel, when we create a new document, we always select a blank workbook, as you already have done in the previous chapter. When this blank workbook opens up, an interface you see is called a workbook window.
This workbook window contains several essential components. Most importantly, rows and columns that together create cells.
In other words, an interface that you see when opening a new or existing document in Excel is called workbook window and that Excel file is called workbook.
What is Workbook?
An Excel workbook is a collection of worksheets that stores the data inside rows and columns. A new Excel workbook is default named as Book1 (see at the top of the Excel). You can provide and save the workbook according to the data saved in it. A single Excel worksheet consists of around 1,048,576 and 16,384 columns.
Note: A worksheet is also called a spreadsheet.
A workbook has several worksheets, named as Sheet1, Sheet2, Sheet3, … SheetN. You can add these worksheets to your workbook by clicking on this + symbol near to sheets. One worksheet can be active at a time. It means – in an Excel workbook, only one worksheet can be active. However, you can more than one worksheet in a workbook.
Worksheet
Excel files are known as workbooks. Each workbook holds one or more worksheets (also called a “spreadsheetsx”).
Whenever we create a new Excel workbook, it will include one worksheet named Sheet1. A worksheet is a framework of columns and rows where columns are identified by letters running across the top of worksheet, and rows are identified by numbers running down the left side of the worksheet.
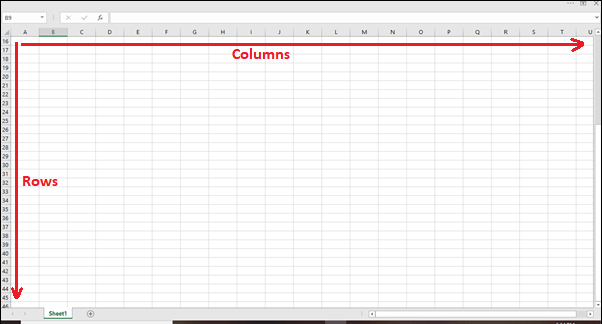
When working with a high amount of data, we can create multiple worksheets to help organize our workbook and make it easier to find content. We can also group worksheets to quickly add data to multiple worksheets at the same time.
Operations on worksheet
Excel enables the users to perform several types of operations on Excel worksheet and its data. For example, rename a worksheet, insert a new worksheet, delete a worksheet, and many more. See them how could they performed –
To rename a worksheet
As we have told you that whenever we create a new Excel workbook, a new worksheet named Sheet1 gets added to the workbook by default. Excel allows its users to rename the worksheet name.
We can rename a worksheet to reflect its content better. In this example, we will develop a training log organized by month. Now, follow the given steps below:
- Right-click the worksheet we wish to rename, then select Rename from the worksheet menu.

- Type the desired namefor the worksheet.

- Click anywhere outside of the worksheets, or press the Enteron our keyboard. The worksheet will be renamed.

To insert a new worksheet
Excel provides a new sheet button (+ symbol) near the worksheet menu that allows the users to add any number of worksheets to their currently active workbook. See the steps for it –
- Locate the new sheet button (+) and click on it to add a new sheet.

- A new, blank worksheet will occur named as Sheet2.

Similarly, you can add more sheets to your workbook from here.
Note: To change the default number of worksheets, navigate to backstage view, click Options, and then choose the desired amount of worksheets to contain in each new workbook.
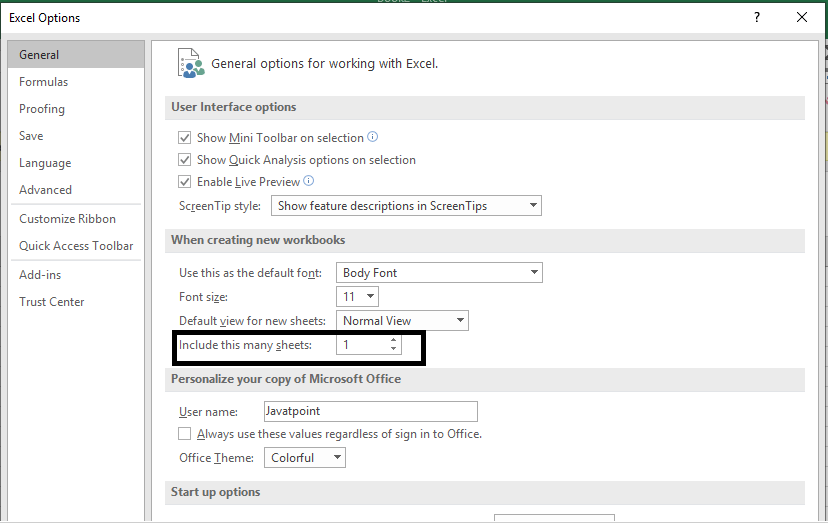
To delete a worksheet
- Right-click the worksheet you wish to remove, then select Delete from the worksheet menu.

- You will see that the targeted worksheet has been deleted from our workbook. Only one worksheet has remained.

Alternatively, you can also go to Home Tab in the Cells Group, click on Delete and select Delete Sheet.
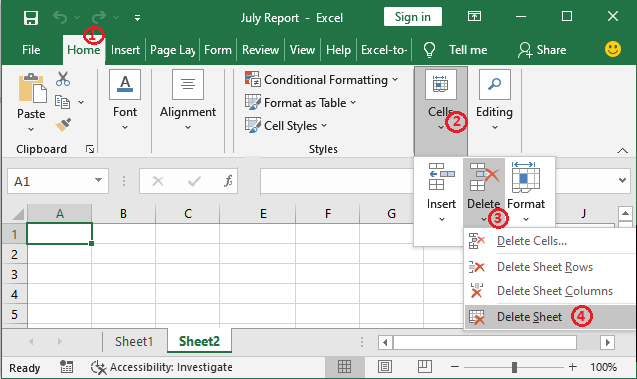
Note: The Undo button will not undo the deletion of the worksheet.
To copy a worksheet
If we need to duplicate the content of one worksheet to another, Excel allows us to copy an existing worksheet. Using the few simple steps, you can copy the content of a sheet to the same workbook.
- Right-click the worksheet you want to copy, then select Move or Copy from the worksheet menu.

- A dialogue box named Move or Copy will occur. Select the sheet in the Before Sheet field whose content you want to copy. We have selected Sheet1.

- Mark the Create a copy checkbox, then click OK.

You can also select move to end option that will also allow to place a copy of the sheet on the right of the current sheet. - The worksheet (Sheet1) has been copied and its content is placed in a new sheet present to the left of the first sheet. It will have a similar title as the original worksheet, as well as a version number.

Note: We can also copy a worksheet to a fully different workbook. We can choose any workbook that is now open from the To book dropdown menu.
Copy a worksheet to another workbook
Instead of copying the content of a sheet to another sheet within the same workbook, you can also copy the content to another workbook. Excel allows the users to do it. You just have to choose another workbook in the To book dropdown menu.
Here, we have steps for it:
- Choose a new workbook in which you want to move the content.

- Mark the Create a copy checkbox and click OK.

- The same content will be copied to the new workbook.

To move a worksheet
Sometimes we may want to move a worksheet to rearrange our workbook.
- Select the worksheet we wish to move. The cursor will develop into a small worksheet icon
- Hold and drag the mouse until the small black arrow emergesabove the desired place.

- Release the mouse. The worksheet will be changed.
To change the worksheet color
We can change a worksheet’s color to help organize our worksheets and make our workbook easier to navigate.
- Right-click the desired worksheet and take the mouse over Tab Color. The Color menu will emerge.

- Choose the desired color. A live preview of a new worksheet color will develop as the mouse over different options. In this example, we’ll choose Red.

- The worksheet color will be modified.

The worksheet color is significantly less noticeable when the worksheet is selected. Select another worksheet to view how the color will emerge when the worksheet is not selected.
The Scrolling Buttons
These buttons scroll the show of sheet tabs one at a time or to show the first and last grouping of sheet tabs and are placed to the left of the sheet tabs.

The Scroll Bars
Our spreadsheet may frequently have more data than we can view on-screen at once. Click, hold, and drag the vertical or horizontal scroll bar depending on what part of the page we want to view.