Merge Cells
This page illustrates how to merge selected cells into one large cell. This can be useful if you want to make clear that a label in Excel applies to multiple columns.
Before you start: this feature only keeps the value in the upper-left cell and deletes all other values. Use the CONCATENATE function in Excel to concatenate (join) strings.
1. Enter a label in cell A1.
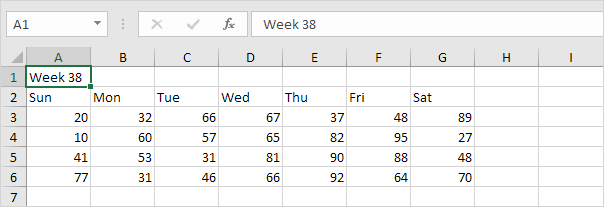
2. Select the range A1:G1.
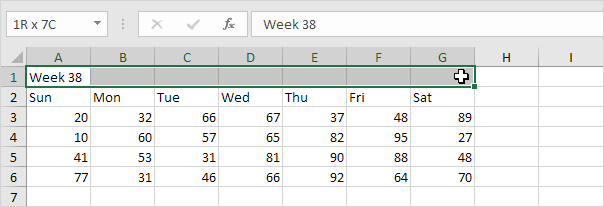
3. On the Home tab, in the Alignment group, click Merge & Center.
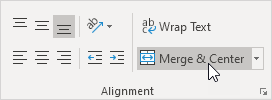
Result:
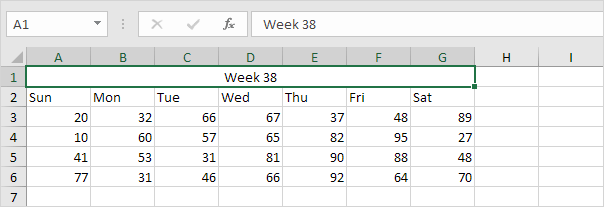
Note: on the Home tab, in the Alignment group, use the 6 alignment buttons to change the alignment of text in a cell.
Remember, Excel only keeps the value in the upper-left cell and deletes all other values.
1. For example, enter a label in cell A1, B1 and C1 and select these cells.

2. On the Home tab, in the Alignment group, click Merge & Center.
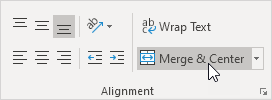
Result:

Note: on the Home tab, in the Alignment group, click Merge & Center again to unmerge cells (cell B1 and C1 will be empty). Press Ctrl + z to undo this action.
Next Chapter: Find & Select




