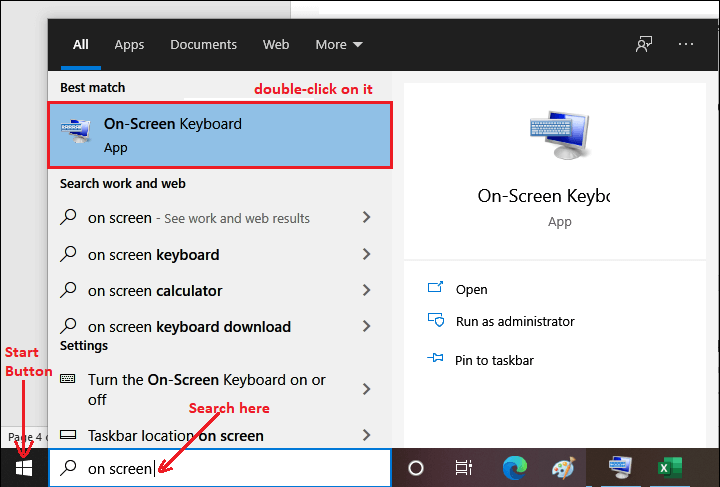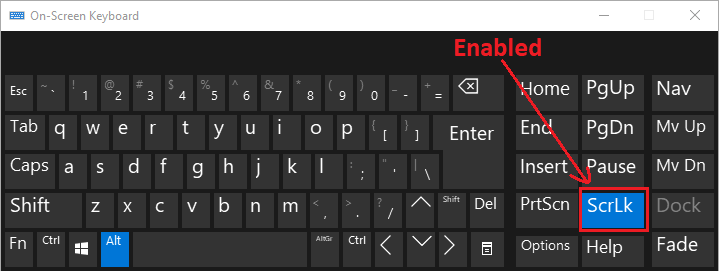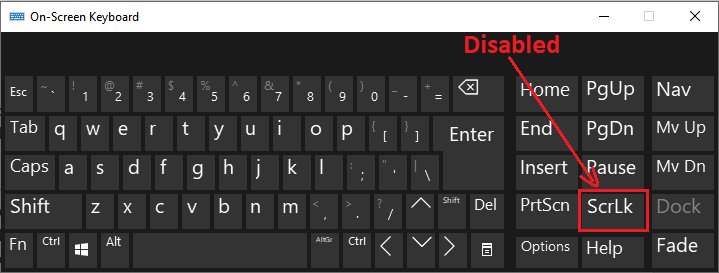Arrow key is not working in Excel
Sometimes you find that the arrow keys of your keyboard are not working in Excel worksheets. It can be because of the scroll lock that you have mistakenly turned on. Arrow keys are the best way to move between cells in any direction. You can go from one cell to another cell using these keys.
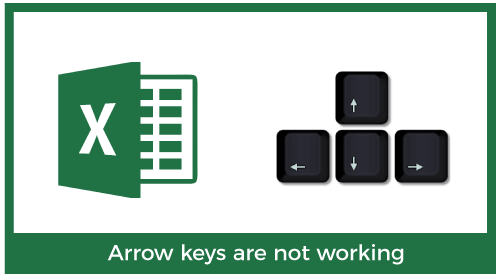
When the scroll lock is enabled, arrow keys stop working and do not allow users to move left, right, up, and down in the Excel worksheet cells using these arrow keys. This behavior makes the user frustrated. In some cases, it navigates you to the next sheet instead of next cell. So, in this chapter, we will look for its solution.
Tip: You can only move through the mouse pointer, but it does not resolve the problem. It just gives you an alternative.
Why arrow keys are not working?
When arrow keys stop working in your Excel worksheet and do not allow the users to move in any direction in the Excel cells. This can be due to scroll lock. If the scroll lock is enabled, arrow keys stop working in MS Excel.

Scroll lock is a button similar to the Num lock that is available on the keyboard. It is used to lock the scrolling feature through arrow key on your applications. This particularly affects the MS Excel.
Additionally, there might be other reasons for not working arrow keys. One is that device manager software needs an update or keys are stuck due to dust and not working.
How to find Scroll lock is enabled?
If the scroll lock is enabled, you will see it written SCROLL LOCK on Excel worksheet at the bottom of your Excel sheet.
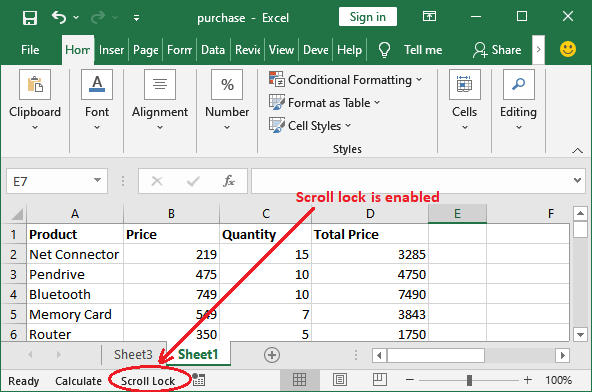
This will not show you if the scroll lock is not enabled.
Disable Scroll lock
If the arrow key is not working, you can fix this problem by disabling the scroll lock. On the Window operating system, turn off the scroll lock and activate the arrow keys. There are two ways to disable the scroll lock –
Some keyboards have a Scroll lock button. Hence, you can directly turn off from there. In case if your keyboard does not have the Scroll lock button, you can go for the second method: using the on-screen keyboard.
Activate arrow key using an actual keyboard
One of the easiest ways to activate the arrow key is through the scroll lock button of your actual keyboard. You have seen some keyboards contain a key named Scroll Lock near the Num Lock key.

When this key is enabled, arrow keys get locked and do not work.
- Take a look at your keyboard; if the scroll lock light is blinking, it indicates that the scroll lock is enabled.
- Press the scroll lock key at once to disable and activate the arrow keys.
- You will see that the light is no longer blinking on your keyboard.
- Now, go to your Excel sheet and see SCROLL LOCK is now disabled and keys are started working. You can now move in any direction between cells using arrow keys.
Mostly, excluded keyboards have this scroll lock key. In laptops and Morden keyboards, scroll lock key is not available.
Activate arrow keys by using the on-screen keyboard
Morden keyboards (laptops or ipads) do not have this Scroll lock button as it is no longer needed. In that case, if you accidentally enabled the scroll lock. No need to worry, this can be turned off using a virtual keyboard.
You cannot disable the scroll lock and activate the arrow keys by just pressing a single key of your virtual keyboard. You need to follow some steps to take the arrow keys in a working state.
Turn off Scroll lock on Windows 10
In modern computers, an on-screen keyboard is available that is a complete keyboard with all keys. It even has all those keys which your actual keyboard doesn’t have. Windows operating system has an on-screen keyboard using which you can disable the scroll lock and activate the arrow key.
Follow the steps to turn off the scroll lock on Windows 10 operating system:
- Click on the Start menu and search for On-screen Keyboard. When it appears, double-click on its icon to open it.

- On the right side of the keyboard screen, you will see a key named ScrLK that allows the users to enable and disable the scroll lock on your PC.

You will observe that this ScrLK button is colored with blue color because scroll lock is enabled. - Click this ScrLK key to turn off the scroll lock. Its color will change to black when scroll lock key gets disabled. You can also see it in the below on-screen keyboard.

Now, go to your Excel sheet and see SCROLL LOCK is now disabled and keys are started working. You can now move in any direction between cells using arrow keys.
Turn off Scroll lock on Windows 7
Follow the steps to turn off the scroll lock on Windows 7 operating system:
- Click on the Window key and go to All Programs > Accessories > Ease of Access.
- Now, click on the On-screen Keyboard to open the virtual keyboard on Windows 7.
- A virtual keyboard will appear like Windows 10. Click on the ScrLk if it is colored blue that indicates scroll lock is enabled.
- Once it turns off, your arrow keys will start working on your Excel worksheet.
Alternative fix
Besides the scroll lock, check for other alternative solutions to resolve this issue.
Clean up keyboard
If your problem does not resolve using the above methods and scroll lock key is also not enabled, but arrow keys are still not working. Check for the technical issue with keyboard. Also check your keyboard key does not catch any dust inside it and needs clean up.
It might be possible that your keys are jammed due to dust. This is a very common issue. Hence, clean up your keyboard.
Update/Reinstall software
Check the technical issue in your system if all the given solution does not work and scroll lock is also not enabled. It might be possible that your software and drivers need an update.
Your operating system has a software named Device manager that manages the functionality for your device.
- For this, simply go to the Start menu and type device manager.
- Once you find it, right-click on it and select Uninstall to uninstall the device manager.
- Restart your computer system and keep connected with the internet connection. It will automatically start downloading the correct driver for it.
- If it does not download, you have to manually go to the manufacture website and look for the correct drive to install it.