Getting started with Excel
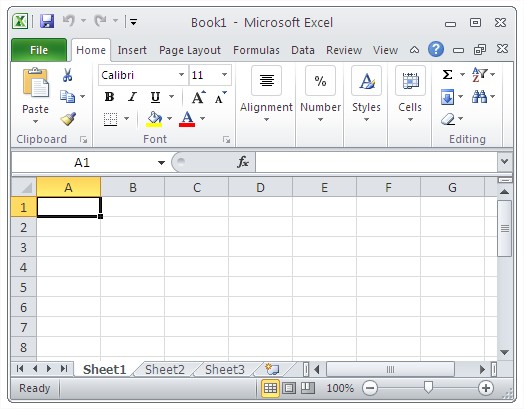
Workbook
Workbook is a whole place, where you will work in Excel. Workbook consist of with one or more worksheets. You can check how many worksheets your workbook contains. Take a look on the bottom of your workbook. Default workbook in Excel contains with 3 worksheets.

Rows, columns and cells
Worksheets contains with rows (1, 2, 3…) and columns (A, B, C…). At the intersection of a row and a column there is a cell. Cell is the place where you will enter information’s. Every cell has their unique address. Cell’s address is described by a row and a column format. For example address of cell from a second row and a second column is B2 (as you see on the picture).
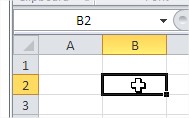
The cell’s address you can also find in the name box.
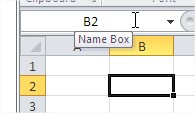
Navigation in Excel
You can move in Excel using your keyboard or mouse.
The easiest for you is to move by keyboard arrows. Each arrow will move you by one cell. If you can move faster push Page Up or Page Down. They will move you one window up or down.
You can also move using your mouse. To navigate worksheet in Excel by mouse use scroll bars. It is quite fast way to scroll. The same effect you will get by using mouse scroll.
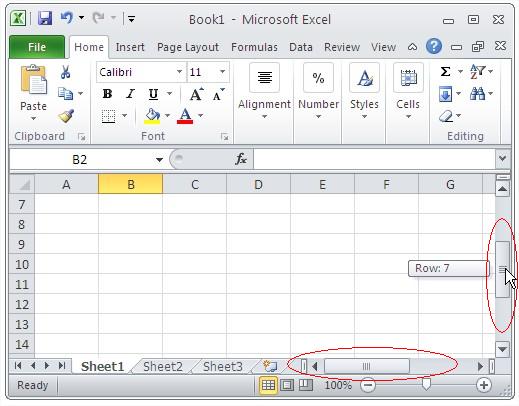
Ribbon
On the top of screen you can see a ribbon. Ribbon is a kind of menu in Excel.

Ribbon has got 10 tabs (7 defaulted) which are divided by groups:
- Home
- Insert
- Page Layout
- Formulas
- Data
- Review
- View
- Developer – defaulted hidden
- Add – Ins – appear when you will install some add – ins
- Background Removal
If you don’t like the ribbon you can hide it. To minimize the ribbon use a keyboard shortcut CTRL + F1 or click a small arrow close to ribbon.
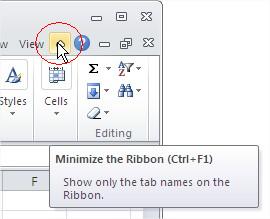
Excel with minimized ribbon looks like that:
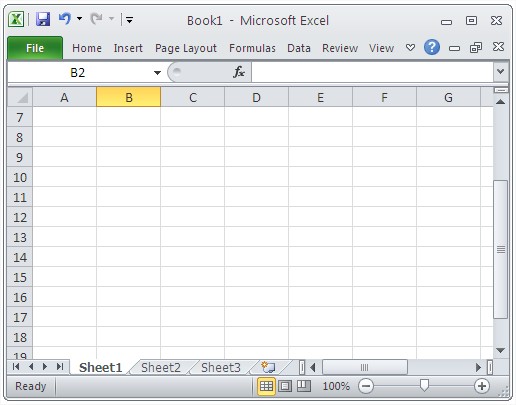
Do you like Excel without the ribbon? Choice is up to you. I like ribbon and prefer to work with it.
Quick Access Toolbar
On the left top corner you can find the Quick Access Toolbar.
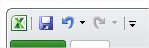
It helps you to work faster with Excel. You can customize Quick Access Toolbar clicking right on it.
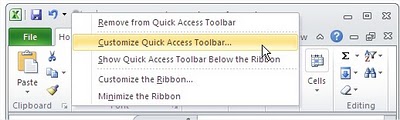
It is a good idea to add there some commands which you use the most often. Thanks to this work with Excel will be faster and more comfortable.
Template
Further reading: Basic concepts Getting started with Excel Cell References Status Bar




