How to Quickly Concatenate Multiple Cells
Are you looking for the information how to merge cells in Excel? You shouldn’t merge cells.. Instead of merging cells please read and see that it is better to concatenate cells than to merge. Or at least concatenation is the alternative to merge which you should at least consider.
Concatenation of cells means clubbing the data of many cells into one cell. Sometimes we confuse merge cells with concatenate cells.
When you merge cells, you “physically” merge two or more cells into a single cell. As a result, you have one larger cell that is displayed across multiple rows and/or columns in your worksheet.
When you concatenate cells in Excel, you combine only the contents of those cells. In other words, concatenation in Excel is the process of joining two or more values together.
Difference between merging and concatenation:
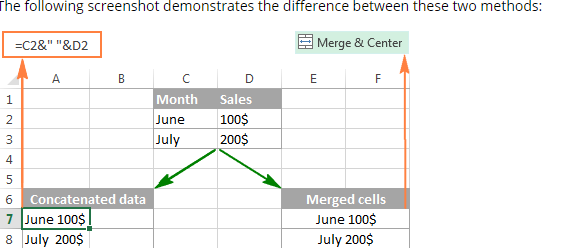
We have an inbuilt concatenate function in Excel in the following format:
=CONCATENATE(text1, [text2], …)
For example if we want to concatenate data from cell A1, B1
We write
=CONCATENATE(A1,B1)
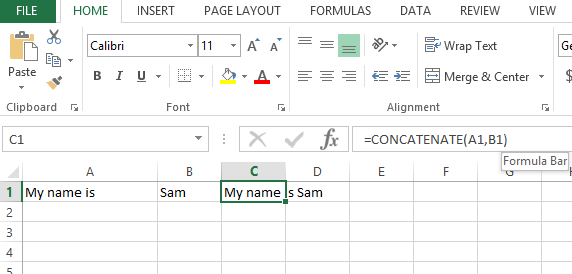
The results explain this.
We can also use strings in the formula itself as explained in the following example
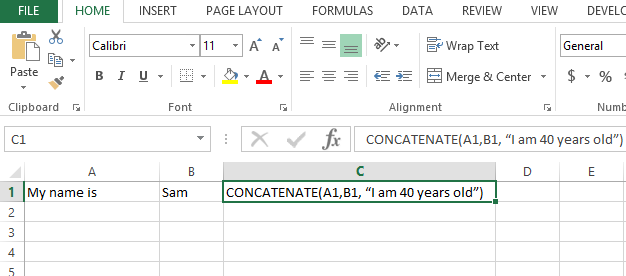
=CONCATENATE(A1,B1, “I am 40 years old”)
We can also use formula calculated values like dates as explained in the following example:
=CONCATENATE(A1,B1, ” Today is “,TEXT(TODAY(), “dd-mmm-yy”))
Which gives the following result:
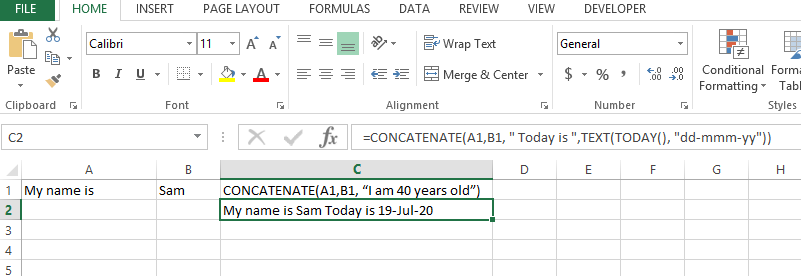
As you can see cells are concatenated now.
Again. It is better to concatenate cells than to merge cells in Excel.




