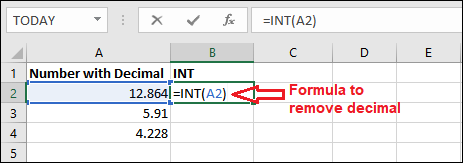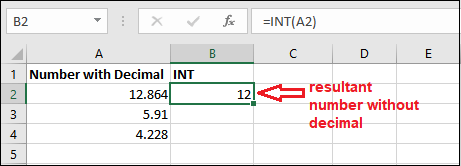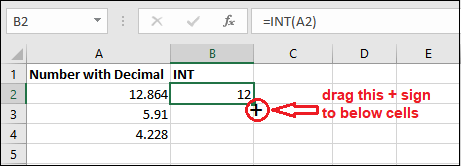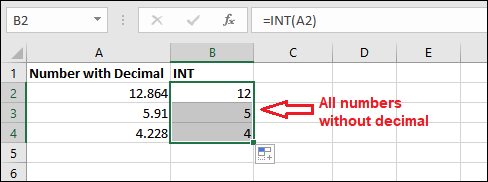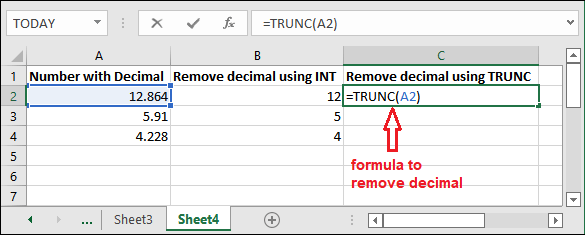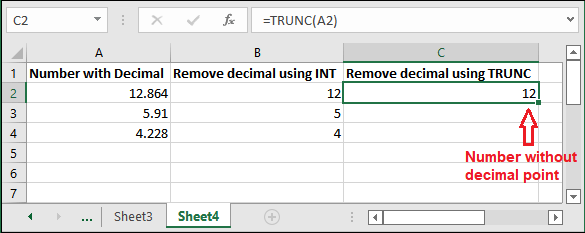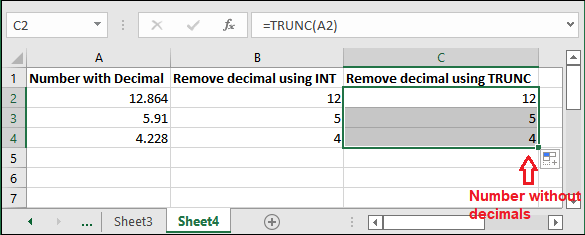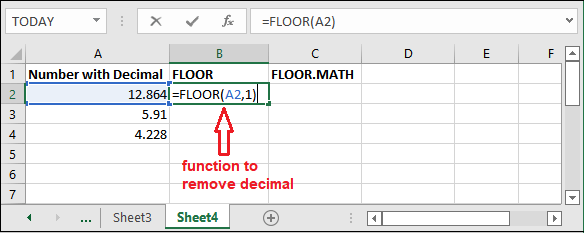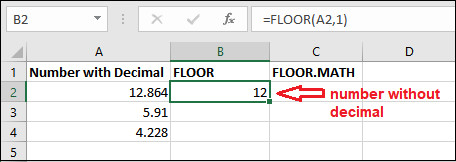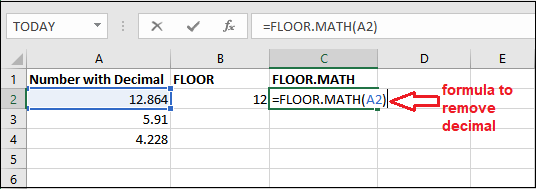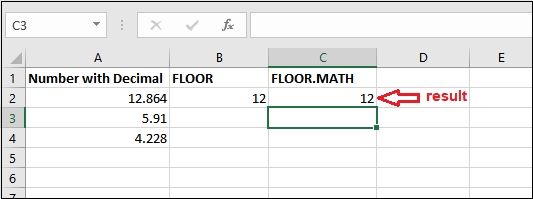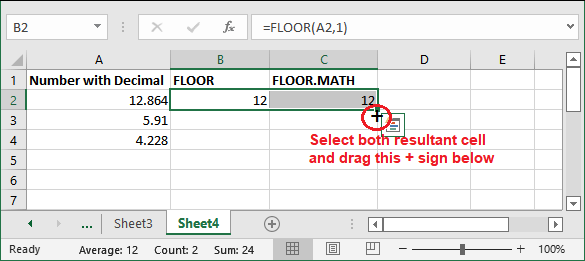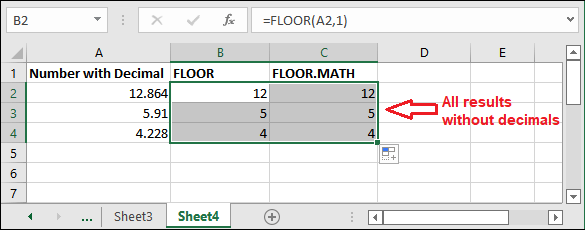How to remove decimals in Excel?
The term remove decimals means round off a number with decimal point. It means when an Excel sheet has data with decimal point (float number) and you want to remove the decimal digit to make it an integer value.
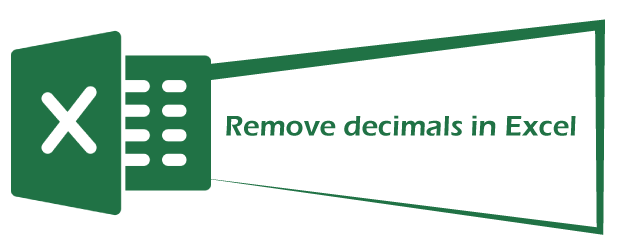
This term can also be referred as converting a decimal number to an integer. For example, remove decimal from the value 3.5 and show it as 3, which is an integer number. In this chapter, you will see the different ways to remove the decimals.
Why to remove decimal?
When you are working on an Excel sheet containing decimal numbers, sometimes you need the whole number (integer value) only. Hence, we need to remove the decimals from those numbers. It might require for because of data processing requirements.
Besides this, the numeric values with decimal point increase the complexity of data. The Excel users want to remove decimals to reduce the complexity of the data. Without decimals, the data become more readable than before.
However, it is not a good approach sometimes when you need to perform operation on actual data.
Methods to remove decimals
Excel offers several in-built functions and options to remove the decimals from numbers. You can remove decimals by rounding off a number. Besides this, you can also remove decimal without rounding the number.
INT, TRUNK, ROUND, ROUNDDOWN, and FLOOR/FLOOR.Math these are the various functions of Excel, which helps to remove the decimals from numeric values. These methods work in their manner to remove the decimals.
Remove decimals using INT
The Excel users can use INT() function to remove the decimals from the float number. This function takes only one numeric value as an argument. It removes all digits after the decimal point and leaves only numbers before the decimal point.
Take some decimal values and try to remove decimal using the INT() function.
Steps to remove decimal using INT()
We have some decimal values in column A of an Excel sheet, as shown below. We will apply the INT() on them and get the number without decimal in column B.
- Apply the formula as given below on A2 cell data and hit the Enter key.
=INT(A2)

- See the result in which decimal has been removed successfully and only integer number is showing.

- Now, get the other numbers without decimals by dragging this formula in the below cells using the + sign at the bottom right corner of the selected resultant cell.

- See all the resultant values without decimal.

You can see how efficiently INT() function remove the decimal and make the values an integer number.
Remove decimals using TRUNC
Another method is TRUNC() function that can be used to remove the decimals from the numeric data in an Excel sheet. Provide the decimal value as an argument in this function from which you want to remove the decimal. It will remove all digits after decimal point and leave only number before decimal point.
Take some decimal values and try to remove decimal using the TRUNC() function.
Steps to remove decimal using TRUNC()
We take the same data as we have used for the above example. We will apply the TRUNC() on them and get the number without decimal in column B.
- Apply the TRUNC() function on the A2 cell data. So, write the below formula in C2 cell and hit the Enter key.
=TRUNC(A2)

- See the result in which decimal has been removed successfully and only integer number is showing.

- Now, get the other numbers without decimals by dragging this formula in the below cells using the + sign at the bottom right corner of the selected resultant cell.

- See all the resultant values without decimal.

The TRUNC() function works in this way to remove the decimal and make the values an integer number.
How INT and TRUNC are different?
The INT() and TRUNC() both functions help the Excel users to remove the decimal from numeric data. But the point is how they are different from each other. Generally, they look similar except their names. So, here is the difference –
- INT() function takes only one argument, i.e., a numeric value. While TRUNC() takes one more argument that is option.
- They are also different in processing. INT() function round down the value to the nearest integer while TRUNC() function just removes the digits after decimal and keeps only value before decimal point.
Remove decimals using FLOOR
Apart from the INT() and TRUNC() function, FLOOR() is one more function of Excel using which you can remove the decimals. There is another version of the FLOOR function, i.e., FLOOR.MATH().
FLOOR() and FLOOR.MATH() are the functions of Excel that round down the number to its multiple. Basically, they remove decimal from the number in the Excel sheet data. They work bit differently than the INT and TRUNC functions. Following are the syntax for FLOOR and FLOOR.MATH function.
FLOOR
This takes two arguments.
FLOOR.MATH
Unlike the FLOOR function, it takes only decimal numbers as an argument.
Steps to remove decimal using FLOOR and FLOOR.MATH
We have taken some decimal number data for this example, on which we will apply the FLOOR and FLOOR.MATH function. You will see how differently they work in the process of removing decimal.
- Write the FLOOR function in B2 cell and pass A2 as parameter inside it. Then, hit the Enter key.
=FLOOR(A2, 1)

- See the result in which decimal has been removed successfully and only integer value is showing.

- One more time, write FLOOR.MATH function in C2 cell and pass the same A2 as parameter inside it. Then, hit the Enter key.
=FLOOR.MATH(A2)

- See that the decimal has been removed from the data. Only integer value has remained from the given number.

- Copy both formulas to the below cells by dragging this formula to lower cells. For this, select the resultant cells and drag the + sign below that appeared when you take the mouse cursor at the bottom right corner of the selected resultant cell.

- Now, See all the resultant values without decimal.

The TRUNC() function works in this way to remove the decimal and make the values an integer number.