How to spell check in Excel?
Many times, users make mistakes while entering data to the Excel worksheet. In a hurry, they use wrong spellings in the Excel table. Unlike Word and Powerpoint, Excel often ignores spell check.
Microsoft Word and PowerPoint enable in-built spell checkers to check the incorrect spellings while writing paragraphs automatically. It underlines the misspelled word by a red color line. In contrast, Excel does not do this. Excel does not detect incorrect spelling.
Note: Excel does not offer an auto-detector feature. So, the users have to check and correct the spellings manually.
This chapter will guide you on how one can spell check in an Excel worksheet for effective work. We have to check the spelling separately in MS Excel. We have a few simple steps to do that.
How spell checker work for Excel?
In Excel, the spell checker provides suggestions related to the spelling you have selected for spell checking. If Excel finds that word is correct, it does not give any spelling suggestion. Otherwise, it will provide numerous spelling suggestions to replace the word with them from its dictionary.
All you have to do; you need to follow few steps. Unlike MS Word, Excel does not perform this on behalf of the users. You have to check misspelled words manually in Excel.
Where to find spell check in Excel?
You can find the spell check named Spellings inside the Review tab present in the Excel ribbon. When you click the Spellings option here and it finds any incorrect word, it opens a dialogue box containing various options on it.
Review > Spelling
Here are the different options consist by the spell check dialogue box.
Ignore Once
When spell check encounters an error in word, but you want to keep it as same as you wrote, click on this Ignore Once button on this dialogue box.
Ignore All
When Excel found a word misspelled but you want to keep all the instances of that word as is, click the Ignore All button.
Add to Dictionary
If a word is encountered as an incorrect word, it means that word is not added to the Excel dictionary. You can add it to the Excel dictionary by clicking on this Add to Dictionary button from here.
Change
Whenever an error or misspelled detect, Spell Checker shows some suggestions related to that word. There can be one or more suggestions. Select one of them which you find relevant and click on the Change button to make changes.
Change All
This option is almost the same as the above Change option. It changes all the occurrences in the Excel worksheet from the suggested word selected from there.
AutoCorrect
AutoCorrect option is a special function of Excel that changes the misspelled word with the correct one automatically when you click on this. Similar to the other options of the spell checker, it exists just below the Change All button.
Note: Autocorrect always chooses the first spelling suggestion from the list, either correct or not, in the consent of sentence. So, choose wisely.
Dictionary Language
Dictionary Language is a dropdown list that consists of several regional languages. You can change the Excel dictionary language from this dropdown list.
Note: Excel dictionary and spell checker does not require an internet connection. It can run in offline mode.
Undo Last
Undo Last option allows the users to roll back the action if you mistakenly select the wrong spelling from here. You can undo that action and choose the correct one again.
Step to spell check of a single text/word in Excel
Excel allows the users to either check single or multiple cells text data together. We have an Excel document, as shown below. Using which we will show you each step.
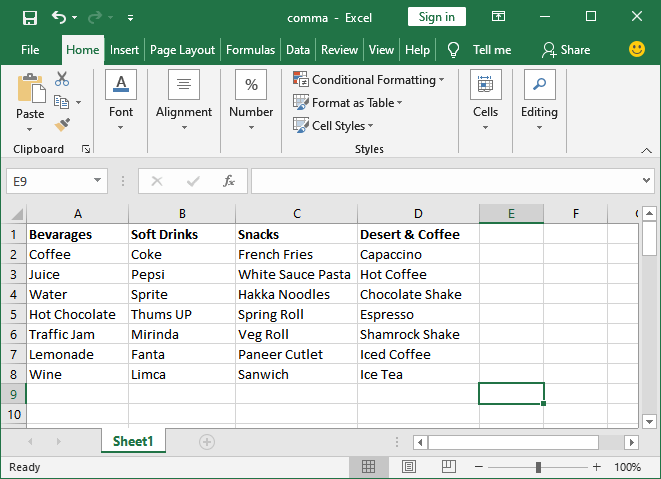
To check the spelling of any single text in an Excel document, go for the following steps ahead:
Step 1: On the opened worksheet, select one word on which you have doubt it is incorrect, as shown below.
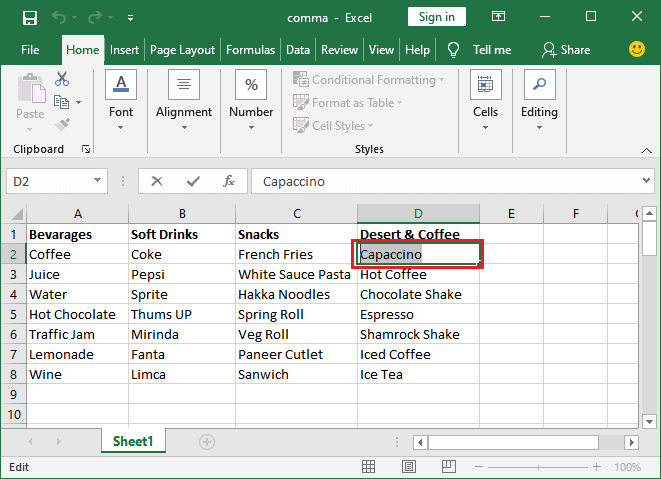
Step 2: In the Excel menu bar, navigate to the Review tab, and click on the Spelling option here.
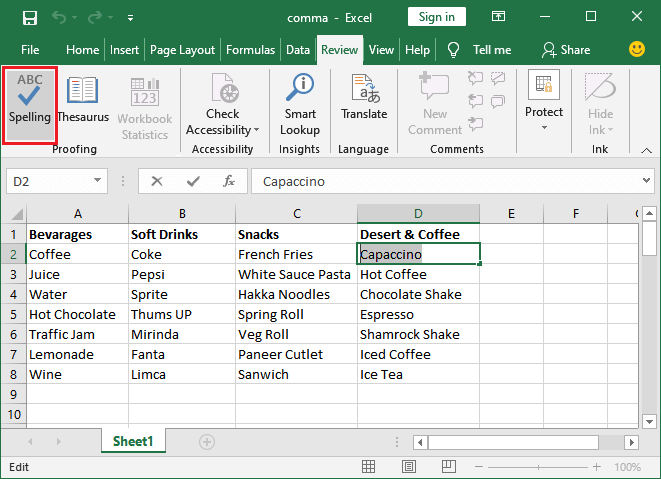
Note: Directly press the F7 key to open this spell checker panel. This shortcut key help when you are using another version of Excel and options are placed differently.
Step 3: A spell check panel will open to show you the suggestion related to that word if the spell checker finds it incorrect. Otherwise, it will not show you any suggestions.
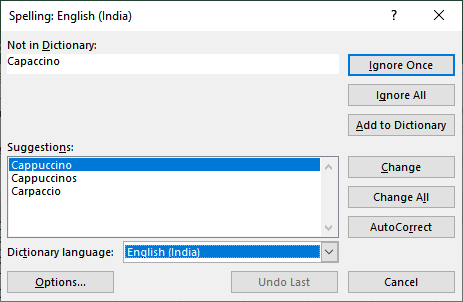
Note: This spell checker panel opens only when Excel found any misspelled word. Otherwise, this spell checker panel window does not open.
Step 4: Here, we will choose the first word Cappuccino from the suggestions list and click on the Change button. You can also click the AutoCorrect option to automatically update the word.
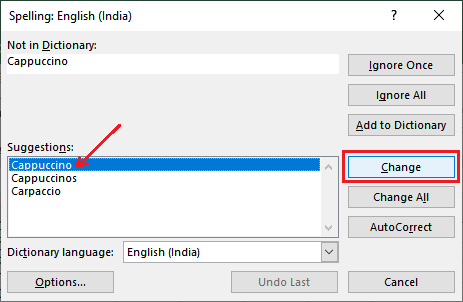
Step 5: When the word will be corrected, this panel will get closed and a popup message will show.
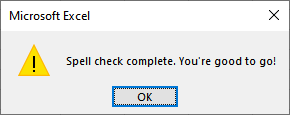
Step 6: You can see that the spelling is corrected now.
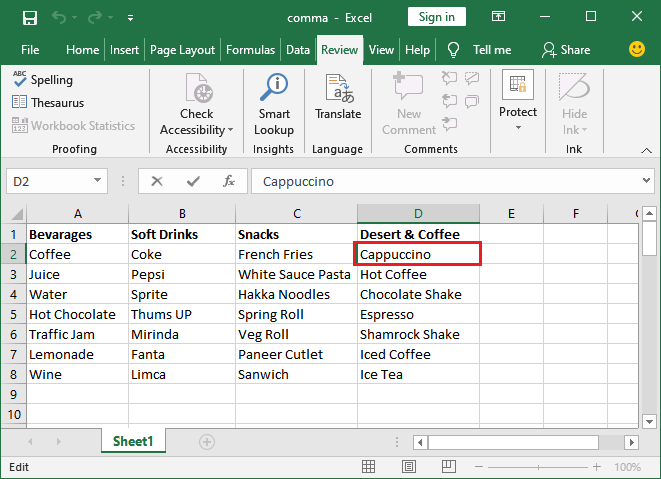
Step 7: E.g., if the word is already correct, it will show a popup as shown below.
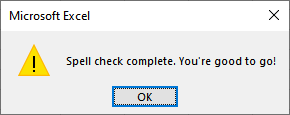
This whole process was for single misspelled word checking. You can also add that particular keyword in your Excel dictionary or ignore it as well from here.
Step to spell check for multiple words
In Excel, you can check spellings for multiple cells together. If Excel founds any of the spelling incorrect in the selected cell, it will take you to spell checker, otherwise not. To check the spelling for multiple text data in Excel document, go for the following steps ahead:
Step 1: On the opened worksheet, select two or more cells to check the spelling. You can also choose a complete column/row or entire Excel worksheet.
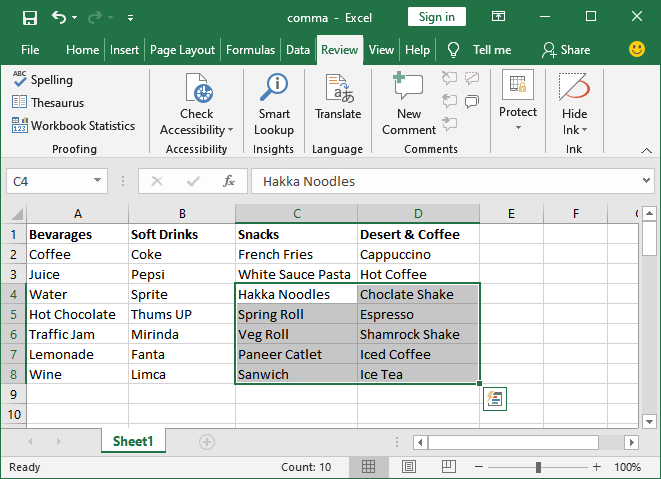
Step 2: Now, navigate to the Review tab, where click on the Spelling option under the Proofing section, i.e., Review > Spellings.
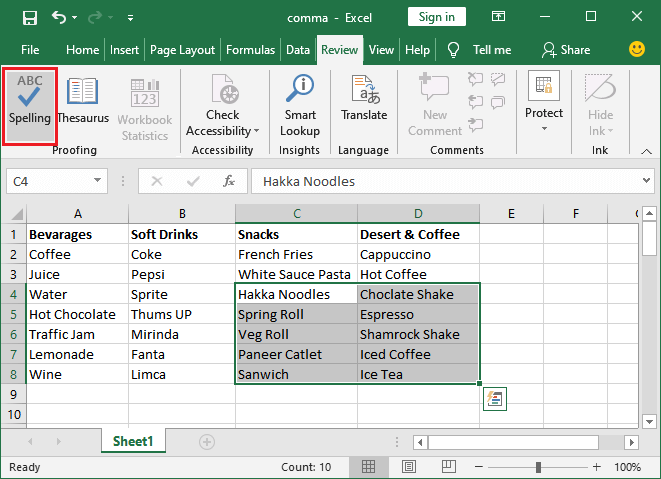
Step 3: A panel will open with some suggestions to replace incorrect spellings with them if Excel found any misspelled word in the selected cell.
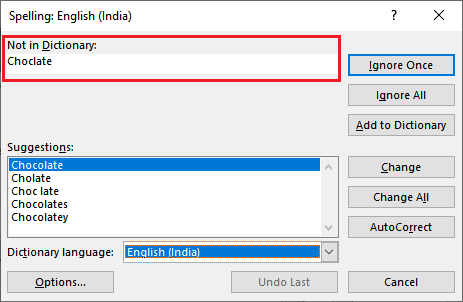
Here, it has found Choclate as the first misspelled word and shows suggestion to choose the correct one from the list.
Step 4: Choose the correct one, click on the Change button or use AutoCorrect to automatically select the correct spelling and move to the next misspelled word.
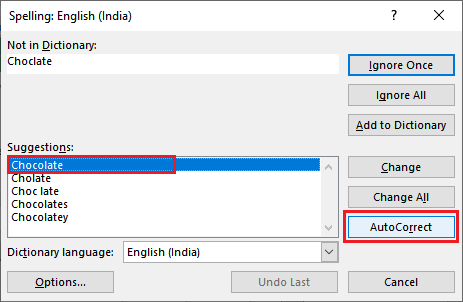
Note: Autocorrect always chooses the first spelling suggestion from the list, either it is correct or not in the consent of sentence. So, choose wisely.
Step 5: Next misspelled word correction has been suggested, i.e., catlet. Here, you will see that the second spelling is correct.
Select correct spelling and click on the Change button here.
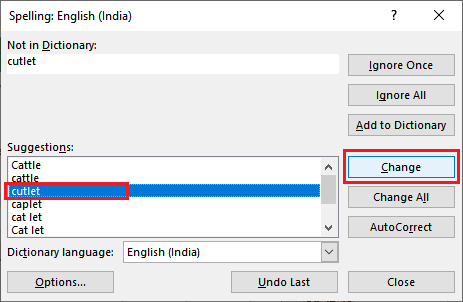
Usually, it will suggest spelling suggestions for each misspelled word. So, it will show suggestions for all misspelled words.
Either use the autocorrect option here and move to the next misspelled keyword automatically or select them from the list manually one by one.
Step 6: When each keyword will be corrected, this panel will get closed and a popup message will show.
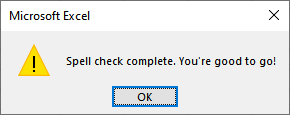
Step 7: You can see that all incorrect word has been replaced with new ones in one go.
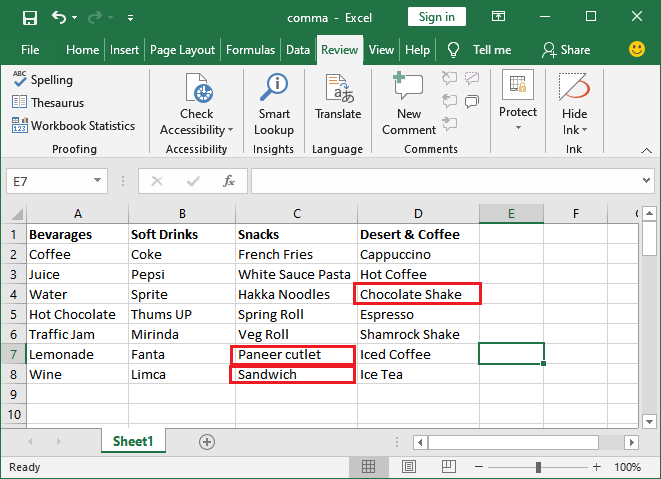
Similarly, the same process you can follow for other columns and rows as well.
Things to notice while using spell checker in Excel
Here, something will happen opposite when you use this spell checker.
- When you select a single cell for spell checking, it will check the entire Excel worksheet, including header, footer, and comment also.
- In case you select the multiple cells or entire worksheet, it will check only one cell.
- To spell-check a single word in the formula bar, select the words.
This is what happens with Excel worksheets while using the spell checker tool in Excel.
It is a drawback of Excel that it does not enable auto-correction or error detection to check wrongly typed spellings.
Additional checks
Sometimes, a user needs the synonym for a word in Excel too. In MS Word application, you can get it very easily by right-clicking on that particular word and select Synonyms from the given options. It shows all the synonyms for that word present in the Word dictionary. But in Excel, you need to follow some extra steps to get the synonym for a word.
- In an Excel worksheet, select that particular word and go to the Review
- Here, click on Thesaurus under the Proofing section.
- On the right of the Excel worksheet screen, it will show you all the related synonyms as well as related other words for that selected word.




