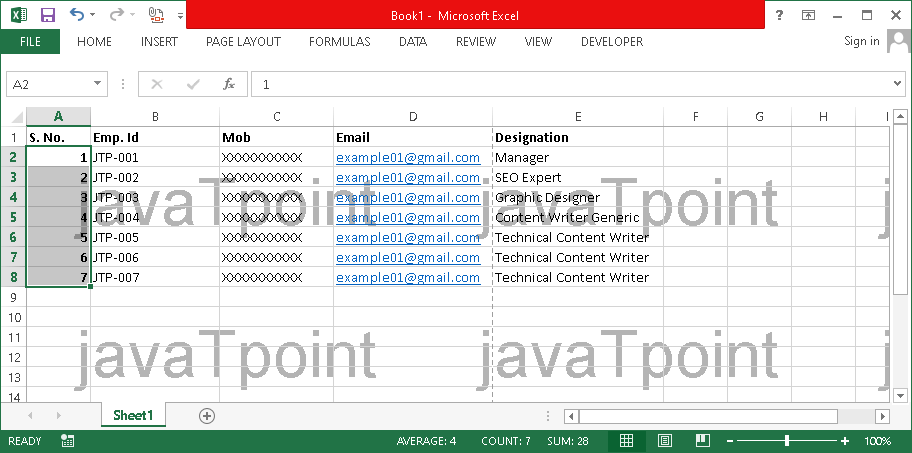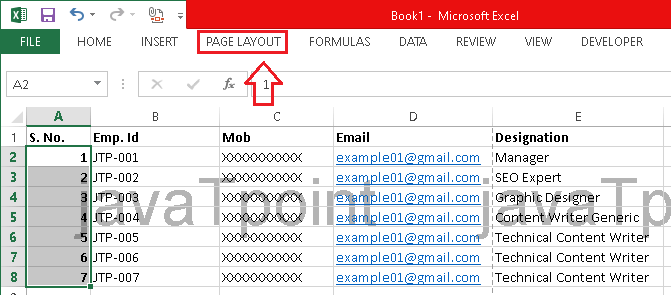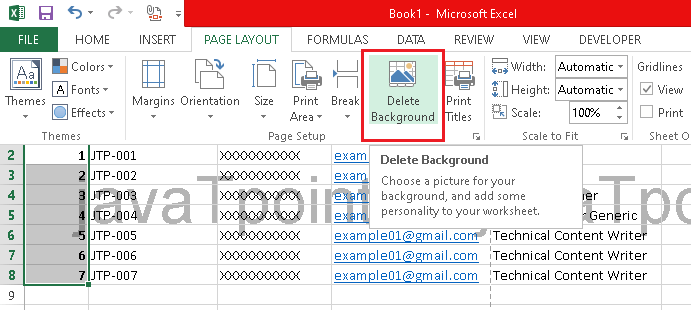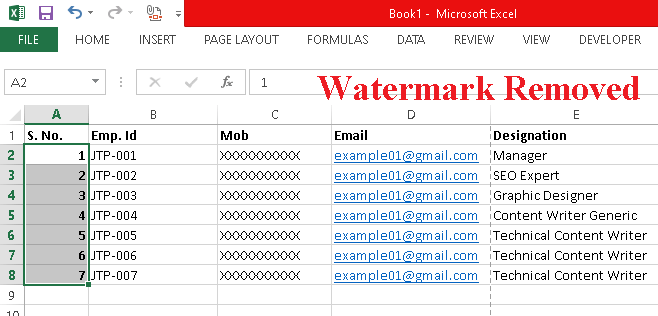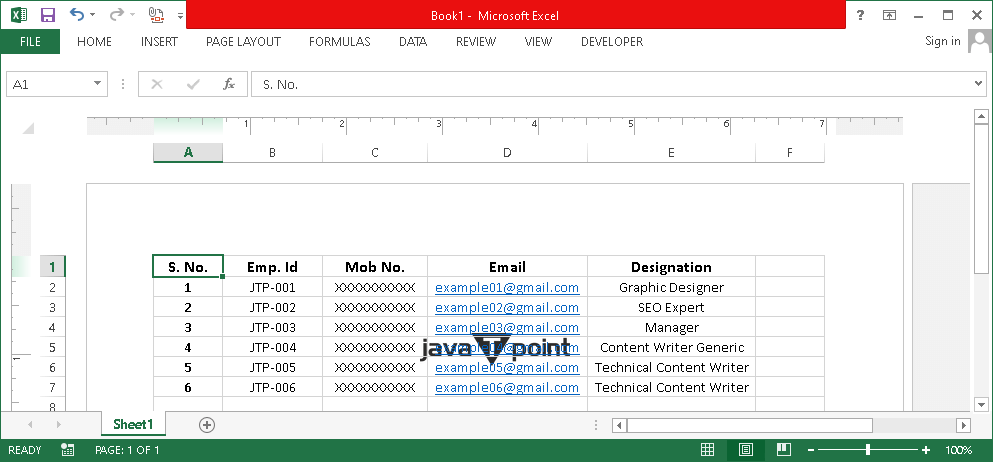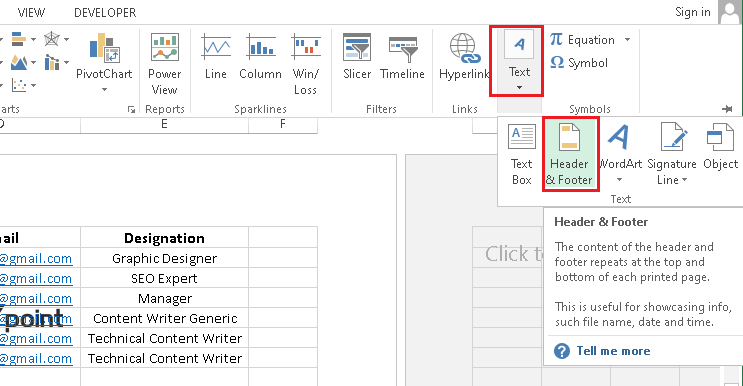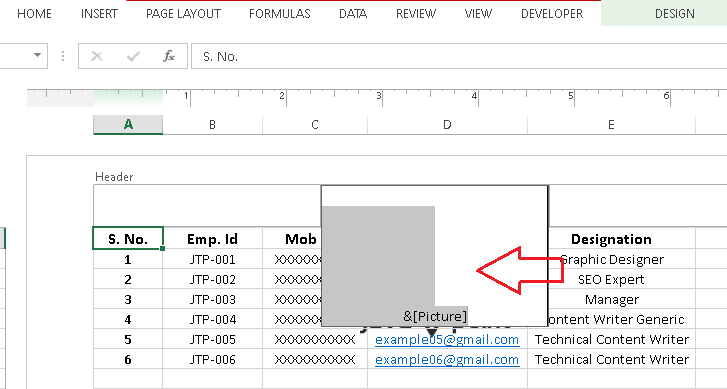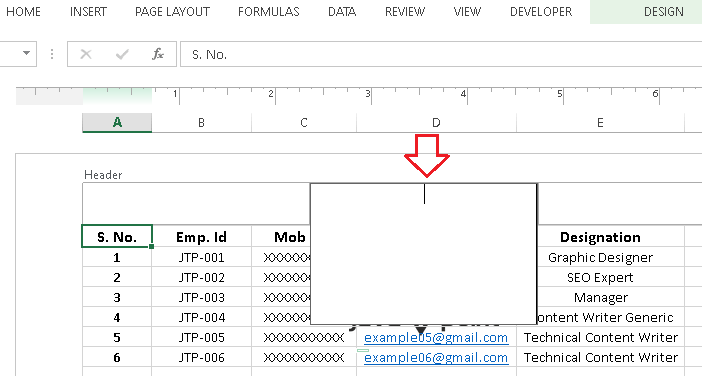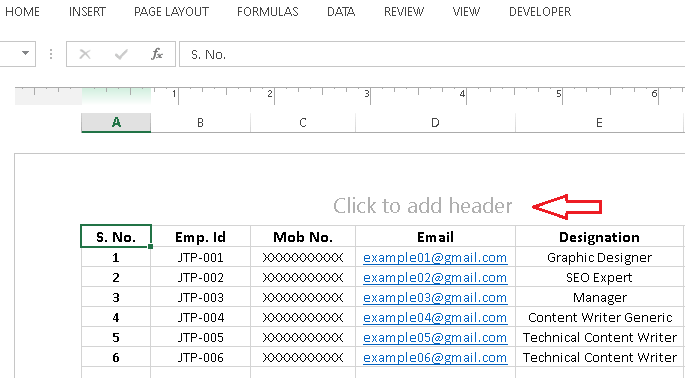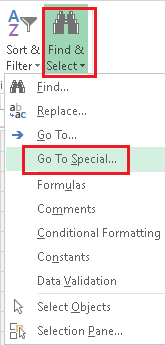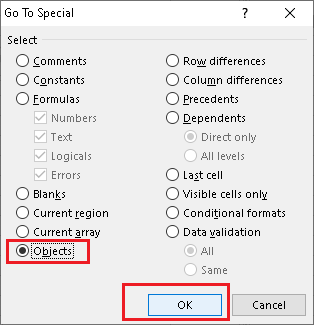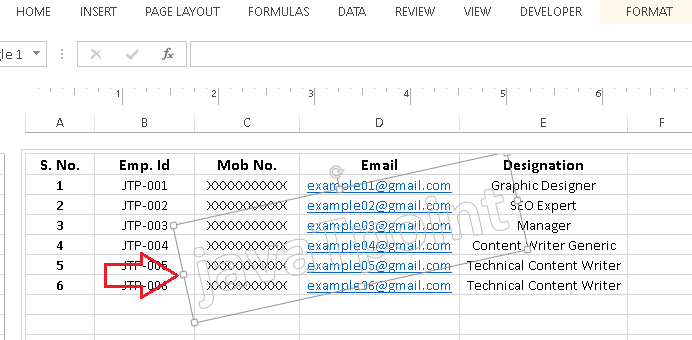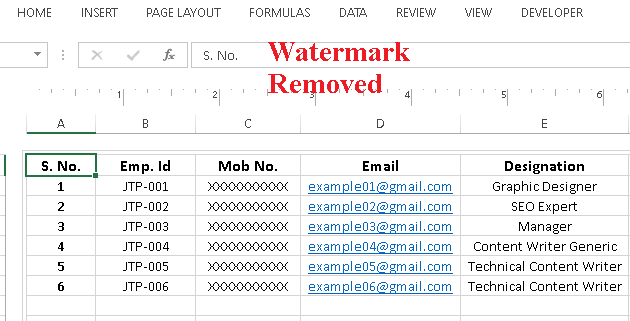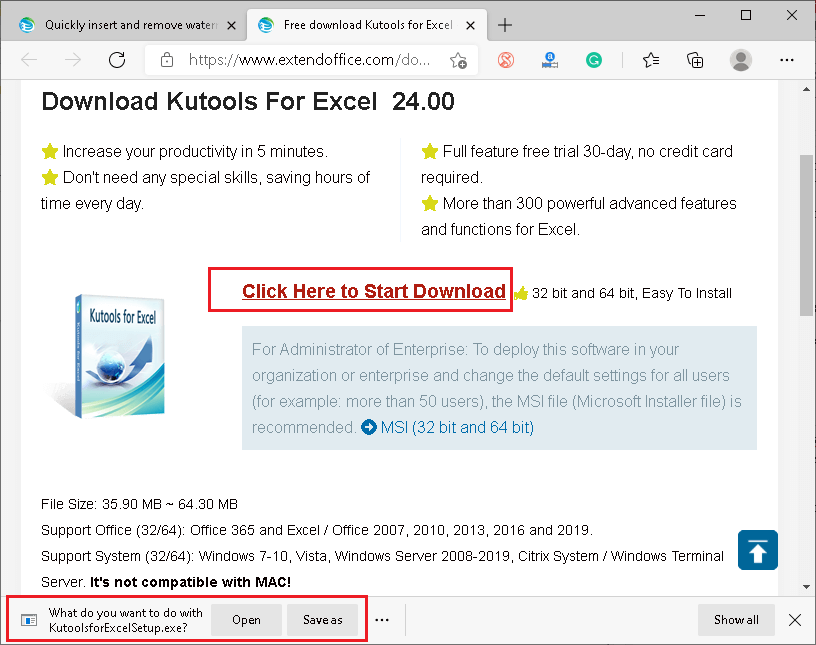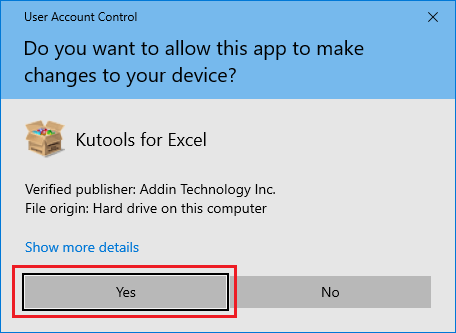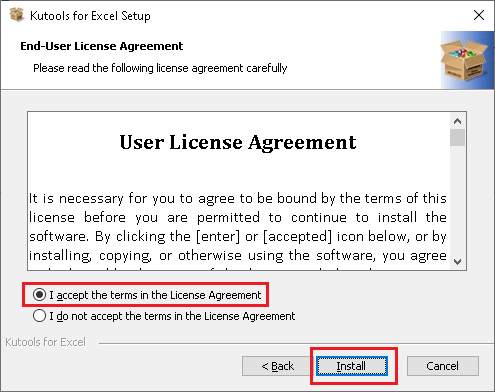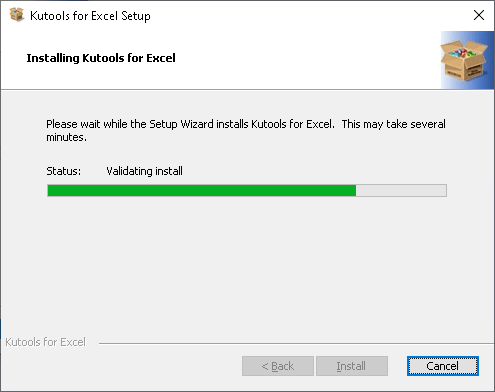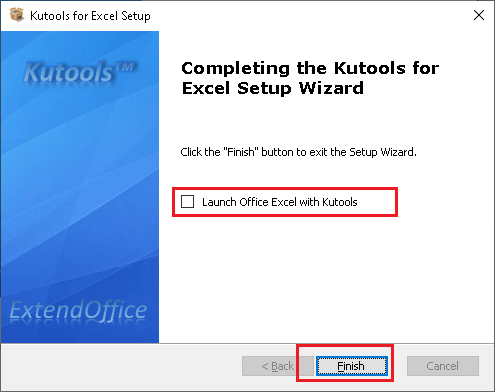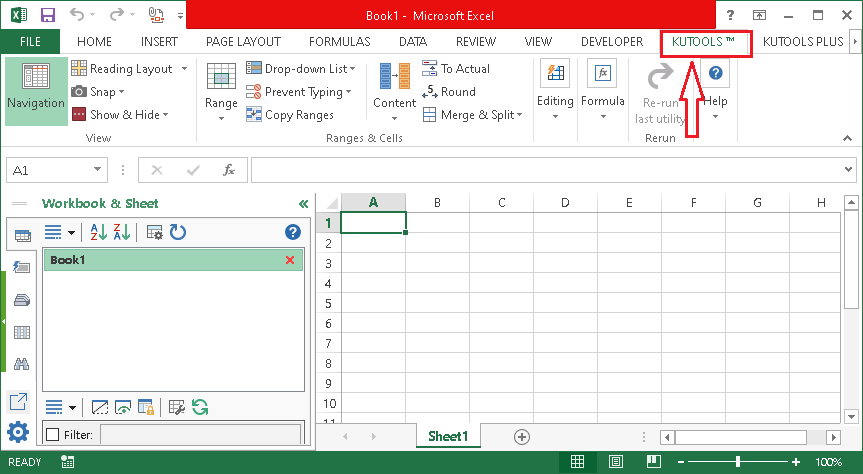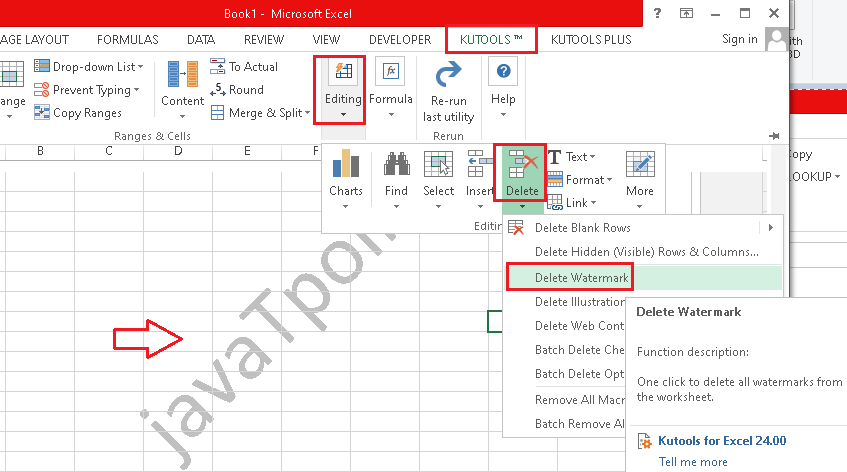How to Remove Watermark in Excel
Excel is a powerful spreadsheet software with various features but lacks an option of a watermark. Thus, most people follow alternative methods or use third-party tools to insert a watermark in Excel. That way, they claim ownership or promote their brand. Since there are some alternate options to insert watermarks in excel, we may get Excel files with watermarks one way or another. If we want to remove a watermark in Excel files, we must do it manually or by using some third-party tools. It is typically a reverse of inserting a watermark in Excel.
Because one can use different methods to add a watermark in excel, we may need to follow different ways to remove a watermark from excel. Generally, we can try the following methods to remove a watermark from the excel files:
- Remove a Watermark by Deleting a Background
- Remove a Watermark by using the ‘Header & Footer’ function
- Remove a Watermark by using the ‘Go to Special’ function
- Remove a Watermark by using the Third-Party Tools
One must try each method one by one until the watermark is completely removed from the Excel file.
Caution: It is highly recommended to make a copy of the original file before trying any of the above methods to remove the watermark in Excel. This is an essential step because we can recover the data when we follow the wrong way and lose the data. Additionally, we should compare the file after deleting the watermark with the original file to ensure that we have removed nothing but the watermark.
Let us now discuss each of the above methods in detail, including the corresponding steps:
Remove a Watermark by Deleting a Background
In case the watermark is repeating again and again on each page many times, it is more likely added as an image in the background. More specifically, the watermark is added by navigating to the ‘Page Layout’ tab and then selecting the option of ‘Background’. These types of watermarks are so easy to remove.
Following are the steps to remove a watermark in Excel that is added as a sheet background:
- First, we need to open a specific excel file using the MS Excel software.

- After that, we must click on the ‘Page Layout‘ tab from the top navigation menu.

- Next, we need to click on the ‘Delete Background‘ option, as displayed in the following image:

- After clicking on the ‘Delete Background’ button, the watermark will be removed from all the worksheet pages.

It is important to note that the ‘Delete Background’ button in the ‘Page Layout’ tab will only be visible when the watermark is added as a background. In case the ‘Delete Background’ button is not present, it means that the watermark is added using any other method. Additionally, when we click on the ‘Delete Background’ button, the button option will change to ‘Background’ from the ‘Delete Background’.
Remove a Watermark by using the ‘Header & Footer’ Function
Inserting a watermark in excel using the ‘Header and Footer’ function is very common. In case the watermark is an image and repeating on each page only once or two (Header, or Footer, or both), the watermark is more likely inserted using ‘Header & Footer’ in Excel. Sometimes, watermarks inserted using this method do not show when we open an excel file. But, whenever we take prints of corresponding documents, the watermark appears. This happens because the watermark added in the header/ footer only appears in the ‘Page Layout’ view. Therefore, we need to click on the ‘Page Layout‘ option from the ‘View‘ tab to check if there is any watermark in the header/ footer of the Excel file.
The following are the steps to remove an image from the header/ footer In Excel:
- First, we need to open an Excel file in which we want to remove or delete the watermark. We must ensure that the ‘Page Layout‘ view is selected to display the watermark if added in the header/ footer.

- Once the watermark is visible, we need to navigate to the ‘Insert‘ tab and click on the ‘Header & Footer‘ from the options given under the ‘Text‘ group.

- After clicking on the ‘Header & Footer’, all the header and footer sections will be highlighted, and object inserted into them will be displayed, if any. For instance, if there is any image watermark, the text ‘&[Picture]‘ will be displayed in a corresponding section of the header/ footer.

- To remove a watermark, we must delete the text ‘&[Picture]‘ that appears in the header/ footer.

- After deleting the text, we need to click on any cell or press the ‘Tab‘ button from the keyboard. By doing this, the data will be updated in real-time, and the watermark will be removed.

In the above image, we can see that the watermark is completely removed from the header. That is why the header displays the text ‘Click to add header‘, meaning the header is empty.
It is recommended to click on each box of the header and footer to ensure no other watermark is left in the current file.
Remove a Watermark by using the ‘Go to Special’ function
MS Excel also allows us to insert a WordArt object, and most people use this feature as a watermark. More specifically, we can insert a text watermark using a WordArt object. In case the excel file contains this type of watermark, we can remove it using the ‘Go-To Special’ function.
Following are the steps to remove a watermark that is inserted as a WordArt object with the help of the ‘Go-To Special’ function:
- First, we need to make sure that the watermark is visible. In case it is not showing, we are required to switch to the ‘Page Layout‘ view by navigating to the View > Page Layout option from the top menu options.

- Once the watermark is visible, we are required to select the ‘Home‘ tab and then go to Find & Select > Go To Special.

- This will open a ‘Go-To Special’ window, which looks like the following image:

Here, we need to checkmark the option ‘Objects‘ and then click on the ‘OK‘ button. - After completing the previous step, the watermark will be selected. This will look like the following image:

- Once the watermark is selected, we must press the ‘Delete‘ button from the keyboard, and the selected watermark will be removed entirely. We need to click on any cell or press the ‘Tab’ button to refresh the data if the watermark is still showing.

After the watermark is removed, we can save the corresponding file to avoid following the same steps to delete the watermark from the current file.
It is important to note that when we remove a watermark in Excel using the ‘Go-To Special’ function, the other objects such as images and shaped will also be removed. Therefore, we must use this method with caution and always recheck the data after removing the watermark.
Remove a Watermark by using the Third-Party Tools
Sometimes, watermarks are added using third-party tools, and therefore, they are not certainly removed using the methods discussed above. In this case, we are required to try third-party tools to remove the watermarks in Excel. Although there are several tools, most of them use the same algorithm. Therefore, we can try any of the popular third-party tools to perform this task.
Here, we are using the ‘Kutools for Excel‘, one of the popular extensions/tools. It allows us to perform various advanced tasks in Excel with ease. The extension also allows us to insert or remove watermarks in Excel. This particular extension comes with a 60 days demo period; therefore, we can try its features for 60 days from the installation date. After that, we have to purchase this extension for future use.
The following steps can help install this extension and further use it for removing the watermark in Excel:
- First, we must go to the official website of Kutools (which is www.extenoffice.com) to download this extension on our computer. To quickly download this extension, we can use the direct link (given below) and access the download page: Link- https://www.extendoffice.com/download/kutools-for-excel.html
- After that, we need to click on the option ‘Click Here to Start Download‘, and the download will start.

- Once the download has been completed, we need to launch the setup file (KutoolsforExcelSetup.exe) to begin the installation. After we launch the setup, we must allow admin permission to start copying the required files on the computer.

- On the next screen, we must accept the terms in the ‘User License Agreement’ and click on the ‘Install‘ button.

- After clicking on the ‘Install’ button, the installation will start. It may take some time, depending on the system performance and the storage availability.

- Once the installation has finished, the extension will be added with Excel. We can also launch Excel with Kutools by selecting the checkbox and clicking on the ‘Finish‘ button.

Besides, we can uncheck the box to finish the installation and open an Excel file directly after installing Kutools. The extension and its features will be listed there automatically after the installation.

- After the extension has been successfully installed, we need to open an excel file from which we want to remove a watermark. Next, we are required to click on the tab ‘Kutools‘. From the Kutools options, we are required to click on the ‘Delete‘ and then select the option ‘Delete Watermark‘ from the ‘Editing’ group.

- Once we click on the ‘Delete Watermark‘ option from the list, the watermark is instantly removed from the Excel worksheet. We can then save a copy of the file to avoid doing the same steps later. Besides, this method works for both text watermarks and image watermarks.
Caution: The methods of removing watermarks in Excel discussed above are for educational purposes only. We do not support removing the original creator’s watermark to claim ownership and duplicate the work of others inappropriately.