How to Save Excel File as PDF
MS Excel is a widely used spreadsheet software, and most companies leverage its benefits in different fields. It has become irreplaceable software for most companies and individuals. Because of wide use, sometimes, there can be a need of saving an Excel file as a PDF (Portable Document File) for various purposes, including the followings:
- PDF files are easy to open and can even be launched within a web browser, while to open Excel files, we need Excel software installed on the device.
- PDF files are best known for printing because the data formatting does not usually mess up in PDFs.
- PDF files are best for distribution as these files are easily accessible.
- PDF files are not easy to edit, so the data is relatively secure in PDFs and cannot be changed easily.
Therefore, it is important to know the process of saving excel files as PDFs. This will help us save any excel file in a PDF format whenever required and increase the work processes’ productivity. There are many tricks/methods that we can take advantage of to perform this task.
This article discusses some simple methods that can be used to save or convert excel files in a PDF format.
Caution: Always keep a copy of the original file before trying to save or convert the Excel file to PDF. This will help to recover the data in case anything goes wrong. Moreover, we can check the data in a PDF file and compare it with the original file whether all the data is present in the appropriate formatting.
Let us discuss these essential methods one by one with details and pictures:
Method 1: Save As PDF
This is one of the easiest and widely used methods for saving an excel file as a PDF. Most people have already used this method for saving excel files into various formats. This method requires an MS office suite to be installed on the device. Furthermore, if the file is downloaded from the Internet or received from another computer, there should be admin permission to access and modify it.
Note: It is important to note that this method works in MS Excel 2010 and later because the earlier version (MS Excel 2007 and before) does not have an option for ‘Save As PDF’.
According to this method, we need to open an excel file using MS Excel software. Next, we need to click on the ‘File‘ tab:
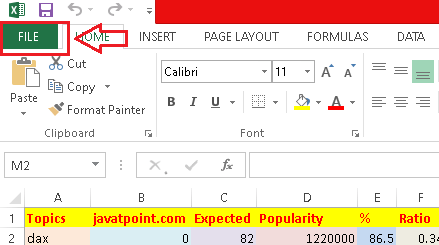
After that, we are required to click on the ‘Save As‘ option and choose the destination folder using the ‘Browse‘ button for saving the corresponding file in the desired location:
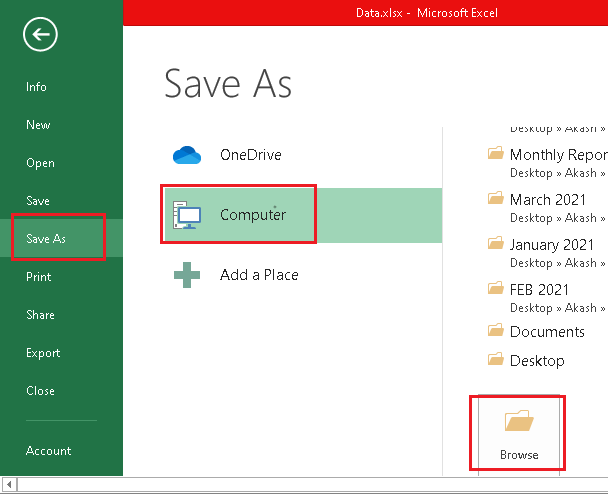
Next, we need to select the file types as ‘PDF‘ from the drop-down list next to the option named ‘Save as type‘.
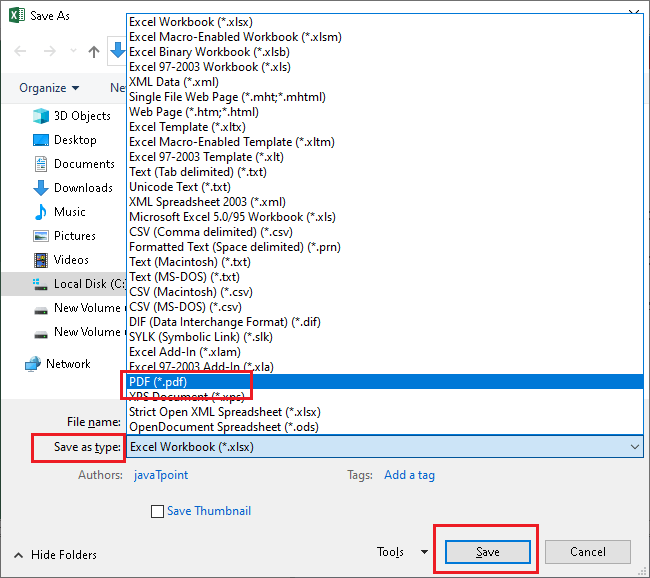
After selecting the file type as ‘PDF’, we need to click on the ‘Save‘ button, and the particular excel file will be saved in a PDF format. It may take some time based on the size of the particular excel file.

Note: It is recommended to review the converted Excel file (PDF file) after it is created. This is because PDF files sometimes may not have the proper formatting. In such a situation, we need to adjust the Excel file format and follow the whole process again to save the Excel file as a PDF with the correct formatting.
Method 2: Export As PDF
This is another simple method to save Excel files as PDFs, and the method works with the MS Excel software. Like the above method, we are first required to open a specific excel file using the MS Excel software and then click on the ‘File‘ tab:
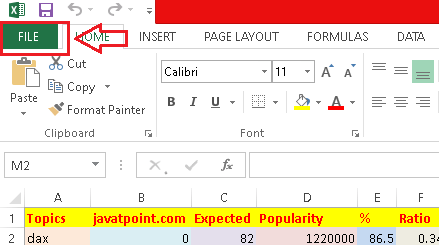
After that, we need to click on the ‘Export‘ option from the left menu options and click on the ‘Create PDF/XPS Document‘ button on the next screen. Next, we need to click on the tile ‘Create PDF/XPS‘, as shown in the following image:
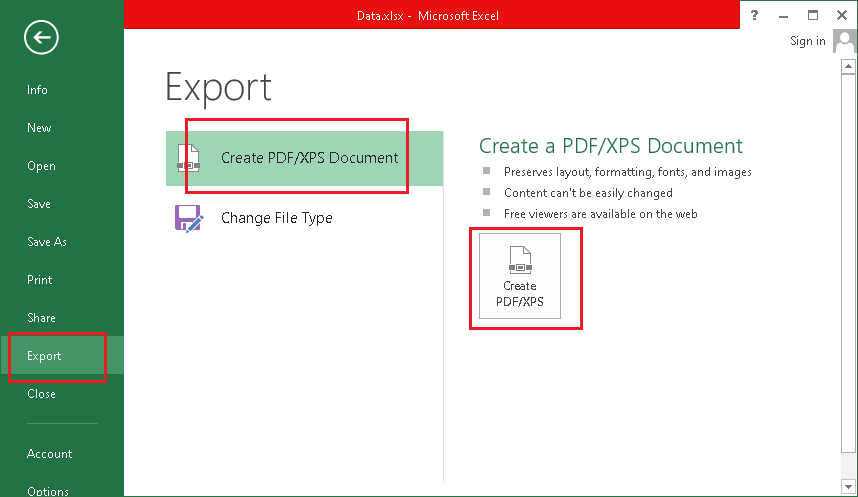
Next, we need to enter the file name and click on the ‘Publish‘ button to save the particular excel file as a PDF. Additionally, we get options for optimizations here, such as we can select between standard file size and minimum file size. We can also access more features using the ‘Options‘ button.
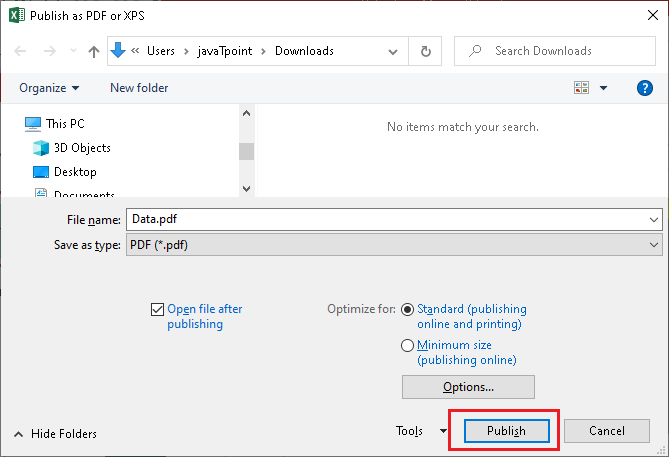
After clicking on the ‘Publish’ button, the converted file (PDF) will be saved in the selected location:

Unlike the first method, the PDF file size can be reduced slightly in this method. The converted file size (PDF) is less than the original Excel file size in the above image. Therefore, this method can be a good option for publishing the created PDF file online or sharing it over emails.
Method 3: Publish Instantly As PDF Using Quick Access Toolbar
This is one of the quickest methods that can be used to save an Excel file as a PDF. However, we are required to configure this method before we can start using it. This method typically adds a shortcut in a quick access toolbar. This shortcut allows us to publish an excel file as PDF instantly without following the many steps discussed in the above methods.
To configure this method, we need first to open an MS Excel software and click on the drop-down icon as shown in the following image:
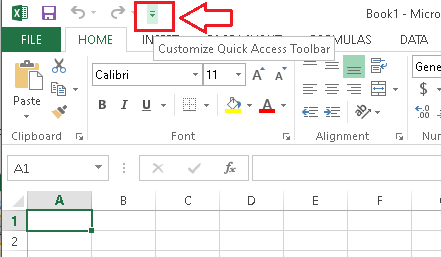
Next, we need to click on the ‘More Commands‘ option from the list:
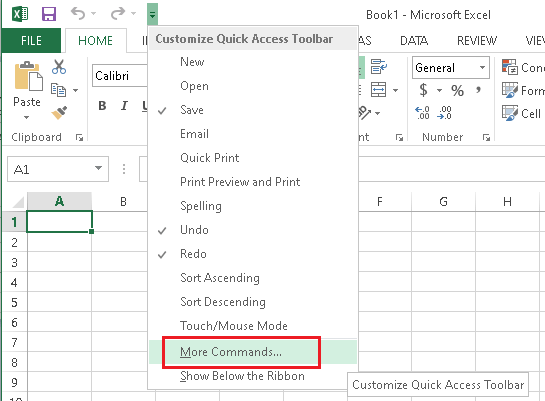
On the next window, we need to go to Quick Access Toolbar > All Commands > Publish as PDF or XPS > Add > OK.
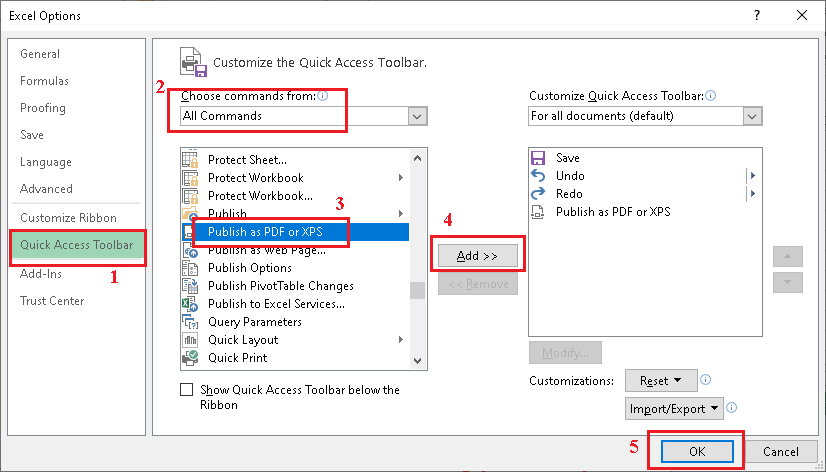
Once this is configured, a shortcut will be added in the MS Excel toolbar that can be used whenever we want to save a spreadsheet into a PDF format. The shortcut looks like the icon displayed in the following image:
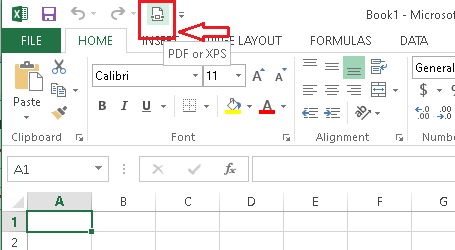
Whenever we click on this shortcut, it will directly open a window where all we have to do is enter the file name and click on the Publish button. This method works best when we constantly update data in spreadsheets and save relevant data into different PDFs. A quick shortcut will save lots of time. Besides, we can use the ‘Options’ button before publishing the file to access advanced features, such as selecting specific sheets, pages, etc.
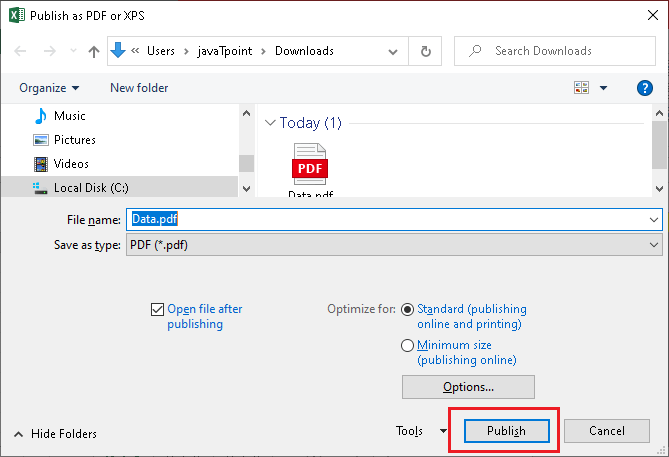
This method is usually a concise form of the above method (method 2).
Method 4: Email As PDF Using Quick Access Toolbar
This is another method that works via the shortcut from the toolbar. However, it helps in performing two operations at once. It converts the excel file into a PDF format and then composes a new mail with that particular PDF’s attachment. This method can be very useful for those who require to email their spreadsheets as PDFs. Like the above method, we are first required to configure a shortcut in the quick access toolbar.
We need to click on the drop-down icon from the quick access toolbar in MS Excel software to configure this method.
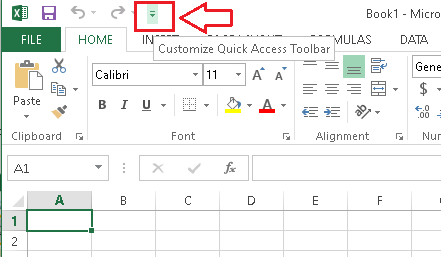
Next, we need to click on the ‘More Commands‘ option from the list:
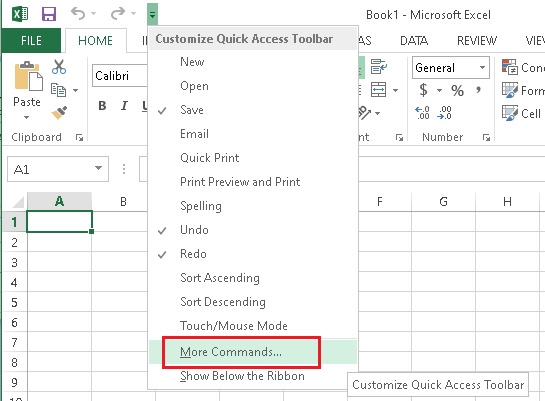
On the next window, we need to go to Quick Access Toolbar > All Commands > Email as PDF Attachment > Add > OK.
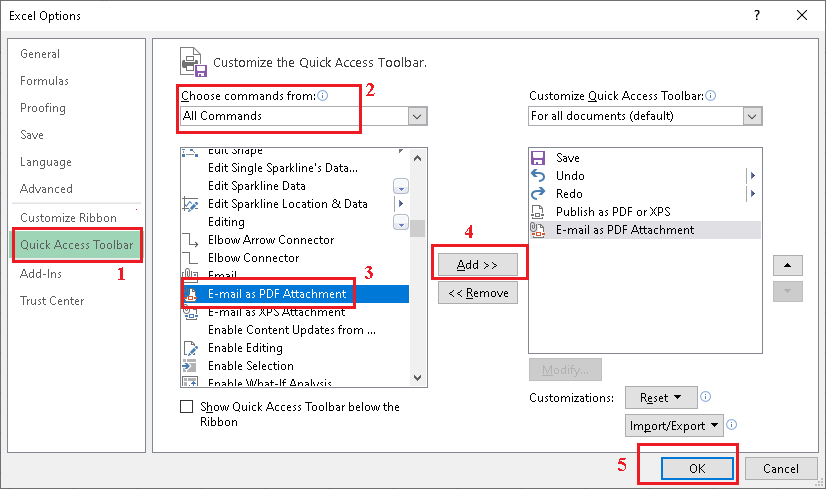
Once this is configured, a shortcut will be added to the MS Excel software’s quick access toolbar. This shortcut can be used whenever we want to email a spreadsheet in a PDF format. The shortcut looks like the icon displayed in the following image:
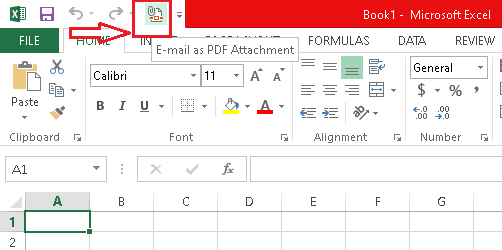
Whenever we click on this shortcut, it will open a new outlook window directly with a newly composed email. The email will contain a PDF file converted from a specific spreadsheet, and the subject line of the email will display the name of the Excel workbook. This method is best when we constantly update data in spreadsheets, save relevant data to different PDFs, and send them to different people via email. Also, we can use a different email address for recipients each time. If we want to save this PDF file, we can download the attachment from the email.
Method 5: One-Click Save or Convert as PDF
This method is very easy and can save or convert the excel file into a PDF quickly. Technically, this method is not a one-click method. The method includes few simple steps that are much easier to follow than the methods we discussed above. Furthermore, this method does not require MS Excel software to be installed on the device.
Many online websites and offline software can help us save the excel file as a PDF. One such popular option is ‘iLovePDF‘.
The iLovePDF is a software tool/service that works over the Internet and allows us to upload the different files and convert them into PDF. In our case, we are using this service to convert an excel file into PDF and save it on our device. Besides, it is free to use with a wide range of other features related to PDF.
Let us discuss all steps to create a PDF version of the excel files and save them into local storage:
Step 1: First of all, launch the web browser (i.e., Google Chrome, Firefox, Edge, etc.) and navigate to the official website of ‘iLovePDF’ using the link given below:
It will open up a web page, which looks like the following image:
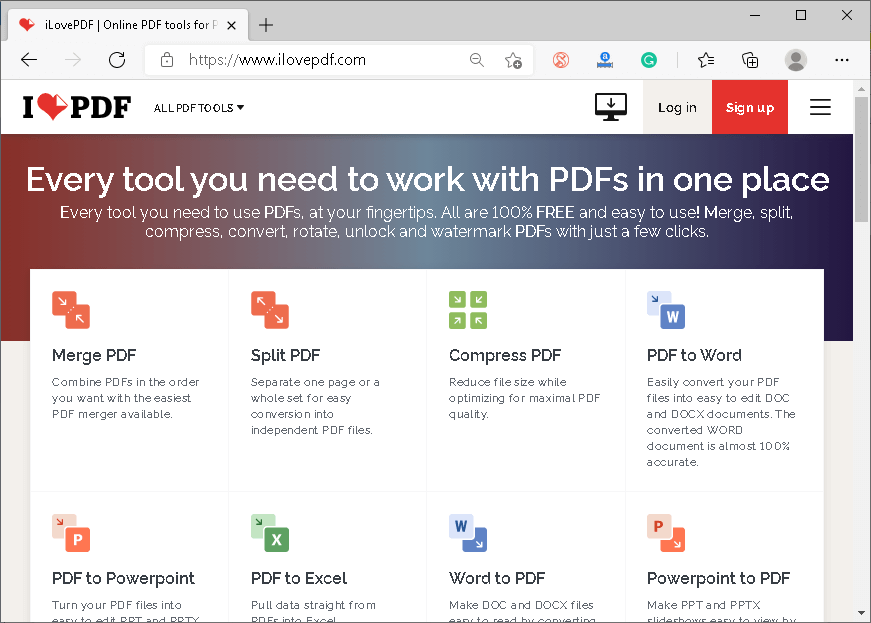
Step 2: Next, we need to find the tile with the title ‘Excel to PDF‘ and click on it to navigate to the next page:
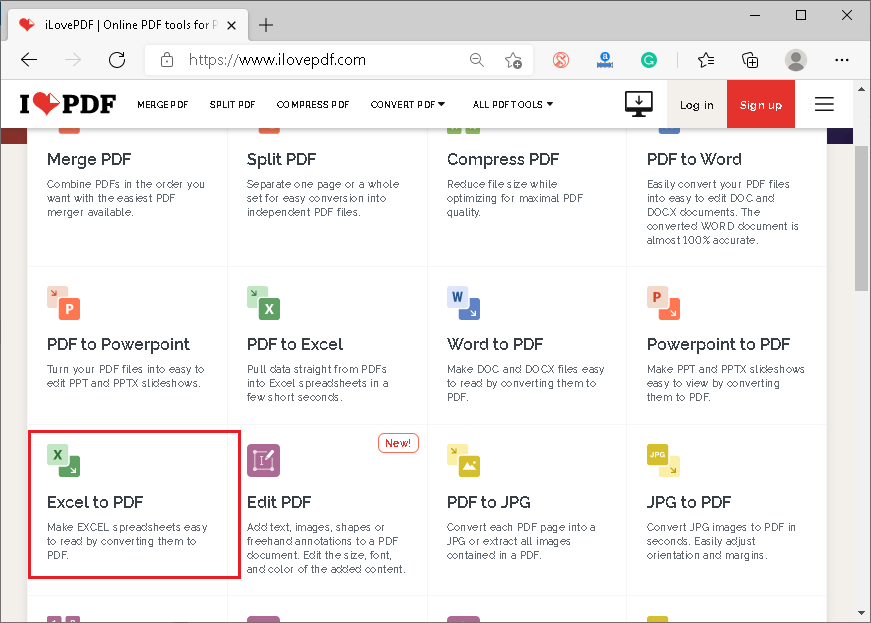
Step 3: On the next page, we need to select excel file/s using the button as shown below:
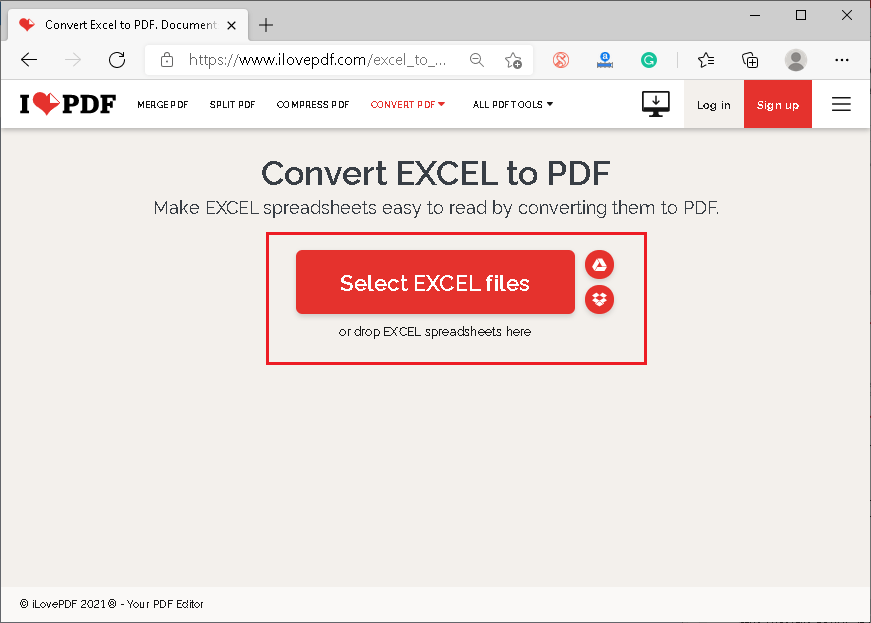
Step 4: Once we have selected the file, a new button, ‘Convert to PDF‘, appears. We are required to click on this button:
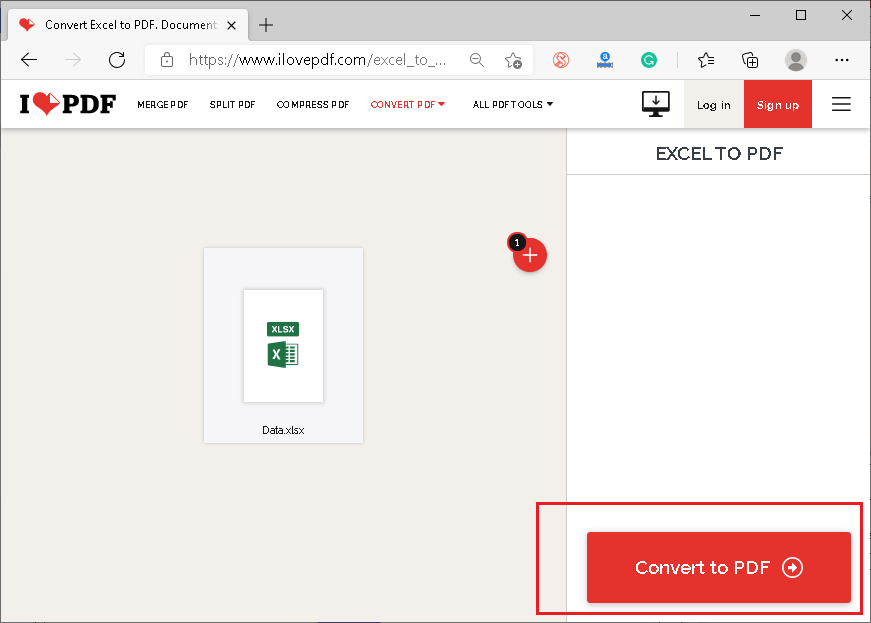
After clicking on the button, the conversion process will start automatically. It may take time based on file size as the file is uploaded on the server and then converted accordingly.
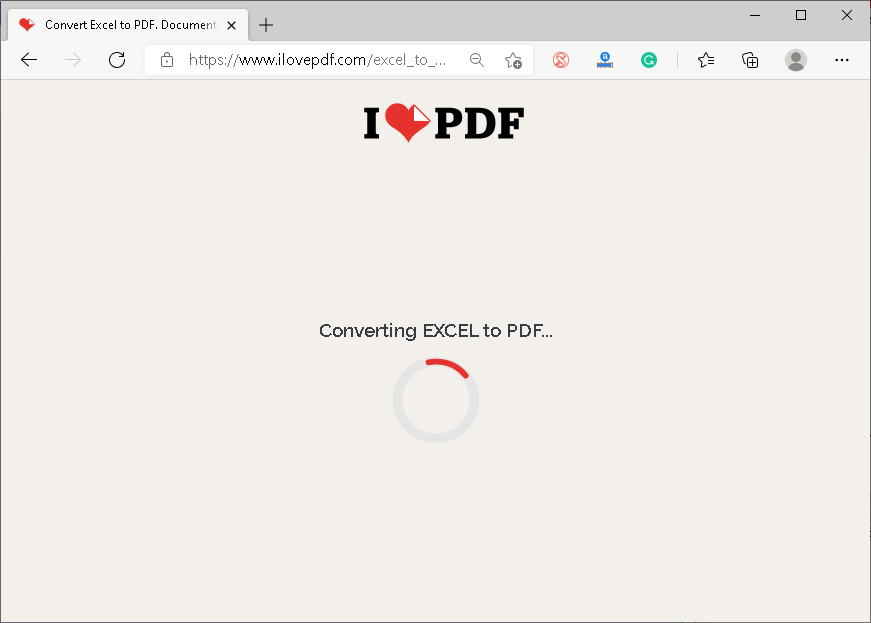
Step 5: Finally, we need to click on the ‘Download PDF‘ button and choose the desired location to save the file (converted file).
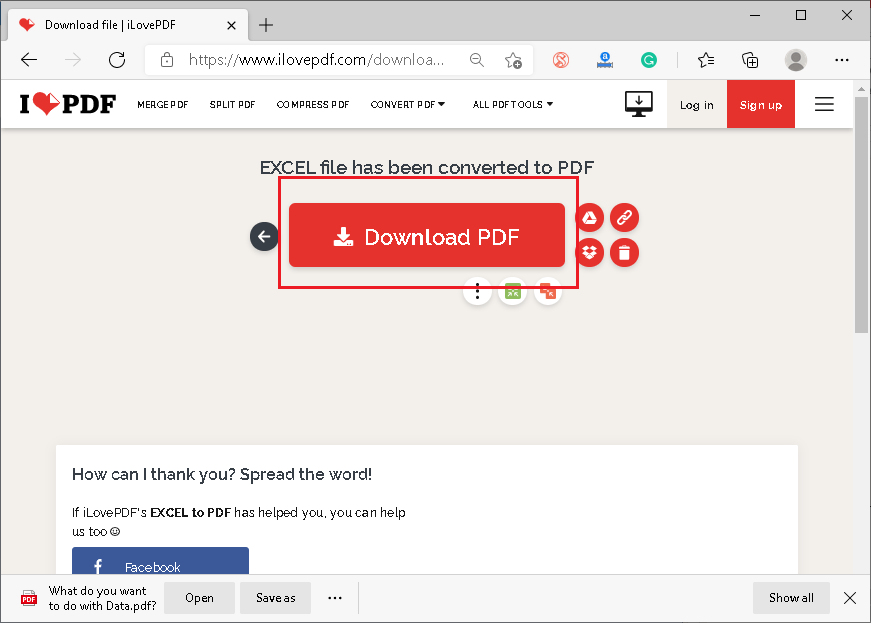
This method works best for those who do not have Excel installed but have an Excel file and want to save it as a PDF.
Caution: We do not take responsibility for Excel files’ data security when using the ‘iLovePDF’ tool to save Excel files as PDFs. It is highly recommended to go through their privacy policies or terms and conditions to understand how ‘iLovePDF’ uses data from Excel files uploaded to its server.




