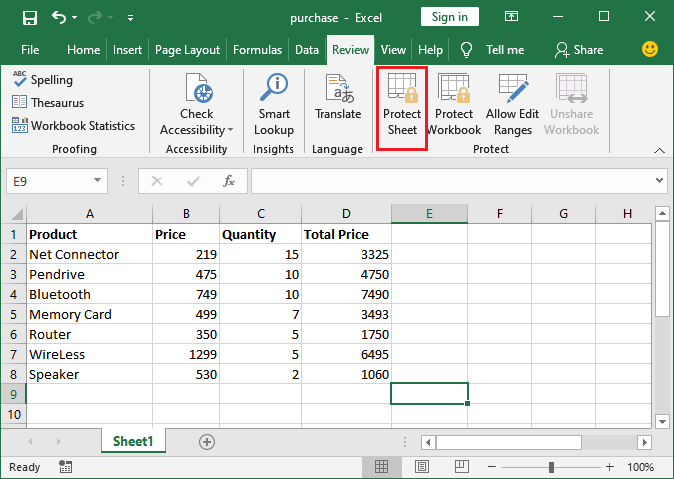How to unlock cells in Excel?
In Excel, when cells are locked and protected, they are not editable. Locked cells cannot be altered and no one can their content until they are unlocked. The cells need to be locked for the security reasons of data. It means that we lock the cells to keep the data secure from being altered by anyone.
Hence, if you want to modify any of the content or changes something in the locked cells, they need to be unlocked. Only then, you can manipulate the cell’s data.
To make the cells again editable, we have to unlock the locked and protected cells. This chapter will describe to you how one can unlock the cells.
Why are cells locked?
Sometimes, we want to restrict the users from making changes to some specific or all cells. This goal can be achieved by locking the target cells. Once they are locked, the cells become un-editable. By locking the cells, others users can read the file data but cannot make the changes in locked cells.
To do this, you have to first lock the target cells and then protect them to complete the locking process. For step by steps detail, follow our How to lock cells in Excel chapter.
Type of locked cells
Excel cells can be locked in two ways. They can be either password-protected cells or just locked cells.
Password protected cells
Password-protected cells require a password set by the file owner while unlocking them. These files are more secure as they are password-protected. So, no one can edit them without unlocking them with the correct password.
Remember that password cannot be recovered, if you lost it.
Sometimes, it is a disadvantage of password-protected cells; if you forget the password, you cannot unlock the cells back.
Although you can also protect the cell without setting the password. So, when you unprotect the locked cells, it will not ask for any password and directly unprotect them with a single click.
Simple locked cells
These cells are simply locked cells protected without any password. Excel not ask for the password while unlocking them. Therefore, you can unlock easily without a password.
If someone not aware of this locking feature, they cannot unlock the cells. Otherwise, the cells can be easily unlocked.
Unlock password-protected cells
Step 1: Open your Excel sheet whose cells you would like to make editable again. It might be some or all cells can be locked.
This is our locked/protected Excel worksheet with a password.
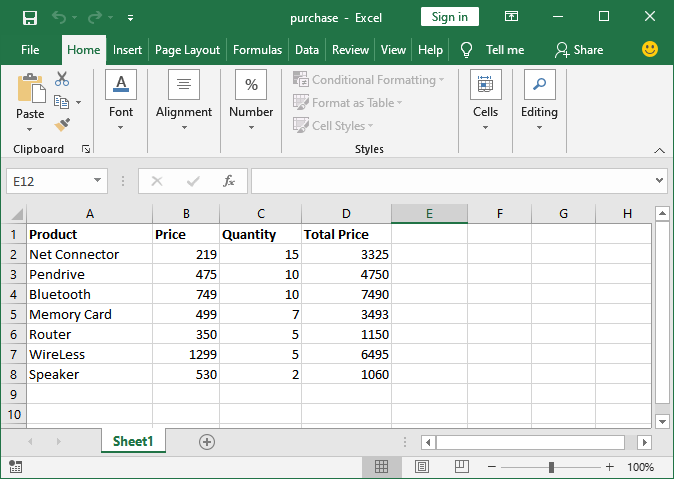
Step 2: You do not need to select any cell, just go to the Review tab in the Excel menu bar. Here, you will see an option to unprotect the workbook in place of the “Protect Sheet” if the cells are locked.
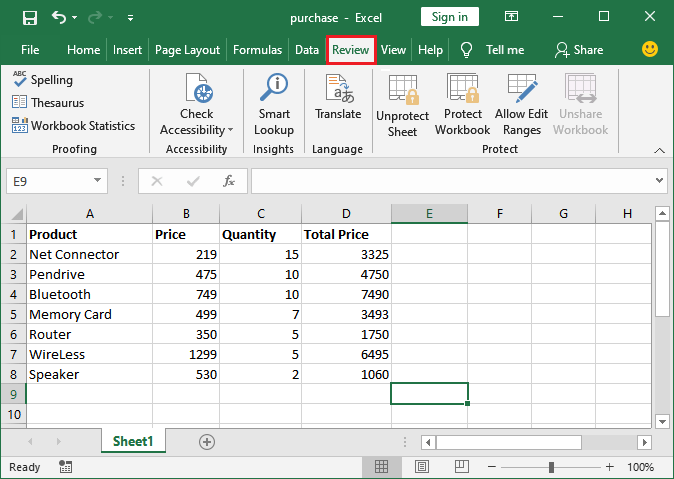
Step 3: Click on the Unprotected Workbook to unlock the cells so that they become editable.
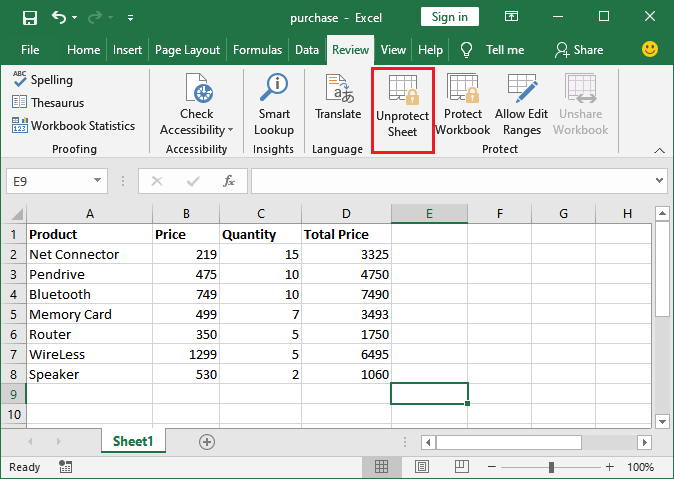
Step 4: If the cells are password protected, it will ask to enter the password.
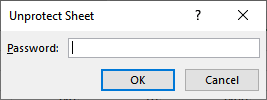
Step 5: Enter the password to unlock the cells and click on the OK button.
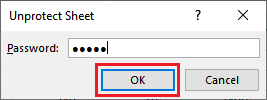
Step 6: Once the cells are unlocked successfully, Unprotect Sheet option will be replaced with Protect Sheet option. See the screenshot below:
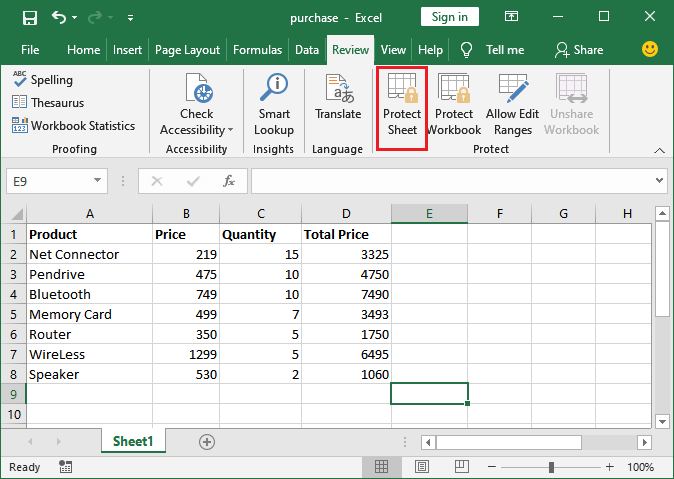
Unlock simply locked cells
Step 1: Open your Excel sheet whose cells you would like to make editable again. It might be some or all cells can be locked.
This is our locked/protected Excel worksheet.
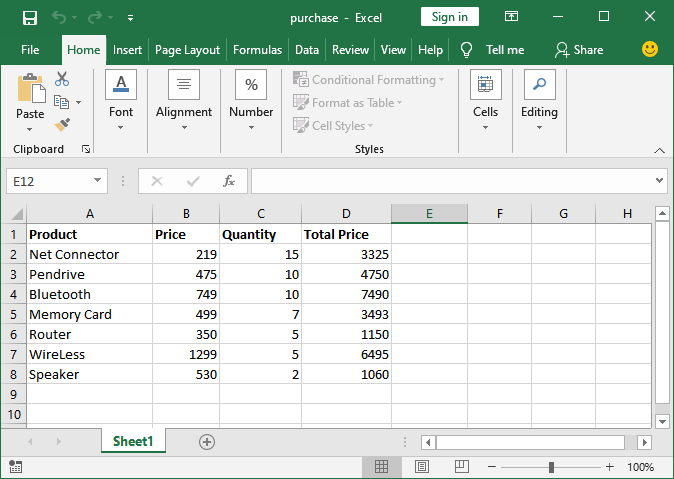
Step 2: You do not need to select any cell, just go to the Review tab in the Excel menu bar. Here, you will see an option to unprotect the workbook in place of the “Protect Sheet”.
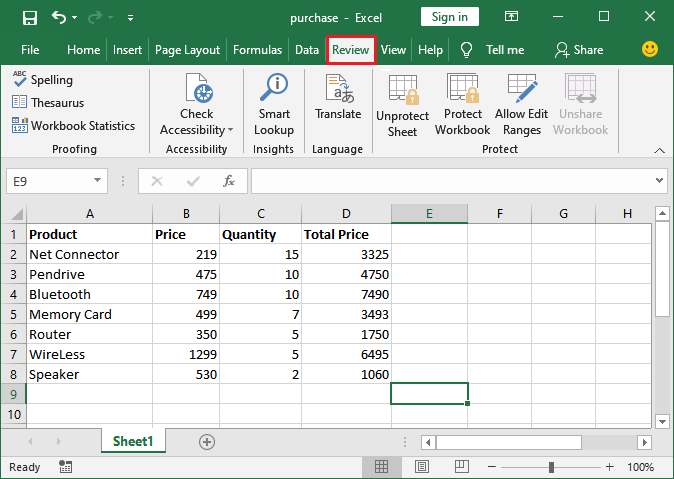
Step 3: Click on the Unprotected Workbook to unlock the cells so that they become editable. The locked cells will unlock automatically.
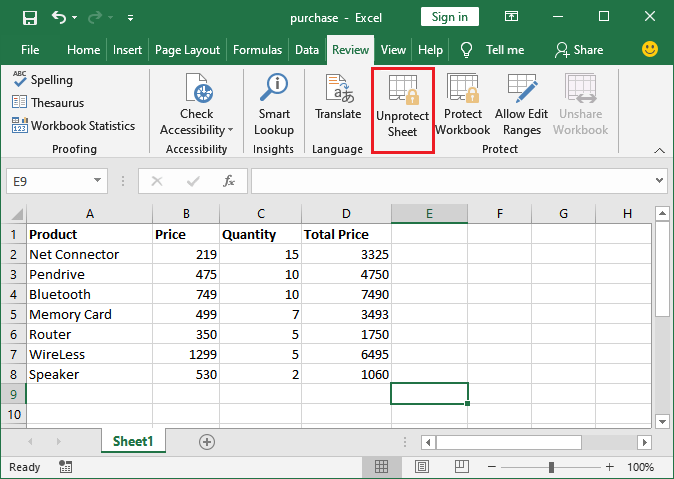
Step 4: After unlocking the cells, you will see that the Unprotected Sheet option is replaced with Protect Sheet. It means that all cells are unlocked.