Parts of MS Excel Window
Microsoft Excel XP is a spreadsheet application in the Microsoft Office suite. A spreadsheet is an accounting program for the computer. The primary purpose of a spreadsheet is to work with numbers and text. Spreadsheets can be used to organize data like alphabetizing a list of named or sorting records, as well as to calculate and analyze data using mathematical formulas,
Basic Parts of Microsoft Excel Window
Some parts of the Excel window (such as Ribbon and scroll bars) are standard in most other Microsoft programs. However, other features are more specific to spreadsheets, like the formula bar, worksheet tabs, and name box.
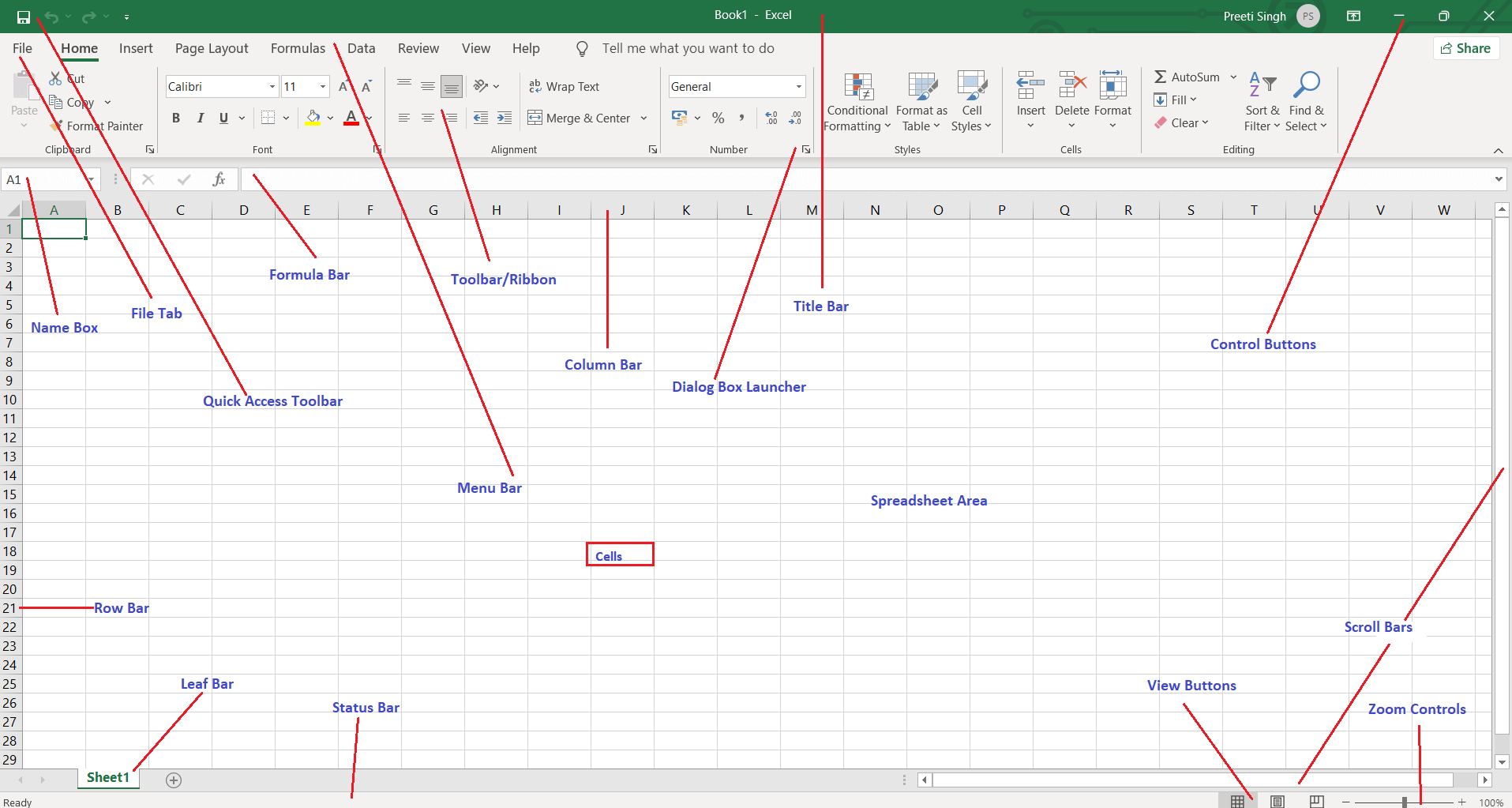
The following are the basic parts of the Microsoft Excel Window:
- Quick Access Toolbar
- File Tab
- Title Bar
- Control Buttons
- Menu Bar
- Ribbon/Toolbar
- Dialog Box Launcher
- Name Box
- Formula Bar
- Scroll Bars
- Spreadsheet Area
- Leaf Bar
- Column Bar
- Row Bar Cells
- Cells
- Status Bar
- View Buttons
- Zoom control
1. Quick Access Toolbar
This toolbar is located in the upper left corner of the screen. Its objective is to show the most frequently used Excel commands. We can customize this toolbar based on our preferred commands.
2. File Tab
Excel 2007’s Office button has been replaced by the File tab. We can click it to check the Backstage view, where we can open or save files, create new sheets, print sheets, and perform other file-related operations.
3. Title Bar
The title bar of the spreadsheet is at the top of the window. It displays the active document’s name.
4. Control Buttons
Control buttons are the symbols that are present in the upper-right side of the window, enabling us to change the labels, minimize, maximize, share, and close the sheet.
5. Menu Bar
Under the diskette or save icon or the excel icon (this will depend on the version of the program), labels or bars which enable changing the sheet which is shown. These are the menu bar and contain a File, Insert, Page Layout, Formulas, Data, Review, View, Help, and a Search Bar with a light bulb icon. These menus are divided into subcategories which simplify the distribution of information and analysis of calculations.
6. Ribbon/Toolbar
Each menu bar contains several different elements. On the selection of the menu, a sequence of command options/icons will show on a ribbon. For example, if we select the “Home” tab, we will see cut, copy, paste, bold, italic, underline, and more commands. In the same way; we can click on the “Insert” tab, we will see tables, illustrations, additional, recommended graphics, graphics maps, among others. On the other hand, if we select the “Formulas” option. Insert functions, auto sum recently used, finances, logic, text, time, date, etc.
Ribbon/Toolbar is a set of commands organized into three sections.
- Tabs
They are the Ribbon’s top part, and they include groups of related commands. Ribbon tabs include Home, Insert, Page Layout, Formula, Data. - Groups
They organize related commands; the name of each group is displayed below the Ribbon. For example, a set of commands related to fonts or a group of commands related to alignment, etc. - Commands
They appear within each group, as previously stated.
7. Dialog Box Launcher
Dialog box launcher is a very little down arrow that is present in the lower-right corner of a command group on the Ribbon. By clicking on this arrow, we can explore more options related to the concerned group.
8. Name box
Show the location of the active cell, row, or column. We have the option of selecting multiple options.
9. Formula Bar
Formula bar permits us to observe, insert or edit the information/formula entered in the active cell.
10. Scrollbars
Scrollbars are the tools that enable us to move the document’s vertical and horizontal views. We can activate this by clicking on the platform’s internal bar or the arrows we have on the sides. Additionally, we can use the mouse wheel in order to automatically scroll up or down: or use the directional keys.
11. Spreadsheet Area
It is the place where we enter our data. It includes all the rows, cells, columns, and built-in data in the spreadsheet. We can use shortcuts to perform toolbar activities or formulas of arithmetic operations (add, subtract, multiply, etc.). The insertion point is the blinking vertical bar known as the “cursor.” It specifies the insertion location of the typing.
12. Leaf Bar
Leaf bar is present at the bottom of the spreadsheet, which says sheet1 is shown. This sheet bar describes the spreadsheet which is currently being worked on. Using this, we can alternate a number of sheets or add a new one as per our convenience.
13. Columns Bar
Columns are a vertically ordered series of boxes across the full sheet. This column bar is located below the formula bar. The letters of the alphabet are used to label the columns. Begin with the letter A to Z, and then after Z, it will continue as AA, AB, and so on. The number of columns that can be used is limited to 16,384.
14. Rows Bar
The row bar is the left part of the sheet where a sequence of numbers is expressed. Begin with number one (1), and further rows will be added as we move the pointer down. There are a total of 1,048,576 rows available.
15. Cells
Cells are those parallelepipeds that divide the spreadsheet into many pieces, separating rows and columns. A spreadsheet’s first cell is represented by the first letter of the alphabet and the number one (A1).
16. Status Bar
The status bar is present at the bottom of the window that displays critical information. It also indicates whether something is incorrect or whether the document is ready to be printed or delivered.
This shows the result of the selected digits such as sum, average, count, maximum, minimum, etc.
By right-clicking on the status bar, we can configure the status bar. Any command from the specified list can be added or removed.
17. View Buttons
View buttons are a set of three buttons arranged at the left of the Zoom control, close the screen’s right-bottom corner. We can see three different kinds of sheet views in Excel using this method.
- Normal View: – Normal view displays the Excel page in normal view.
- Page Layout View: – The Page Layout view shows the precise layout of an Excel page it will be printed.
- Page Break View: – This displays page break preview before printing.
18. Zoom Control
The zoom control is present at the lower-right side of the window. It enables us to ZOOM-IN or ZOOM-OUT a specific area of the spreadsheet. It is represented by magnifying icons with the symbols of maximizing (+) or minimizing (-).
The various modern versions contain a segment with the icons of more and less, as well as an element that separates the two alternatives, which permits us to manipulate them by clicking on any of these.
On the other side, it also explains in percentage how many times the document has been moved or approached. Microsoft Excel 2019 enables us to zoom out up to 10% and zoom up to 400%.




