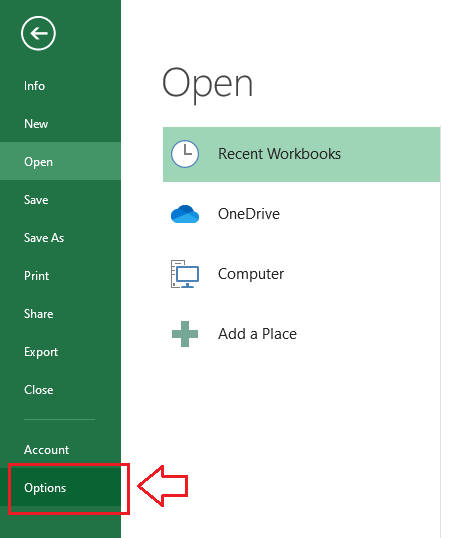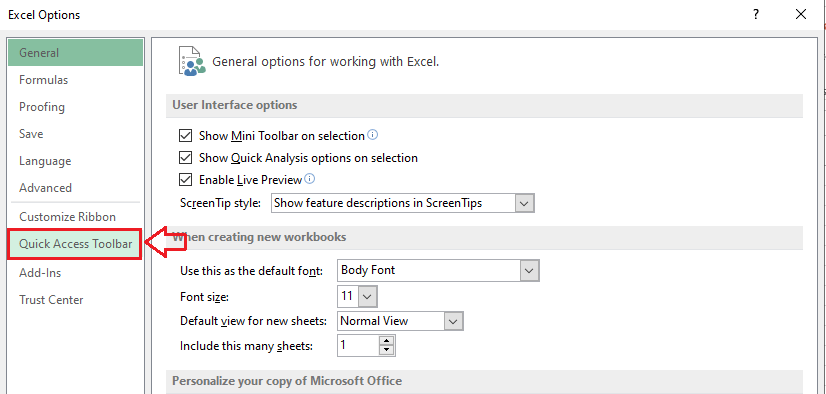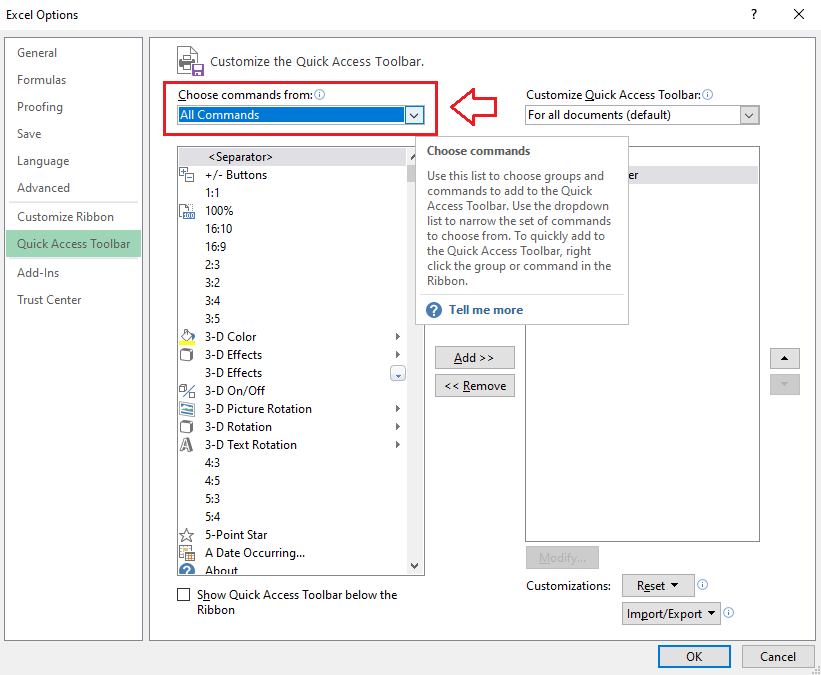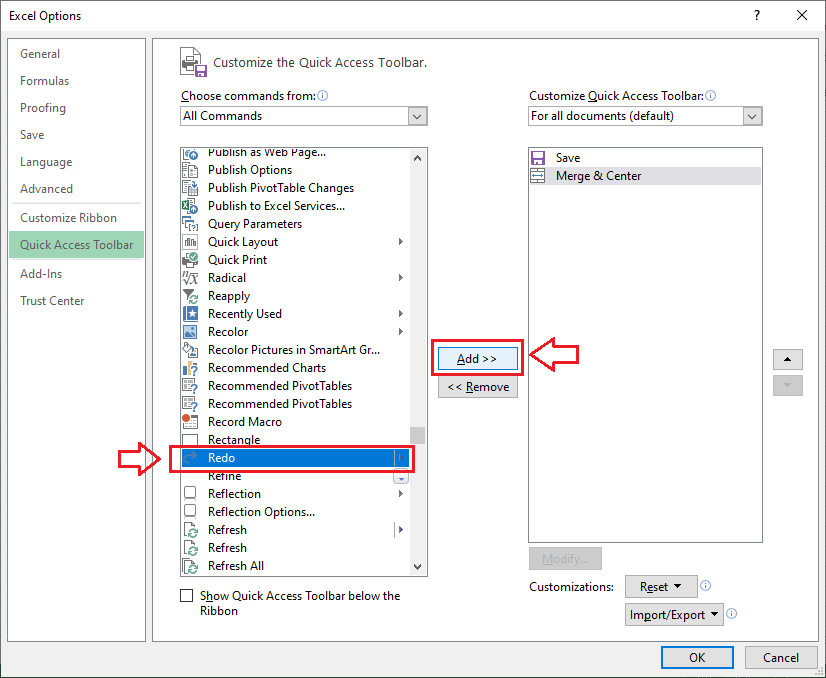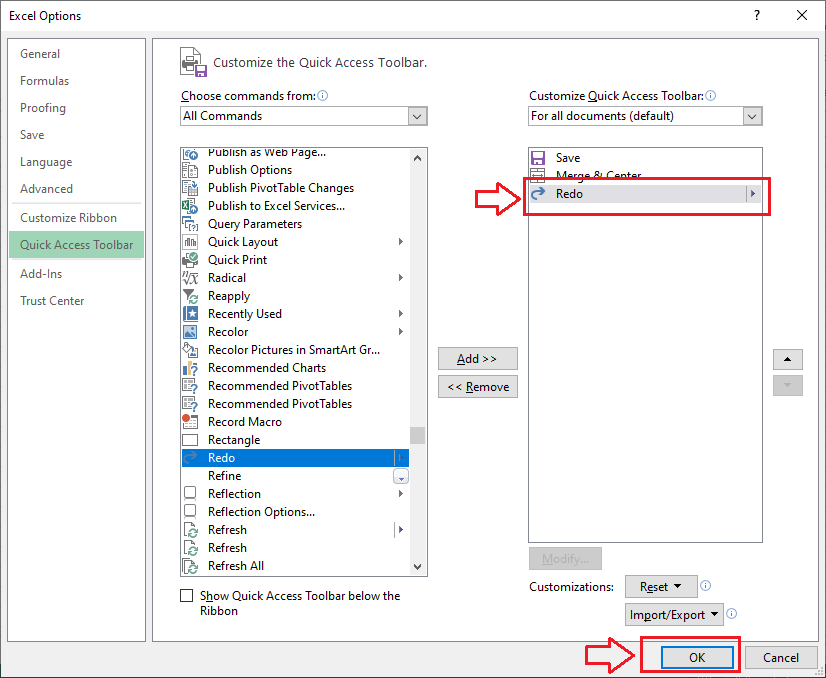Redo Shortcut in Excel
The Undo and Redo are the two most common options or commands in MS Excel. Since Excel allows us to work with large data, there may be cases when we make mistakes. However, we can easily rectify the mistakes if they have occurred due to any action performed in the last step. We can use the ‘Undo’ option in Excel. Besides, the ‘Redo’ option is just the opposite of the ‘Undo’ option. If we recognize that there was no need to undo the action, we can cancel the undo by using the ‘Redo’ in Excel.

The best advantage of undo and redo options in Excel is that we can immediately use them by shortcuts. We don’t need to perform several steps. In this article, we discuss the ways to access Redo shortcuts in Excel. This will help us revert the action we perform using the undo.
Excel Redo Shortcuts
MS Excel has an extensive range of shortcuts for most of the basic and advanced tasks. Likewise, it also has a redo shortcut. Excel allows two different ways or shortcuts to perform the redo action within our Excel sheet quickly. We can use any of the following Redo shortcuts in Excel:
- Redo Shortcut Keyboard Keys
- Redo Shortcut on Quick Access Toolbar
Let us now discuss both in detail:
Redo Shortcut Keyboard Keys
One of the fastest methods to use most of the Excel actions is to use keyboard shortcuts. Excel has a wide range of keyboard shortcut keys. It also offers a quick keyboard shortcut key for the Redo command. For the redo command, we need to press and hold the Ctrl key and then press the ‘Y’ key on the keyboard, i.e., Ctrl + Y. This is only applicable for Excel on Windows.
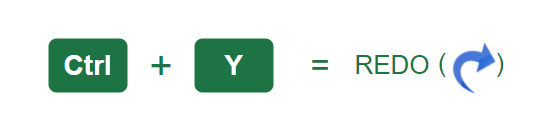
On MacOS, we must use the following keyboard shortcut to redo the last action:
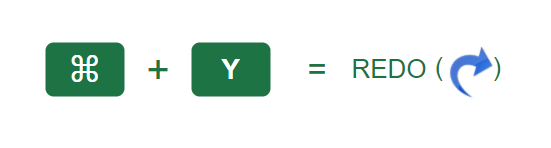
The redo keyboard shortcut allows multiple levels of redo actions. That means we can use the shortcut to redo several possible actions. Each time we press the redo shortcut keys, Excel will step forward or revert one undo action. In addition to this, we can also use the F4 function key to repeat the last action multiple times on Windows. This can prevent repeated use of redo shortcuts.
Redo Shortcut on Quick Access Toolbar
Another shortcut to use the redo option in Excel is located on the quick access toolbar (QAT). This shortcut is placed next to the undo shortcut by default. The redo shortcut on the quick access toolbar also includes a drop-down menu, which displays all the possible actions we can redo in a particular sheet. Another benefit of the redo drop-down menu is that we can instantly select the desired action and return to that position.
The Excel redo shortcut on the quick access toolbar looks like the following image:
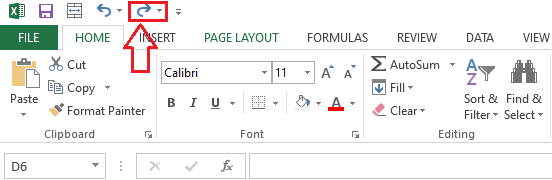
Sometimes, there may be cases when we don’t see the redo shortcut on the quick access toolbar due to a change in Excel settings. However, we can always add it on the quick access toolbar by going to Excel settings.
Adding a Redo Shortcut in Excel Quick Access Toolbar
In case the redo shortcut is not present on Quick Access Toolbar, we must add it manually by using the following steps:
- First, we need to navigate the File tab and select the ‘Options’ from the File menu list.

- After selecting the ‘Options’, Excel displays the ‘Excel Options’ window. We need to select the ‘Quick Access Toolbar’ from the left-hand side menu.

- Next, we must select the ‘All Commands’ option from the drop-down menu under the ‘Choose commands from’ section.

- After getting the list of all commands, we need to locate the ‘REDO’ command and click on the ‘Add > >’ button.

- Once the REDO command is added in a right-hand side box, we must click on the OK button.

- After clicking the OK button, the REDO command shortcut is added immediately on Quick Access Toolbar.

How to use Redo Shortcut in Excel?
Using a redo shortcut is very easy in Excel. But, it is important to note that the redo shortcut only works after we have undone or undo an action or multiple actions. To redo something we have undone, we need to press the keyboard’s shortcut key Ctrl + Y. Alternately. We can also press the F4 function key; however, we first need to press the Fn or F-Lock key to activate the function keys.
If we often use a mouse, we can click on the redo shortcut directly from the quick access toolbar, and the corresponding actions will be performed.
Simple Example with Redo Shortcut
Let us understand using the redo shortcut with the help of an example. First, we will perform some random actions in the Excel sheet and then undo them accordingly. Next, we will use the redo shortcut to get the same data back that we have undone.
For this, we need to open an empty Excel sheet and insert some random value in cell A1 using the function RANDBETWEEN:
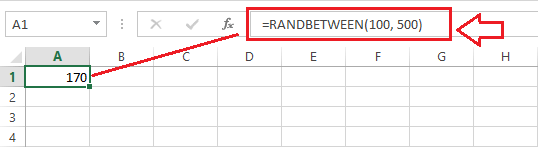
Next, we copy the formula from cell A1 and paste it into a specific range of cells from A1 to D10.
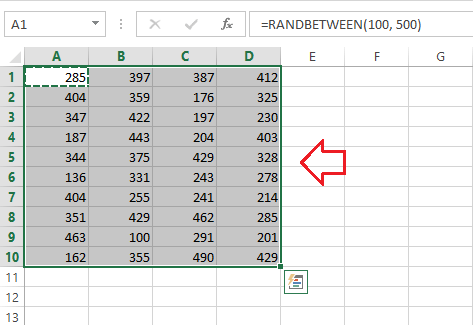
Now, we have performed two different actions within the Excel sheet. Now, we make some formatting changes. We add the background color and change the font size.
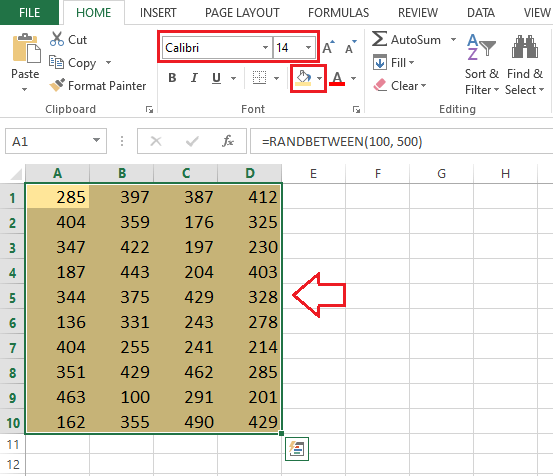
Lastly, we copy the entire data set and paste it as values using the Paste Special feature of Excel.
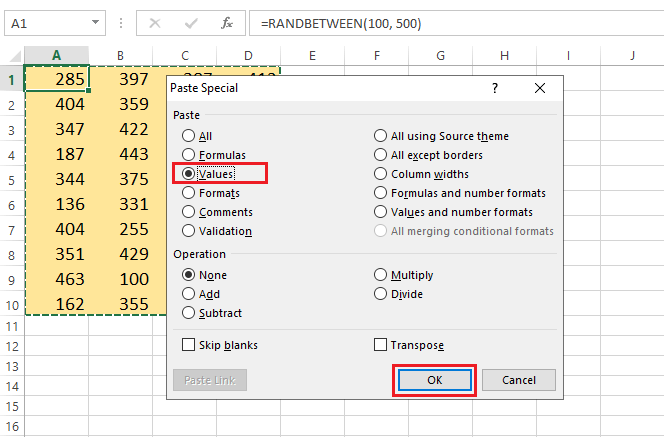
At this moment, Excel has stored all the actions that we have performed so far. The data we have in Excel is without formulas.
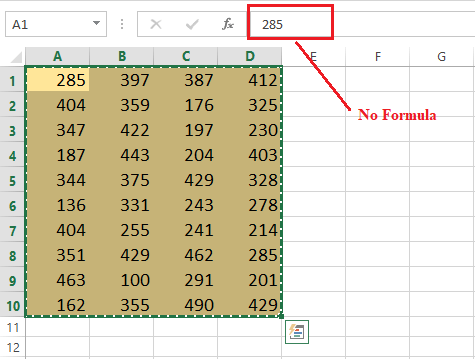
If we use the undo (Ctrl + Z), Excel will go one step back and display the values with formulas.
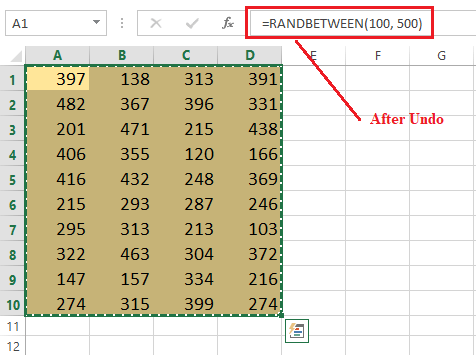
Since we have used the undo command once, we can redo the action by pressing the redo shortcut one time. If we press the redo shortcut Ctrl + Y, Excel will go one step forward and display the values without formulas, just like the position before undone.
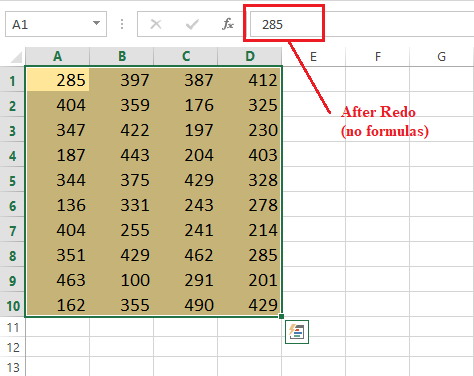
Now suppose, we use the undo command multiple times until we get our sheet empty. In this case, we can press the redo shortcut (Ctrl + Y) multiple times to get back our data or the position before undone. Alternately, we can click on the redo drop-down list and see all the possible actions of redo. We can select any actions from the list and immediately reach that position within the existing sheet.
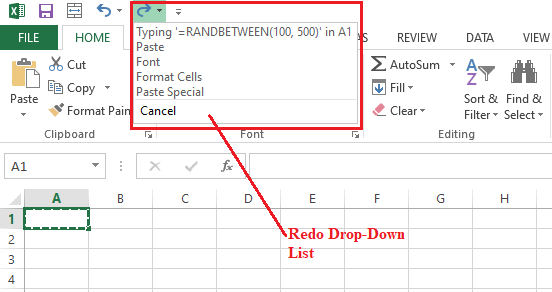
Limitation of the Redo Shortcut in Excel
The two shortcuts, Undo and Redo, are somewhat connected to some extent. This means that we cannot use the redo shortcut until the undo action is performed within the sheet. Specifically, if there is nothing undone in a sheet, there is no question of redo something. That is why the redo shortcut is disabled if there are no undo actions.
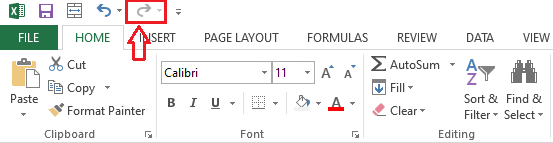
In the above image, we can see that the redo option is not clickable. In particular, the redo action is dependent on the undo action.