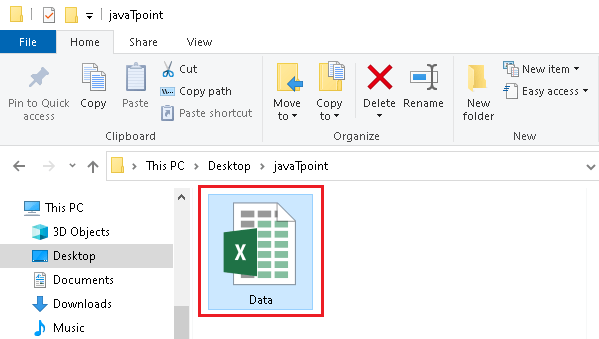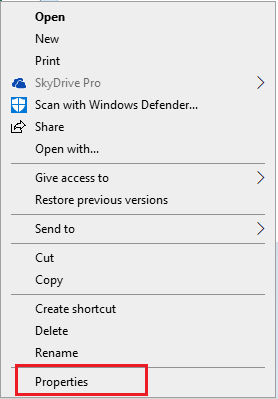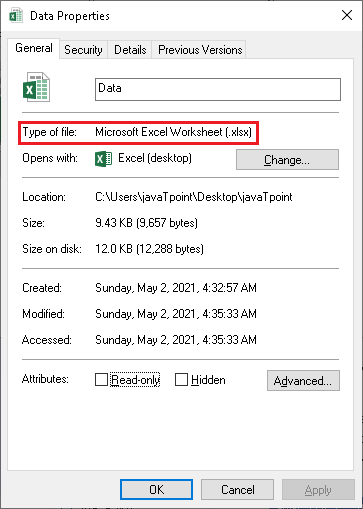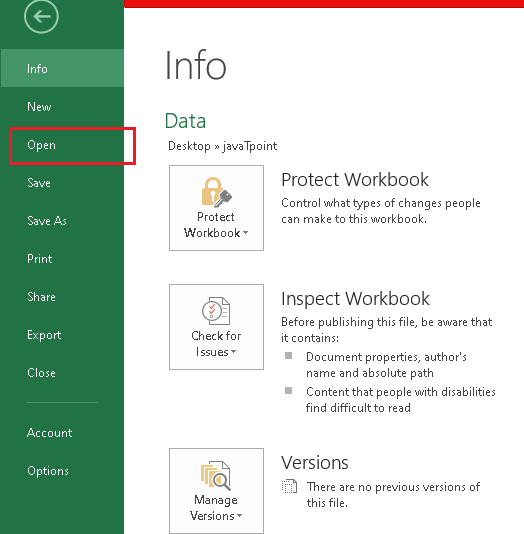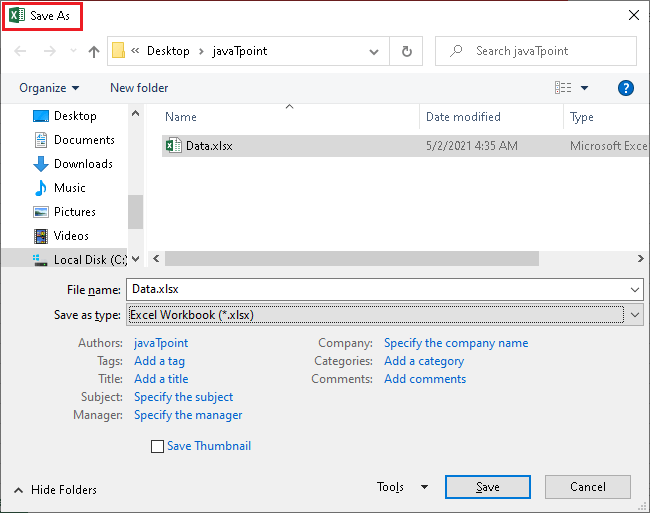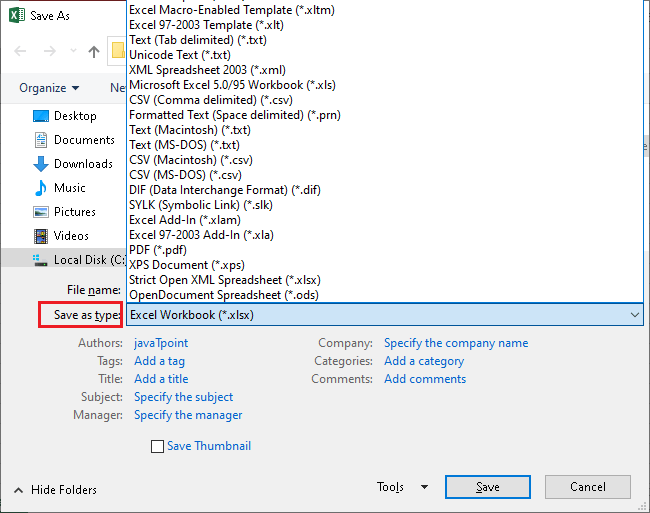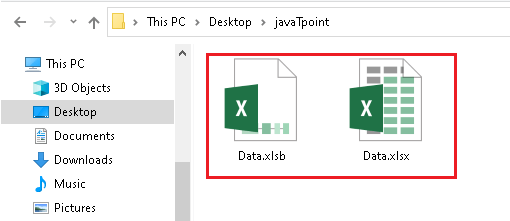What is the file extension for Excel?
Microsoft Excel is one of the oldest and widely used spreadsheet software. The software has received many upgrades over time, including support for new extensions or file types that have come up over time. Each new extension has completely different functionality and usage. Therefore, we should know the various extensions most commonly used in Excel.
In this article, we are discussing common file extensions used in Excel. Before discussing Excel file extensions, let’s first understand the definition of a file extension.
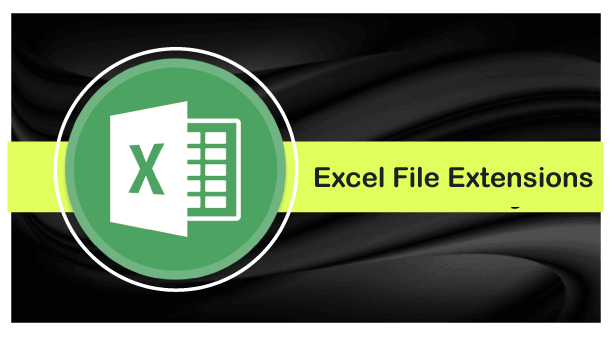
What is a File Extension?
A file extension primarily refers to a suffix added at the end of the computer file (an object containing the information, data, or command) to define the file type. Generally, a file extension includes two to four characters. Moreover, the extension is separated from the file name using a dot (.) sign.
For example, a file with the name ‘Example.docx’ has a file extension ‘.docx’, indicating a word document file.
Why do Excel File Extensions matter?
There is a wide range of file extensions. Each extension provides the necessary information about the file type. Each extension has a specific role, and we must know the extension to open a file using the right kind of software. Not all file extensions are supported with every software. That way, Excel file extensions can help us know more about the file type and what type of data it includes, i.e.:
- Whether it includes VBA (Visual Basic for Applications) or macros,
- Whether the file is a template,
- Whether the file is saved for an older version of Excel,
- Whether the file is saved with the general legacy version,
- Whether the file format is binary or an XML document, etc.
All these details can be obtained by file extension. Each extension has a descriptive name, which helps us identify the purpose or technique for which the corresponding extension is used. Also, we can arrange/ organize different types of files in different directories after knowing their file extensions.
Excel File Extensions
Although Excel has a variety of supported file extensions, we are discussing some of the significant extensions below:
XLSX Extension in Excel
The XLSX extension is the default extension of Excel when there is no use of macros in it. This extension is based on XML and used primarily for Excel 2007 and Excel 2010. Before Excel 2007, the standard file extension for Excel was XLS. After introducing the XLSX extension, the file size was drastically reduced compared to the XLS. Due to this, downloading and sharing the files became much easier than before.
Apart from this, XLSX is an extension free of malicious code. This is because the XLSX extension cannot store the VBA macro code. However, it can use and store all functions used in Excel. Additionally, this extension is supported by other similar software, making files of this extension accessible in other applications. The main disadvantage of using the XLSX extension is that if we want to run the file in a version before Excel 2007, we cannot save the Excel file using this extension.
XLS Extension in Excel
As we said earlier, Excel XLS extension was the most popular type of extension before Excel 2007. Later, it was replaced by XLSX. Thus, the XLS extension is now almost obsolete, and we do not use or see this extension anymore. However, the extension is still in use, and many software and tools still have the option to export the data as XLS files. The only reason because the XLS extension still exists in many software is that some people may need to open a file in Excel versions before 2007 (i.e., Excel 2003).
Since Excel can read this extension, we can use any old file with this extension in the new Excel version and continue to work on it. The XLS extension is the default file extension from Excel version 2.0 to Excel version 2003. There are some disadvantages of using this extension nowadays. It requires more disk space, may contain malicious VBA code, and consists of a relatively small number of rows and columns than the latest extensions.
XLSM Extension in Excel
Whenever we include VBA macros in our existing Excel file and try to save it, we see a notification that to keep VBA macros, we have to save a file in the XLSM extension. The XLSM extension is the default extension when there are macros inside an Excel file. This extension is similar to the XLSX extension but with additional support for macros.
This XML-based and macro-enabled file extension only works in Excel 2007 and later. This means that we cannot use this extension in Excel before Excel 2007. The XLSM extension was introduced primarily to increase the security of Excel files and protect them from malicious macros and viruses. Besides, this extension can also store all other functions used in Excel. The disadvantage of using XLSM extensions is that it requires more disk space than other file formats (such as XLSB).
XLSB Extension in Excel
The XLSB extension is an optional alternative to the XLSX and XLSM extensions for saving Excel files. However, this particular file extension is much faster than XLSX and XLSM in opening and saving Excel files. That is why the XLSB extension is mainly used for huge files (more than 10 MB). Unlike the XLSX and XLSB extensions, the XLSB extension does not use the XML format to store information. Instead, it uses the binary format.
Apart from this, the XLSB extension uses comparatively less disk space because the data is stored in a binary structure. This extension can also store VBA macros, and therefore, we should not launch these files if downloaded or obtained from untrusted sources. Since the XLSB extension was introduced with Excel 2007, we cannot open XLSB files in Excel 2003 and earlier. Additionally, the XLSB extension is not used in most third-party software (i.e., OpenOffice, Capital IQ, Bloomberg, etc.), so we may not be able to open/export our existing files.
XLTX Extension in Excel
The XLTX extension is primarily used for Excel templates. Excel templates are usually defined as formatted files with different styles, functions, and functionalities. In this way, templates are created and classified into separate sections and downloaded from Excel. In addition, we can create our custom templates and save them using the XLTX extension.
This particular extension is beneficial when we often start working from a particular point for different files. So, if we save that particular point as a template, we can use this template as a starting point for other Excel workbooks every time. In addition, we can use the ‘Save As’ command to save our work to a new Excel file, leaving the original file or a template intact from the changes.
XLTM Extension in Excel
XLTM is another extension used for Excel templates. However, this extension is a macro-enabled one, which allows us to use VBA macros with templates. More specifically, we can use the XLTM extension to save our custom Excel templates with additional macro support.
On the other hand, we can use these files (Excel template with macro) as a starting point for other Excel workbooks containing macros whenever we require them.
XLAM Extension in Excel
The XLAM extension is primarily used to save add-ins data. This extension is not commonly used for general use. They work as add-ins, and when we launch these files, they can work efficiently in Excel. It is important to note that XLAM files provide some additional features and functionalities to use within Excel. In particular, these files help us to add/extend the features of Excel. They can also include VBA macros, images, ribbons, and worksheets with forms.
Files with XLAM can be easily launched as regular Excel files. Since these files are used for add-ins, we may need to enable the Add-Ins option from the excel settings (File> Options> Add-Ins) if it is turned off. Thus, the next time we open Excel, we will see additional features of that particular add-in.
CSV Extension in Excel
The CSV (comma-separated value) extension usually saves a workbook in plain text. This means that it does not store any formula or formatting within files. However, this extension can contain tab characters, line breaks, and other characters to be interpreted correctly on other Windows systems. In addition, the CSV extension saves only the active sheet.
Excel allows us to import or open CSV files directly from excel itself. The main application of CSV files involves the use of data for import and export explicitly. Therefore, most database software supports this extension so that we can import/ export data. Since this extension does not include formulas and formatting, the file size is usually small. This enables us to use a vast amount of data. Also, we can use unlimited rows and columns. Excel files that are saved using the CSV extension work much faster during the opening and closing process.
ODS Extension in Excel
ODS (Open Document Spreadsheet) is an extension designed to work with Excel and other software such as OpenOffice, LibreOffice, etc. When it comes to Excel, this particular extension does not support all features and functionality. This is why the ODS extension is not often used. This extension is mainly beneficial when we want to share our Excel file with someone working on other office applications.
Apart from this, when we receive an ODS file from someone and open / export it to Excel, we may see some problems in formatting and features (such as tables, charts, conditional formatting, and more). Typically, we lose formatting or features that Excel does not support, but OpenOffice does. However, the ODS extension can store text and data appropriately.
PDF Extension in Excel
Excel also allows saving a worksheet in a PDF (portable document format) extension. Although this extension is the least popular in Excel, it is sometimes the most helpful. The PDF extension is primarily used when we may need to share it with others or print it on paper. This is because PDF maintains the file’s formatting, and therefore it does not automatically convert from one system to another. Also, documents saved with the PDF format can be easily reproduced using commercial printing methods, as the PDF preserves the formatting.
Since the PDF extension was introduced with Excel 2010, it is not available for use in Excel 2007 and earlier. In addition, opening a PDF file in Excel may cause some formatting problems because there are different software to open this particular file format, such as Adobe Reader.
How to check Excel File Extension?
We can try different methods to check file extensions of the files saved using Excel. The two simplest methods to check the file extension are discussed below:
Method 1:
- First, we need to open a location (i.e., a folder) where the file is saved. We are required to select the file and right-click on it using the mouse.

- On the next screen, we need to click on the ‘Properties‘ option from the bottom of the list. It looks like this:

- After that, we will see a Properties window. Here, we can check the file type or the extension from under the ‘General‘ tab. Refer to the following image:

Method 2
Apart from the traditional method discussed above, we can also mark the ‘File Name Extensions‘ box from the ‘View‘ tab in file explorer. This will display the file extensions with the file names within the file explorer.
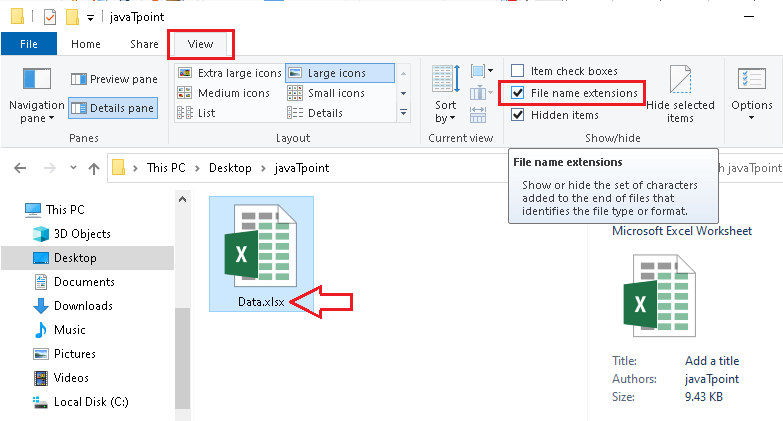
Converting Excel File Extension to Other Formats
We can convert the extension of an existing excel file to another format by navigating through the File > Save As in Excel. We will see several file formats in a drop-down menu next to the ‘Save As Type‘ text. However, the formats available in the list may vary based on the type of the active sheet (a chart sheet, worksheet, or any other type of sheet).
Let us understand this deeply with the pictures:
- First, we need to open a file that we want to save with another extension. We can open any existing file by going to ‘File‘ and then clicking on the option ‘Open‘ from the list. Excel

- Once the file is opened in Excel, we have to click on the ‘File‘ tab again and choose the ‘Save As‘ option from the list. Despite this, we can also use the keyboard short key ‘F12‘ to launch the ‘Save As’ dialog box quickly.

- On the ‘Save As’ window, we will get the options to choose the location, enter the file name, and choose the file type (extension). We can choose the file type from the drop-down list, as shown in the following image:

- After completing the previous step, we need to click on the ‘Save‘ button, and a new file with the selected file extension will be saved at the chosen location.

Note: When we change or save an existing Excel file extension in another file format, some of its formatting, features, or data might not always be transferred.
Which file extension should we choose in Excel?
It is essential to choose the correct extension for an Excel file; otherwise, it may misbehave. It mainly depends on the user’s needs and what type of data, features, or formatting the user wants to use in the Excel file.
The following are some useful points for selecting the best file type for an Excel file:
- If we want to save our Excel file to take a hard copy of it without further editing, it is recommended to choose the PDF version. This is because some formatting may change automatically after printing when saved to other file extensions. Besides, once a PDF is saved with the proper formatting, it will not be automatically changed when printing. Furthermore, PDF files are also difficult to edit, so no other people can easily change the data.
- If an Excel file has VBA macros and the file size is relatively large, it is suggested to use the XLSB extension. Even if there is no use of VBA macros, but the file size is large (more than about 10 MB), we should choose the XLSB extension. Besides, if a file has VBA macros and the size is less than about 10 MB, it is good to use the XLSM extension.
- If there is a need to open and edit an Excel file with other popular software, it is suggested to choose ODF extension or strict XLSX.
- If we want to save an Excel file to open it with other versions of Excel, such as Excel 2003 or earlier, we need to choose the XLS extension. This extension is supported in the older version; however, the features of the new versions will not be displayed in the older versions.
These are some of the most common formats we can choose from. However, there are many more options which we can choose based on the requirements.