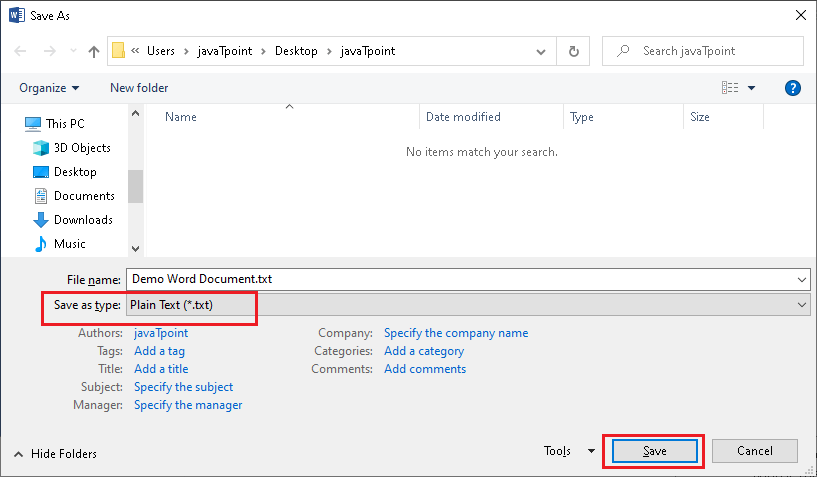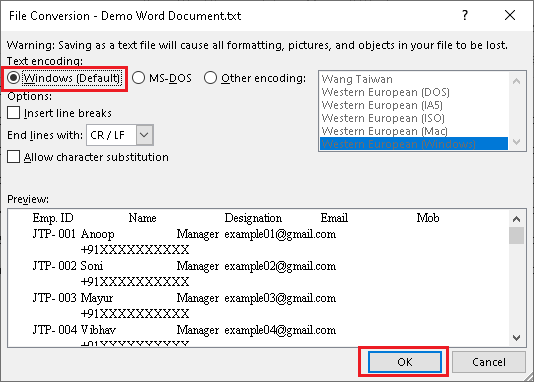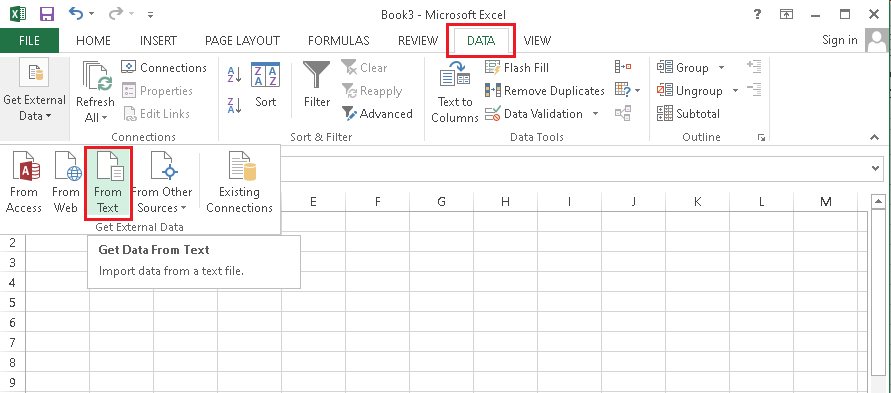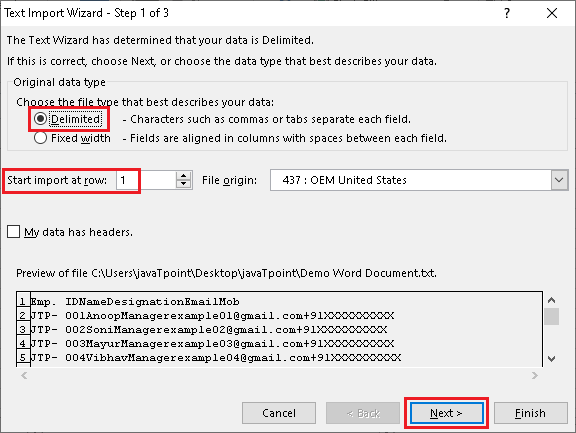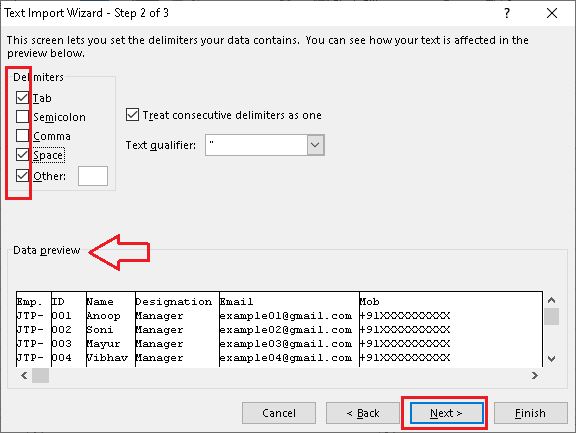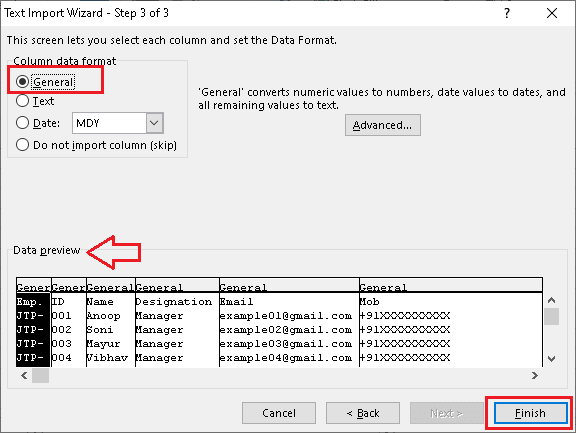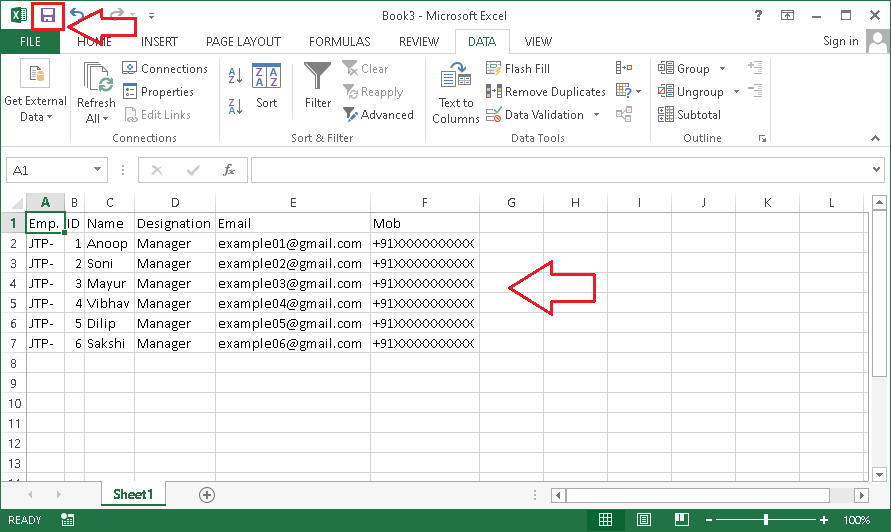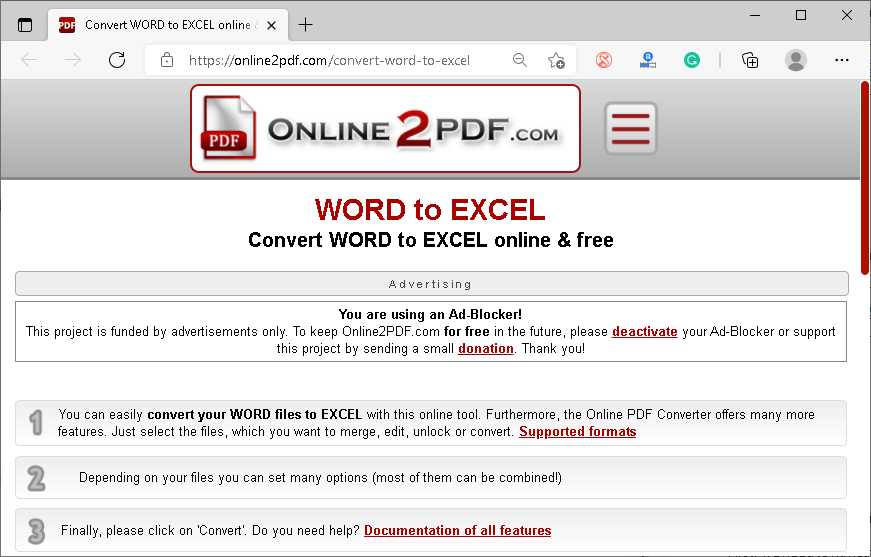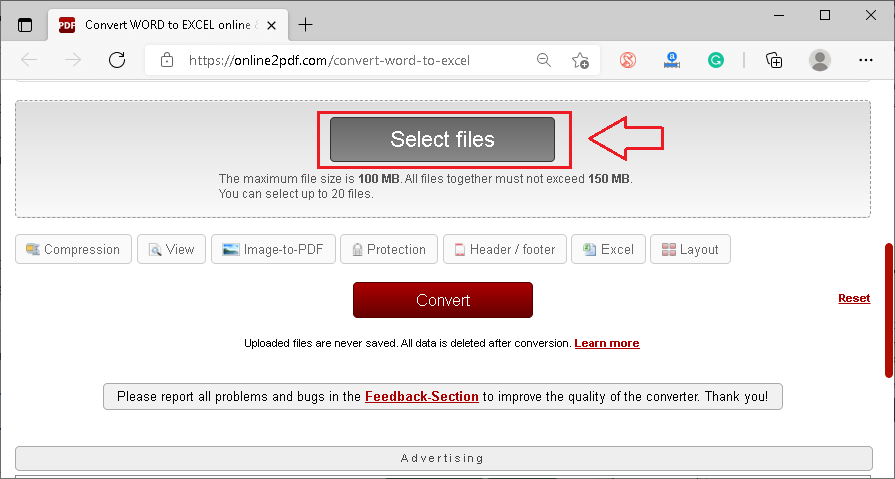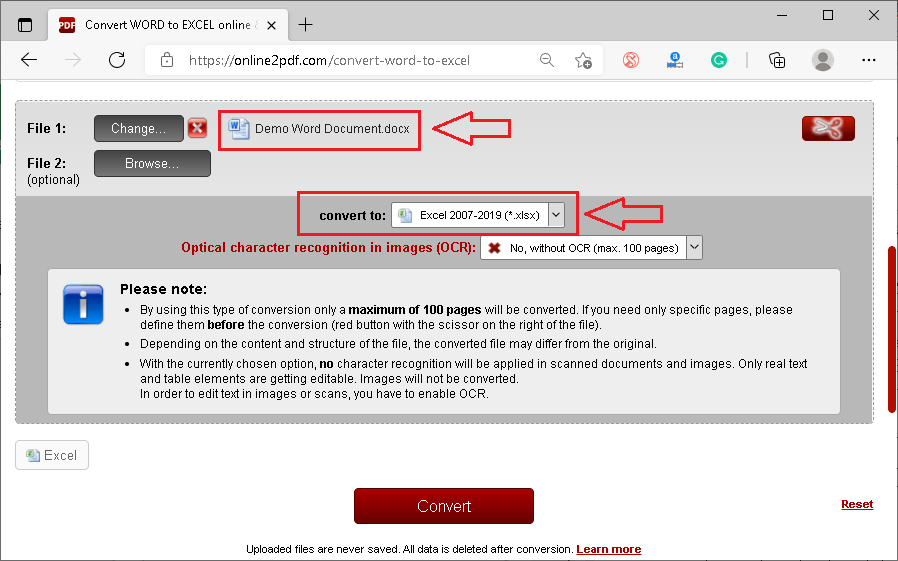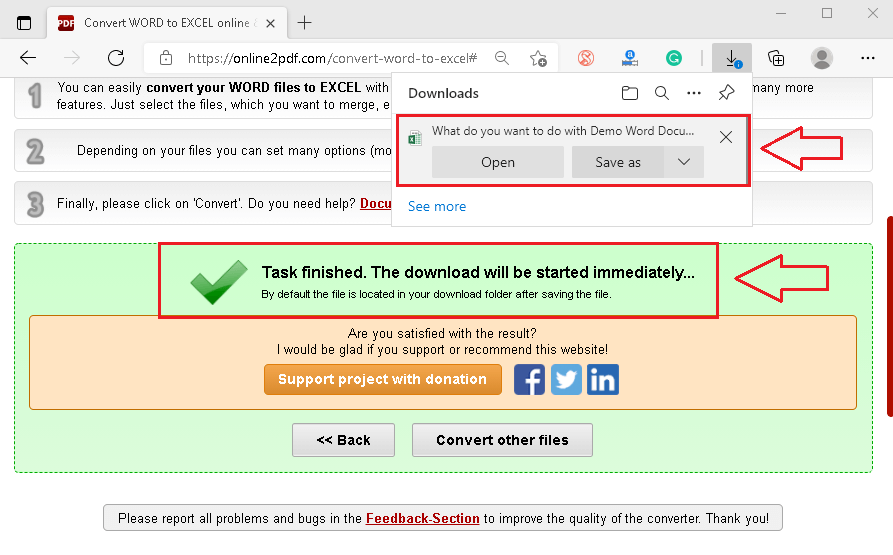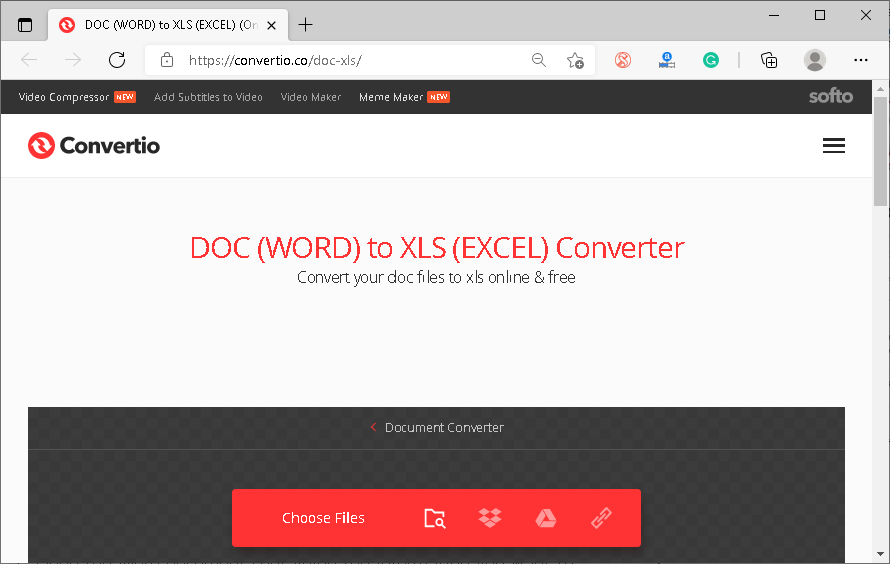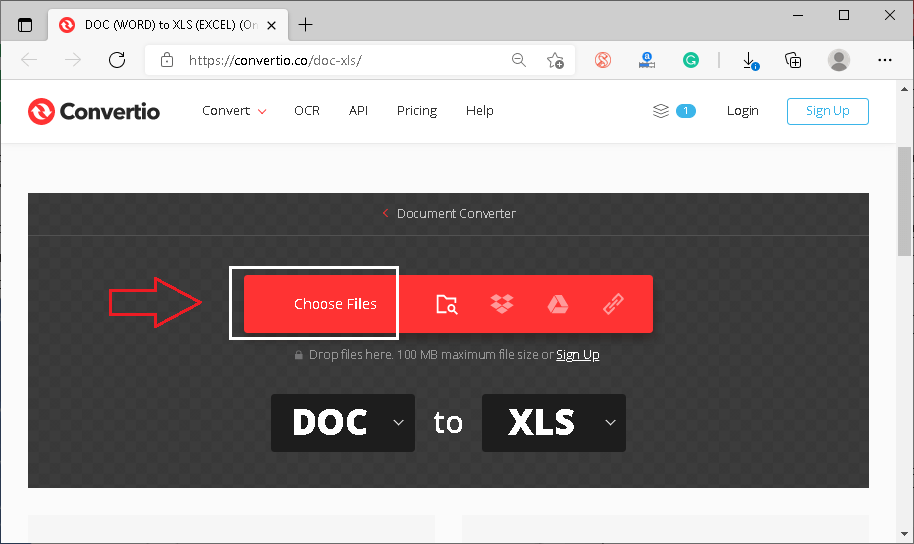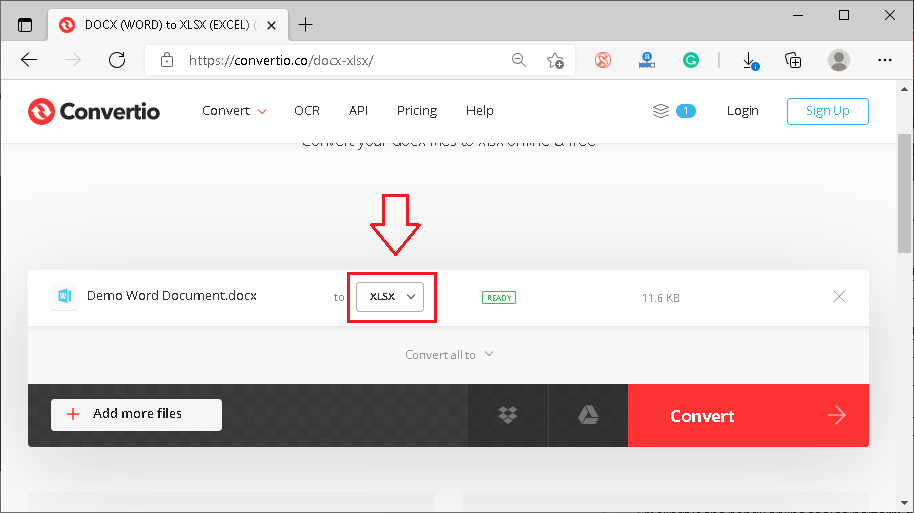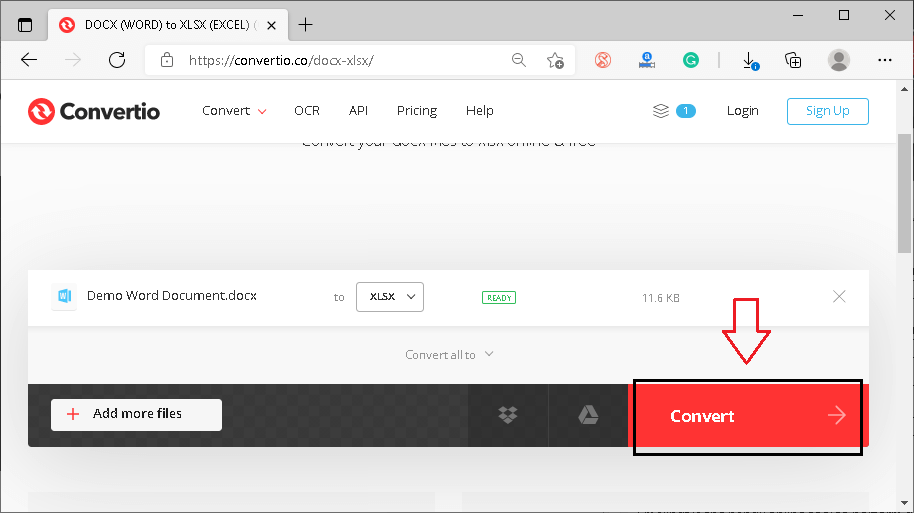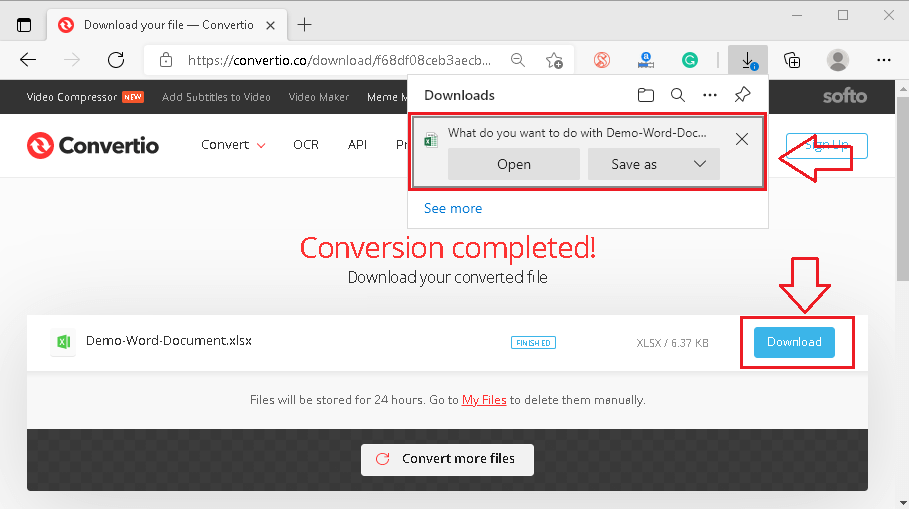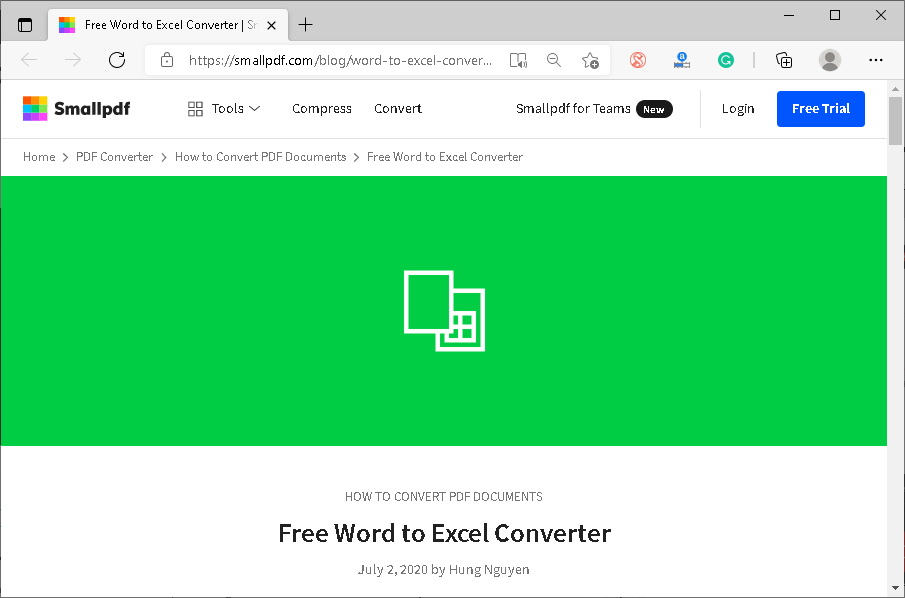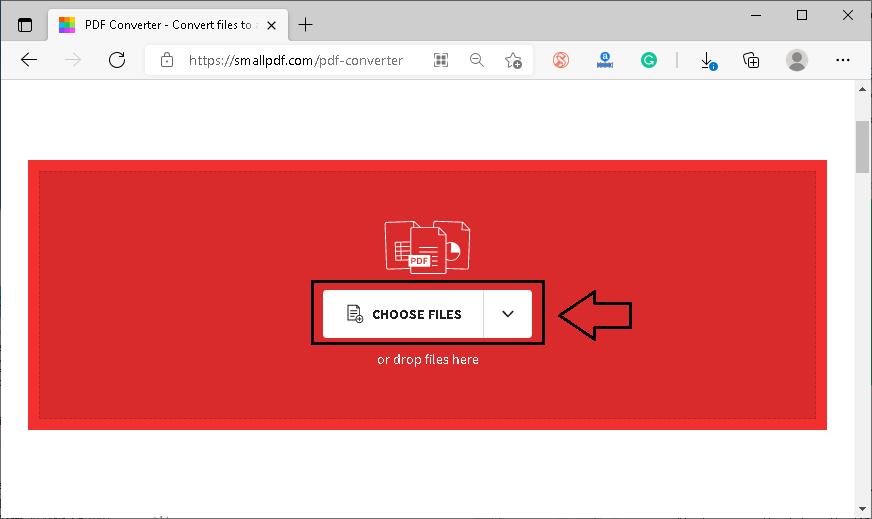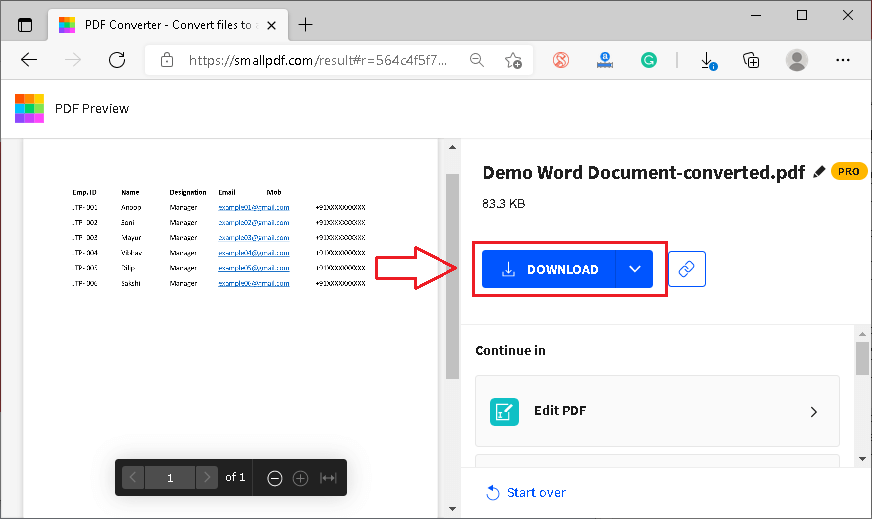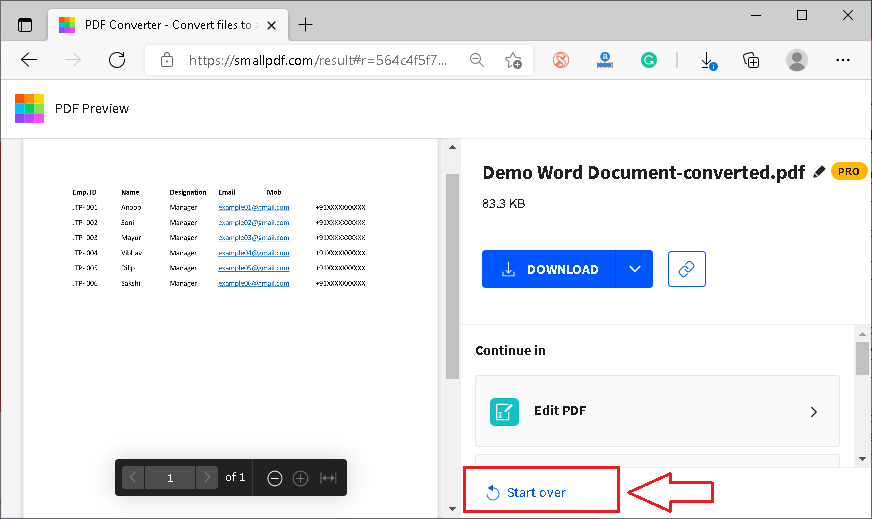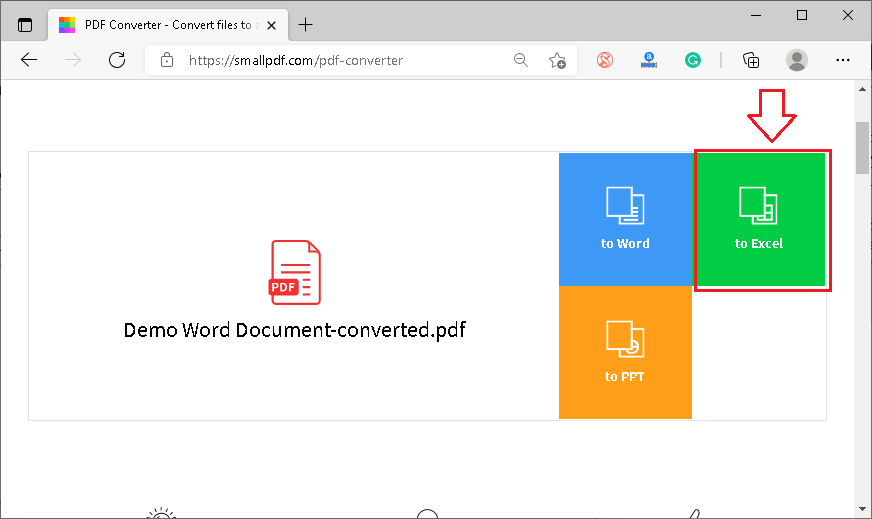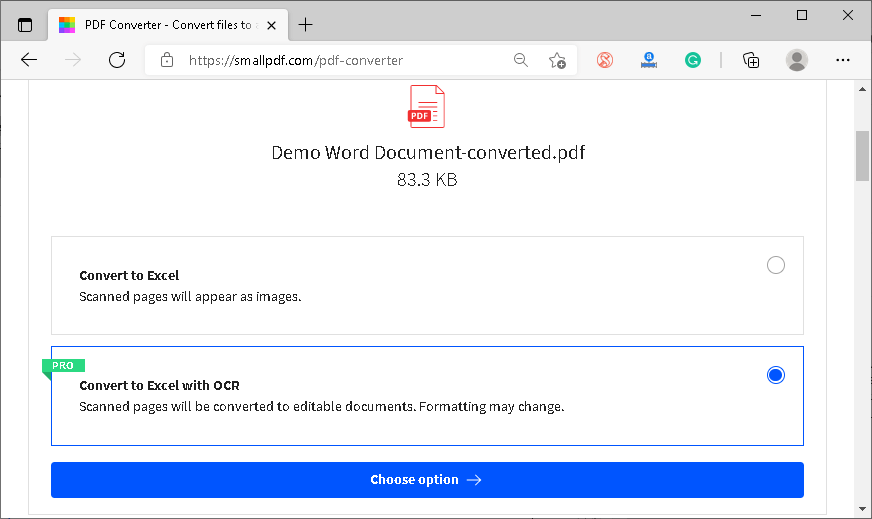Word to Excel
MS Excel or Microsoft Excel is one of the most powerful and widely used spreadsheet software that helps us organize the data and perform numerous operations. Excel is part of MS Office Suite. Like Excel, MS Word is also a part of MS Office Suite, and it helps us create documents.
Since Word and Excel are both widely used types of documents, there may be times when we might need to extract the data from Word documents and use it in an Excel spreadsheet. In another way, we may need to convert Word documents to Excel Spreadsheets. Therefore, this article discusses some essential methods that help perform this task with ease. However, before discussing the methods, let us first take a quick introduction of Word and Excel documents:
Microsoft Word Document (DOC/ DOCX): Microsoft Word Document is typically associated with the MS Word Processing software. This type of documents can contain data in different forms, such as texts, tables, charts, images, videos, diagrams, and many other objects. This particular file type is supported in almost all operating systems. The .doc is the default file extension for MS Word 2003 and lower, while the .docx is the default file extension in Excel 2007 and above.
Microsoft Excel Spreadsheet (XLS/ XLSX): Excel spreadsheet documents can only be accessed using spreadsheet software, such as MS Excel, Google Sheets, Libre Office, etc. This type of documents can contain different forms of data with additional formatting, functions, formulae, and other excel objects. The data is typically stored in rows and columns that jointly form tables. The .xls is the default file extension for MS Excel 2003 and lower, while the .xlsx is the default file extension in Excel 2007 and above.
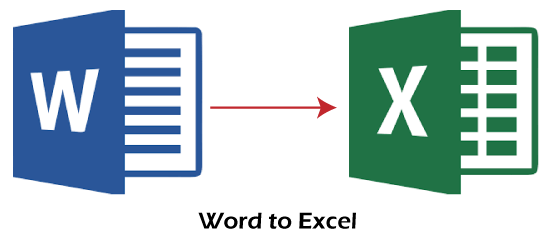
Although there are multiple ways to extract the data from Word documents and export it to Excel, we categorize the most common and the easiest methods into the following categories:
Note: It is suggested to keep the original Word document file intact from the changes so that the data in the converted Excel file can be matched side by side to ensure the accuracy of data.
Let us discuss both the methods in detail to understand the process of converting Word documents to Excel:
Word to Excel Using Offline Tools/ Software
If we have information in an MS Word file and we need to use this information in an MS Excel spreadsheet, copying and pasting the data can take time, especially when we have large amounts of data. Instead, we can use Excel itself to perform this job offline without the need for any third-party software.
The offline method to convert Word to Excel is preferred to eliminate data leakage or other security issues. To convert Word data to Excel offline, we need to use the ‘Save As’ function in MS Word and the ‘Import from Text’ function in Excel one by one. The whole process includes the following steps:
- First, we need to open a specific Word document that we want to convert to Excel and then navigate ‘File > Save As’. Then, on the ‘Save As’ dialog box, we must select the option ‘Plain Text’ from the drop-down list next to ‘Save As Type’. Then, we need to click on the ‘Save’ button.

- After clicking on the ‘Save’ button, we need to select the ‘Windows (Default)’ option in the File Conversion window and click on the ‘OK’ button. This will save the Word file in plain text.

- Now, we need to launch the MS Excel program and import Word document data. For this, we need to navigate to ‘Data > From Text’ and then select the text file that we created earlier using MS Word.

- Once the text file is selected, the ‘Text Import Wizard’ is displayed. Next, we must choose the file type and row number to start importing the data from the desired row. Next, we select the options ‘Delimited’ and ‘row 1’, respectively.

- In the next window, we must select the delimiter(s) and text qualifier. Delimiter indicates the character that separates the values in the CSV files. Text qualifier indicates the character that wraps the values in texts. Different files may contain different delimiters and text qualifiers. Thus, we need to select them accordingly. We can see the preview of data in the bottom part of the ‘Text Import Wizard’ to ensure the correctness of the data.

- Next, we must specify the column data formatting. We can select ‘General’ to keep the default formatting. After making the necessary changes, if the data in the preview is appropriately arranged, we need to click on the ‘Finish’ button.

- After that, we must select the file destination to save the imported data, such as a new worksheet or an existing one. Lastly, we need to click on the ‘OK’ button and then the ‘Save’ button or the ‘Ctrl + S’ shortcut key. The imported Word file data will be saved into Excel accordingly.

Word to Excel Using Online Tools/ Software
Although online methods may prompt us to think about data security concerns, they are speedy and easy to use. Also, converting Word documents to Excel is the few clicks process. There are many free and paid software or tools available on the web to convert JPG to Excel. The main advantage of using online software is that we can use them freely on different platforms and devices as they work through the web browser.
The following are some essential online tools to convert Word to Excel:
Online2pdf
Converting a Word document to Excel using the Online2pdf tool is an easy process. Oneline2pdf is one of the most accurate and trusted online tools that help users to convert many different file formats to another. The best thing is that the tool is free to use and does not ask guest users to sign up or register. The Online2pdf tool was mainly developed to help users perform various pdf-related tasks; however, it has received several other features with updates, which allow users to convert other popular file formats.
Onlien2pdf has batch-processing support that makes it easier to convert multiple files at once to the desired file type. However, the guest users can only convert up to 20 files maximum simultaneously. On the other hand, this particular tool does not allow users to upload or convert files with sizes more than 100 MB (for a single file)/ 150 MB (all files together).
Steps to Convert Word to Excel with Online2pdf
- First, we need to navigate to the following link to access the tool:
Link – https://online2pdf.com/convert-word-to-excel

- We need to click on the ‘Select files’ button to choose the desired Word file(s) on the next screen. This looks like the following image:

- Once the file is selected, we must select the output file format as ‘Excel’ from the drop-down list given next to the ‘convert to:’ text. Also, we can customize other preferences if required.

- After adjusting the customizations, we need to click on the ‘Convert’ button to convert the Word document to the Excel spreadsheet.

- The Word file(s) will be automatically converted to Excel, and the download will start immediately. Lastly, we must allow the browser to download the file in the desired location into the device.

Convertio
Convertio is another popular tool on the web that helps users convert various files to other formats. One of the main advantages of using this tool is that it allows users to select the desired Word file from their devices, web links, or the clouds like Google Drive and Dropbox. After the conversion has finished, users can easily download the converted files to their devices or cloud accounts. Moreover, the tool claims to support more than 2000 different types of file conversions.
Convertio is freely available with certain limitations for the guest users. For example, it enables guest users to convert files with a maximum of 100 MB. However, users can purchase the premium subscription of Convertio to remove certain limitations.
Steps to Convert Word to Excel with Convertio
- First, we need to navigate to the following link to access the tool:
Link – https://convertio.co/doc-xls/

- Next, we need to click on the ‘Choose Files’ button and select the desired Word file(s).

- After selecting the Word file, we must select the ‘XLSX’ format as the output file format. We can easily select this from the drop-down menu, as displayed in the following image:

- After that, we must click on the ‘Convert’ button and wait for the conversion to finish.

- After the conversion has finished, we need to click on the ‘Download’ button to save the converted file(s) into our device.

Smallpdf
Smallpdf is a handy online tool to perform different file conversions with ease. The tool helps users extract the data from the selected file(s) and save it to another file. That way, users can also select the Word files and extract the data to save it to Excel. Although Smallpdf does the job pretty well, it takes a little more time than the tools mentioned above. It is because the tool first converts the Word file to PDF and then to Excel. Despite this, we need to select both the output file formats (i.e., PDF and Excel) manually, one after another.
Smallpdf allows guest users to use all the essential features free of cost. Furthermore, users can create free accounts to use additional features.
Steps to Convert Word to Excel with Smallpdf
- First, we need to navigate to the following link to access the tool:
Link – https://smallpdf.com/pdf-converter

- Next, we need to click on the ‘Choose files’ button to select the desired Word file(s) to convert to Excel.

- After the file is selected, the tool displays the extracted data of the files in the preview panel in the left-hand side window. Next, we must download the PDF file of this extracted data using the ‘Download’ button from the right-hand side window.

- Once the download is completed, we must click on the ‘Start over’ button from the bottom to start a new conversion.

- After that, we must repeat the entire process with the downloaded PDF file. As soon as we select the downloaded PDF file, the tool displays the ‘Excel’ button to convert the PDF to Excel.

- On the next screen, we need to select the desired scanning technique accordingly.

After that, we can download the Excel file with the extracted data from the selected Word documents.
Disclaimer: We will not be responsible for any concern related to data security when using any of the above-listed online tools. All the tools are entirely developed and operated by third parties. Therefore, we strongly recommend users go through terms & conditions or the privacy policies of each tool to understand how a particular tool uses the data from the files uploaded to it.